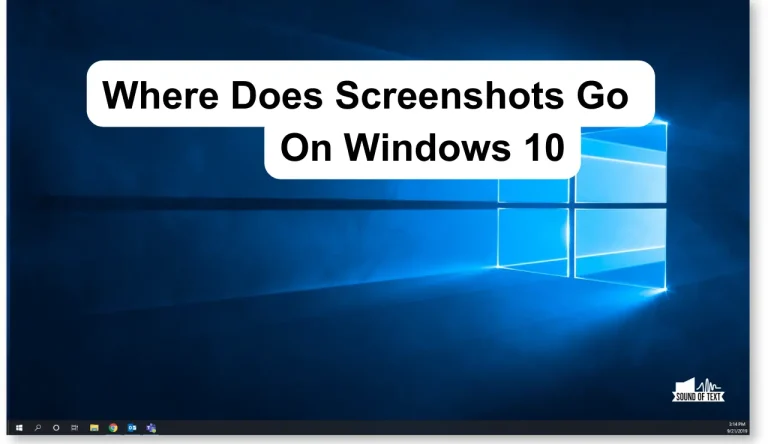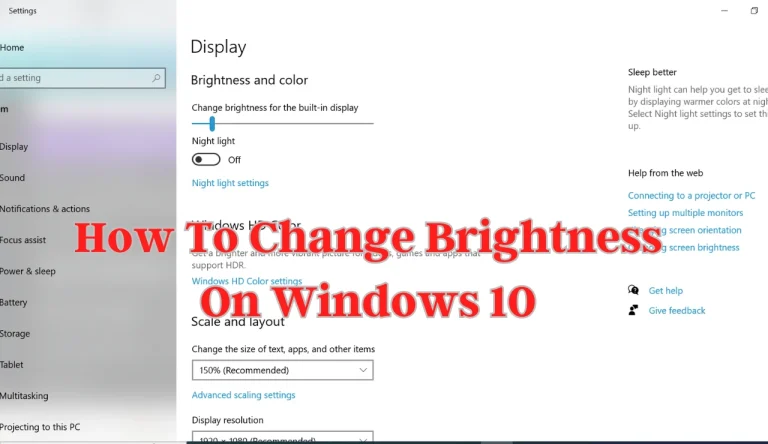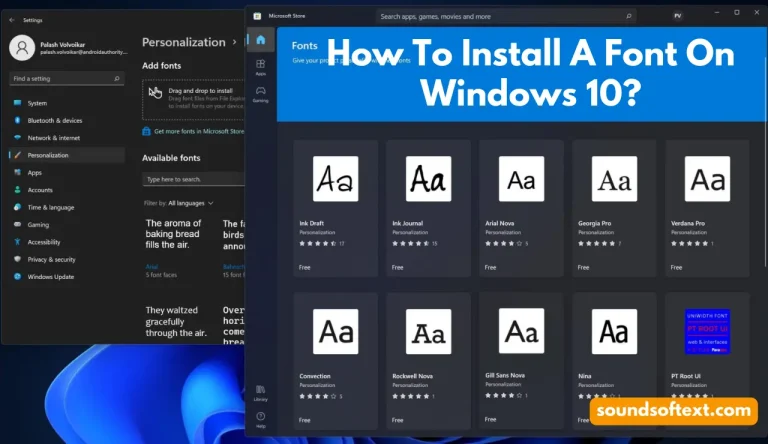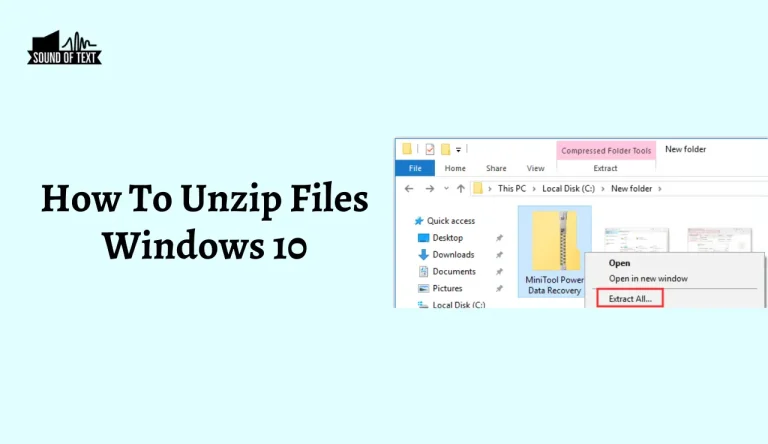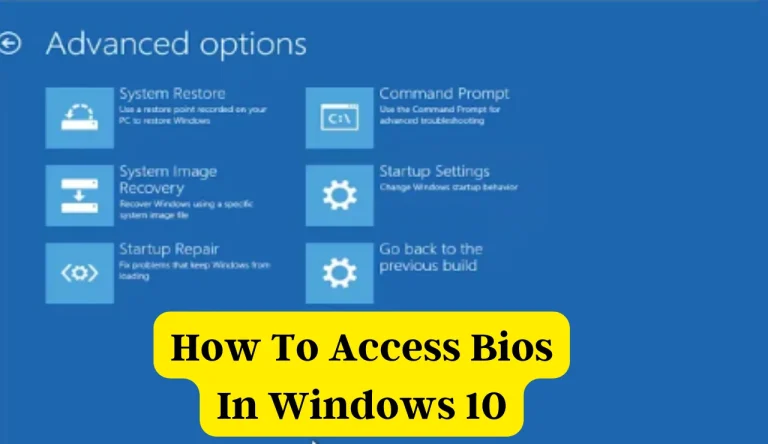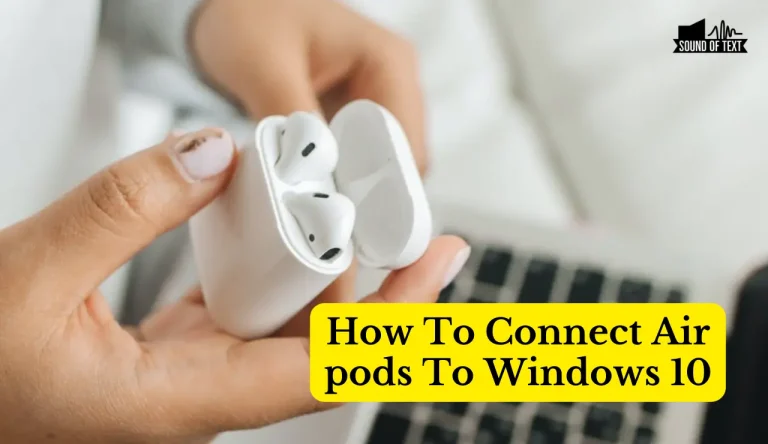How To Turn On Bluetooth On Windows 10
Imagine you’re sitting in a coffee shop, ready to listen to your favorite tunes on your wireless headphones. But wait! You suddenly realize that you forgot to turn on Bluetooth on your Windows 10 laptop. No worries! In this guide, I’ll show you exactly How To Turn On Bluetooth On Windows 10. Accessing the Settings Menu is the first step. From there, head over to the Devices section and simply toggle on Bluetooth.
Once it’s turned on, you can easily pair your devices by following the prompts provided. But what if something goes wrong? Don’t fret! I’ve got some troubleshooting tips up my sleeve to help you out. By the time you finish reading this article, not only will you know how to turn on Bluetooth on Windows 10, but you’ll also have a seamless connection with all of your devices. So grab your laptop and let’s get started!
Key Takeaways
- Access the Settings menu and go to the Devices section to turn on Bluetooth on a Windows 10 laptop.
- Pair devices by following the prompts.
- Troubleshooting tips are available for Bluetooth connectivity.
- Manage Bluetooth settings by clicking on the Start button, selecting the Settings icon, and navigating to the Devices section.
Access The Settings Menu
To access the Settings menu, you need to click on the Start button and then select the Settings icon. Once you’re in the Settings menu, scroll down and click on Devices. This will open up a new window with various device options. Look for Bluetooth & other devices and click on it. Here, you’ll find all the settings related to Bluetooth connectivity.
If you’re experiencing any issues with your Bluetooth connection, this is where you can troubleshoot common problems. You can also optimize your Bluetooth connectivity by following some best practices. For example, keeping your device within range of the Bluetooth signal or making sure your device is discoverable are important factors for a stable connection. By accessing the Settings menu and exploring these options, you can easily turn on Bluetooth and manage its settings on Windows 10.
Go To The Devices Section
First, head over to the Devices section where you’ll find the key to unlocking a whole new level of connectivity. In this section, you can easily access Bluetooth settings and connect Bluetooth devices in just a few simple steps. Here’s how:
- Click on the Start menu and select Settings.
- Within the Settings menu, click on Devices.
- From there, click on Bluetooth & other devices.
Once you’re in the Bluetooth & other devices section, you can manage all your connected devices and explore options for adding new ones. To connect a new Bluetooth device, simply click on ‘Add Bluetooth or other device’ and follow the prompts. This will enable you to seamlessly connect wireless headphones, keyboards, speakers, or any other compatible device to your Windows 10 computer. Enjoy hassle-free connectivity with your favorite gadgets!
Turn On Bluetooth
Ready to unlock a whole new level of connectivity? Let’s dive into the world of Bluetooth and discover how it can enhance your Windows 10 experience! To connect Bluetooth headphones or enable Bluetooth on your laptop, follow these steps.
- First, click on the Start menu and select Settings.
- Next, choose Devices from the settings menu. This will open the Devices section where you can manage all your connected devices.
- Now, locate the Bluetooth toggle switch and simply slide it to the On position.
- Once enabled, your laptop’s ready to connect with other Bluetooth-enabled devices such as headphones or speakers.

Enjoy wireless audio streaming and seamless device integration by turning on Bluetooth in Windows 10. It’s that easy!
Pair Your Devices
Unlock a whole new level of connectivity by effortlessly pairing your devices for seamless integration and enhanced functionality. To ensure a smooth Bluetooth experience, here are some troubleshooting tips to keep in mind:
- Make sure both devices have Bluetooth turned on.
- Check that your device is discoverable and not already paired with another device.
- Ensure that the Bluetooth drivers on your Windows 10 device are up to date.
- Restart both devices if you encounter any connectivity issues.
Now, let’s focus on connecting Bluetooth headphones to Windows 10. Start by turning on your headphones’ pairing mode. Then, open the Settings app on your Windows 10 device and go to Devices > Bluetooth & other devices. Click ‘Add Bluetooth or other device’ and select ‘Bluetooth.’ Your headphones should appear in the list of available devices. Simply click on them to establish the connection. By following these steps, you can enjoy wireless audio with ease on your Windows 10 device.
Follow The Prompts
Simply follow the prompts to seamlessly connect your Bluetooth headphones to your Windows 10 device and enjoy wireless audio.
- First, make sure your device is discoverable and in pairing mode.
- Then, open the Start menu and go to Settings.
- In the Settings window, select Devices and click on Bluetooth & other devices. Here you will see a list of available devices.
- Click on Add Bluetooth or other device and choose Bluetooth from the options. A new window will appear with a list of nearby devices ready for pairing.
- Select your headphones from the list and click on Connect. If you encounter connectivity issues, ensure that your headphones are fully charged and within range of your computer.
Check for any device compatibility requirements or updates that may be needed for successful pairing.
| Step | Instructions |
|---|---|
| 1 | Make sure your device is discoverable and in pairing mode |
| 2 | Open Start menu > Go to Settings > Select Devices > Click on Bluetooth & other devices |
| 3 | Click on Add Bluetooth or other device > Choose Bluetooth option |
| 4 | Select headphones from the list > Click on Connect |
Remember, following these steps should help you pair your Bluetooth headphones with ease while ensuring compatibility between devices for a seamless wireless audio experience on Windows 10.
Test The Connection
Once you’ve successfully connected your Bluetooth headphones, put them on and feel the immersive sound enveloping your ears as you test the connection. It’s important to keep in mind that Bluetooth has range limitations. Typically, it can reach up to 30 feet, but obstacles like walls or interference from other devices can reduce this range.
If you experience connectivity issues, there are a few common Bluetooth pairing issues to consider. First, ensure that your headphones are in pairing mode and discoverable by your Windows 10 device. Also, check if there are any software updates available for your headphones or Windows operating system. Lastly, try disconnecting and reconnecting the Bluetooth connection or restarting both devices.
By following these steps and troubleshooting any problems that arise, you’ll be able to enjoy seamless connectivity with your Bluetooth headphones on Windows 10.
Troubleshooting Tips
To troubleshoot any issues you may encounter, try disconnecting and reconnecting your Bluetooth headphones or restarting both devices to ensure seamless connectivity. If the problem persists, there are a few common Bluetooth issues that you can check for. First, make sure that Bluetooth is enabled on both your Windows 10 device and your headphones. You can do this by going to the settings menu and selecting the Bluetooth option.
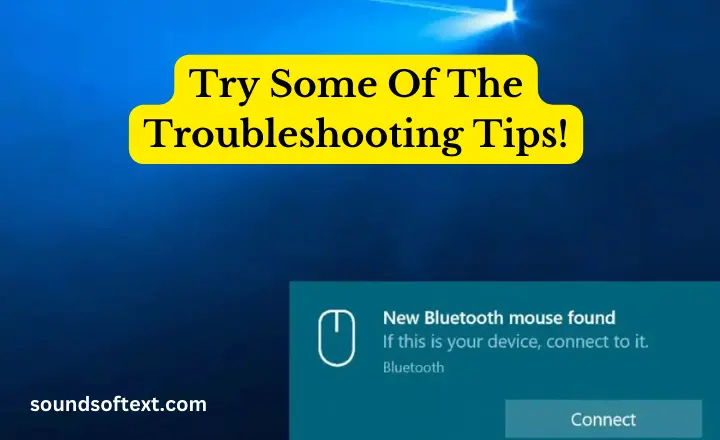
It’s important to keep your Bluetooth drivers updated to ensure compatibility with the latest devices and features. To update your Bluetooth drivers, you can go to the manufacturer’s website or use Windows Device Manager to find and install any available updates. By following these troubleshooting tips, you should be able to resolve most Bluetooth connection problems quickly and easily.
| Common Bluetooth Issues | How to Update Bluetooth Drivers |
|---|---|
| Pairing failure | Go to manufacturer’s website for driver updates |
| Connection drops frequently | Use Windows Device Manager for driver updates |
| Poor audio quality or distorted sound | Install any available updates for better support |
Frequently Asked Questions
Concluding “How To Turn On Bluetooth On Windows 10”
Turning on Bluetooth on Windows 10 is a simple process that can be done through the settings menu. By accessing the devices section and following a few prompts, you can easily pair your devices and test the connection. If you encounter any issues, try troubleshooting tips to resolve them. Remember, like connecting puzzle pieces effortlessly, enabling Bluetooth on Windows 10 is as smooth as silk. So go ahead and enjoy seamless wireless connectivity with just a few clicks!