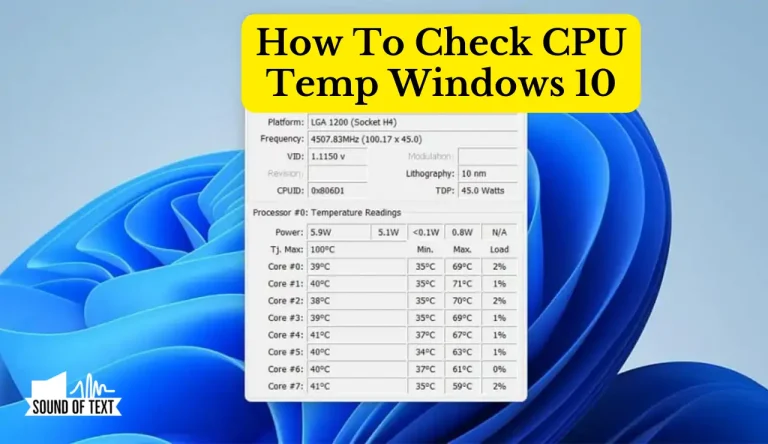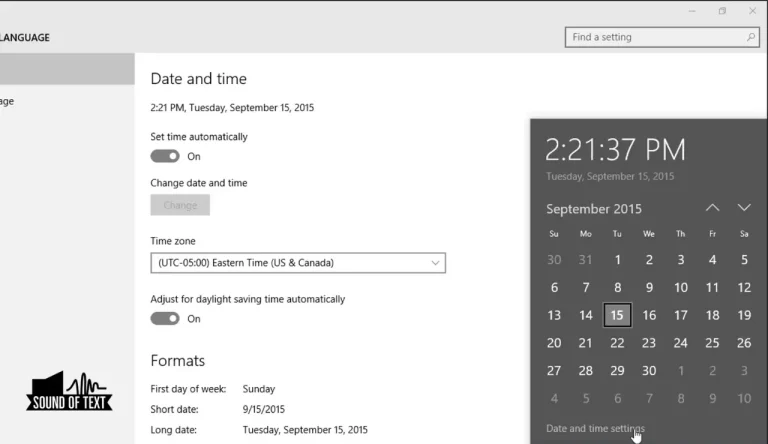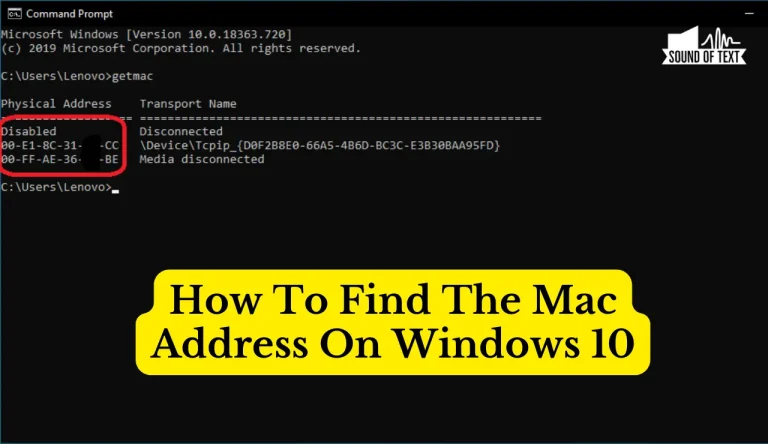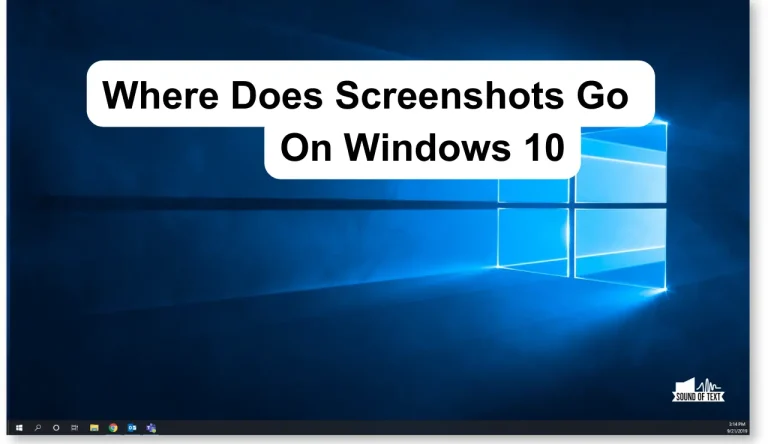How To Find Wifi Password On Windows 10
In today’s digital age, staying connected to the internet is essential. However, it can be frustrating when we forget our Wi-Fi password and are unable to access the network on our Windows 10 devices. Luckily, there are several methods available how to Find Wifi Password On Windows 10 that are both easy and effective.
To begin with, I will show you how to find the Wi-Fi password through the Network and Sharing Center. This method involves accessing the Network Connections folder and locating your network properties. Once you have found the Security tab, you can reveal your Wi-Fi password.
Alternatively, if you prefer using Command Prompt or a third-party software, I will guide you through those options as well. These methods provide additional flexibility and convenience for retrieving your Wi-Fi password on Windows 10.
By following these step-by-step instructions, you’ll never have to worry about forgetting your Wi-Fi password again.
Let’s get started!
Key Takeaways
- Staying connected to the internet is essential in today’s digital age.
- Forgetting the Wi-Fi password on Windows 10 devices can be frustrating.
- There are several methods available for finding the Wi-Fi password on Windows 10.
- Third-party software programs can retrieve Wi-Fi passwords from saved network profiles on Windows 10.
Open the Network and Sharing Center
So, you’re sitting there on your Windows 10 computer, desperately trying to remember the password for your WiFi network. Well, my friend, don’t fret because I’m about to show you how to find it.
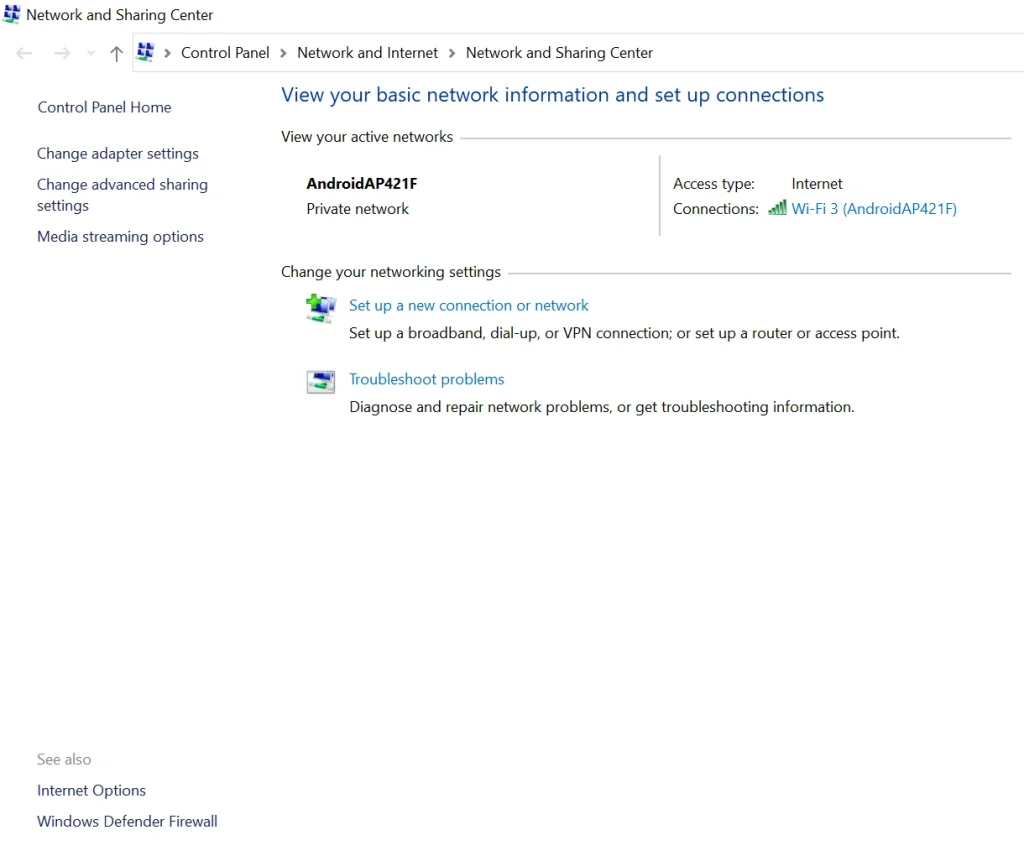
The first step is to open the Network and Sharing Center.
To access network settings and troubleshoot internet connectivity on your Windows 10 computer, you can easily navigate through the Control Panel and locate the Network and Sharing Center. Simply click on the Start button or press the Windows key on your keyboard, then type ‘Control Panel’ in the search bar.
Once the Control Panel window opens, select ‘Network and Internet,’ followed by ‘Network and Sharing Center.’
The Network and Sharing Center provides a comprehensive overview of all your network connections. Here you can find details about your active networks, such as whether they are public or private.
To find your WiFi password specifically, click on the name of your wireless network under ‘View your active networks.’ This will open a new window where you can view various properties of your WiFi connection. Click on the ‘Wireless Properties’ button located at the bottom left corner of this window.
Opening the Network and Sharing Center is an essential first step in finding your WiFi password on Windows 10. By following these simple instructions within this subtopic, you’ll be well on your way to retrieving that elusive password in no time!
Access the Network Connections folder
To access the folder where network connections are stored, simply navigate to the appropriate location in your Windows 10 operating system. Here’s how you can do it:
- Press the Windows key on your keyboard and type “Network Connections” in the search bar.
- Click on “View network connections” from the search results.
Once you’re in the Network Connections folder, you’ll see a list of all your network adapters. This is where you can manage and troubleshoot any network connection issues you might be experiencing.
| Adapter Name | Status | Description |
|---|---|---|
| Wi-Fi | Connected | Intel(R) Wireless Adapter |
| Ethernet | Not Connected | Realtek PCIe GBE Family Adapter |
| Bluetooth Network | Not Connected | Microsoft Bluetooth Enumerator |
In this table, you can easily identify which adapters are currently connected or not, and their corresponding descriptions. This information will help you with troubleshooting network connection issues and managing network adapters on Windows 10.
View your Network Properties
Once you’re in the Network Connections folder, you can easily access and view the properties of your network connections. This is useful for troubleshooting network connectivity issues or changing network settings.
To view the properties, simply right-click on the network connection you want to inspect and select ‘Properties’ from the drop-down menu. A new window will open, displaying various tabs with detailed information about your network connection.
These tabs include General, Networking, Sharing, Security, and more. In each tab, you can find specific settings related to your network connection such as IP address configuration, DNS server addresses, authentication methods, and encryption protocols.
This allows you to troubleshoot any issues or make necessary changes to optimize your network connectivity experience on Windows 10.
Find the Security tab
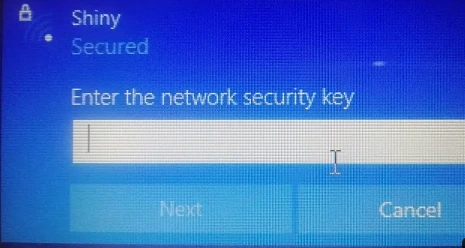
When you’re exploring your network properties, you’ll be delighted to discover the Security tab. This tab offers valuable insights into the security measures of your network connection. It is especially important when it comes to securing your wifi network.
The Security tab provides information about the encryption type used by your network and allows you to set a password for your wifi connection. Securing your wifi network is crucial because hackers can use various methods to gain unauthorized access to it.
Some common methods used to hack wifi passwords include brute force attacks, where hackers systematically try different combinations of passwords until they find the correct one, and dictionary attacks that use pre-existing word lists to guess passwords.
By accessing the Security tab in your Network Properties, you can ensure that your wifi network is properly protected with a strong password and encryption method. This makes it more difficult for hackers to exploit any vulnerabilities.
Show the wifi password
One fascinating statistic reveals that over 70% of internet users have difficulty remembering their wifi passwords. So, when you find yourself in a situation where you need to connect a new device or help someone else connect to your WiFi network, it can be quite frustrating if you don’t know the password. Luckily, on Windows 10, you can easily show the WiFi password with just a few clicks.
To show the WiFi password on Windows 10, follow these steps:
- Open the Network and Sharing Center by right-clicking on the network icon in the system tray and selecting “Open Network & Internet settings.”
- Click on “Change adapter options” under the “Change your network settings” section.
- Right-click on your WiFi network and select “Status.”
- In the dialog box that appears, click on “Wireless Properties.”
- Go to the “Security” tab.
- Check the checkbox next to “Show characters.”
By following these steps, you can easily retrieve your WiFi password without any hassle.
| Step | Description |
|---|---|
| 1 | Open Network and Sharing Center |
| 2 | Click on Change adapter options |
| 3 | Right-click on your WiFi network and select Status |
| 4 | Click Wireless Properties |
| 5 | Go to Security tab |
| 6 | Check Show characters |
In addition to finding your WiFi password, troubleshooting common connectivity issues and optimizing signal strength are essential for better performance. Troubleshooting techniques may include rebooting your router or updating its firmware, checking for interference from other devices or neighboring networks, adjusting channel settings for optimal performance, or updating wireless drivers. Optimizing signal strength involves placing routers in central locations away from obstructions like walls or large objects and using range extenders or mesh systems if needed.
Overall, knowing how to find your WiFi password and implementing strategies for troubleshooting and optimizing signal strength can greatly enhance your WiFi experience.
Use Command Prompt to find the wifi password
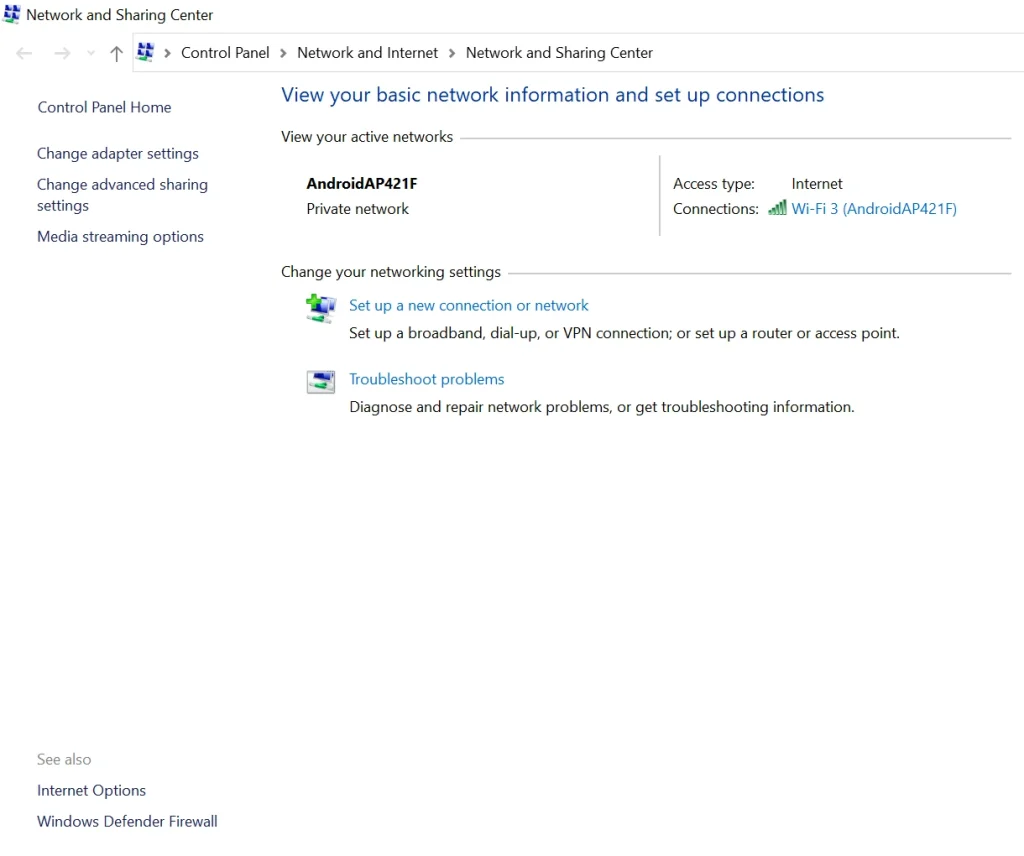
To easily retrieve your WiFi password, simply use Command Prompt and follow these steps:
- Open the Command Prompt by pressing Windows + R, type ‘cmd’, and hit Enter.
- In the Command Prompt window, type ‘netsh wlan show profile’ to display all the available Wi-Fi networks.
- Find the name of your network in the list and type ‘netsh wlan show profile name=YOUR_NETWORK_NAME key=clear’ (replace YOUR_NETWORK_NAME with your actual network name) to reveal the password.
Using Command Prompt allows you to quickly access your Wi-Fi password without any additional software. However, it’s important to note that this method only works if you’ve previously connected to the network on your Windows 10 device.
Troubleshooting common Wi-Fi connection issues and securing your Wi-Fi network are essential for a seamless internet experience and protecting your personal information. Implementing strong passwords, enabling encryption protocols like WPA2, and regularly updating router firmware are some tips for enhancing Wi-Fi security.
Use a third-party software to retrieve the wifi password
You can easily retrieve your Wi-Fi password by using a third-party software, which will make the process even more enjoyable for you.
When it comes to exploring alternative methods for recovering wifi passwords on Windows 10, using a third-party software can be a convenient option. These software programs are designed to scan your computer’s saved network profiles and display the passwords associated with them. They provide a user-friendly interface that allows you to quickly find and copy the wifi password you need.
However, it’s important to note that there are potential risks and limitations involved in using third-party software to retrieve wifi passwords. Some of these programs may come with malware or adware that could compromise your computer’s security. Additionally, not all software options are reliable or compatible with all versions of Windows 10. It’s crucial to research and choose a reputable program from trusted sources before proceeding.
Overall, utilizing third-party software can be an effective method for retrieving wifi passwords on Windows 10, but it should be approached with caution due to potential risks and limitations.
Frequently Asked Questions
Conclusion
In conclusion, uncovering the hidden wifi password on your Windows 10 device is like discovering a secret code that opens up a world of connection possibilities. By following the steps outlined in this guide, you can dive into the Network and Sharing Center, navigate through folders, explore network properties, and reveal the security tab.
Whether you choose to unveil the password using Command Prompt or rely on third-party software, rest assured that with perseverance and these tools at your disposal, you’ll unlock the treasure trove of wireless connectivity.