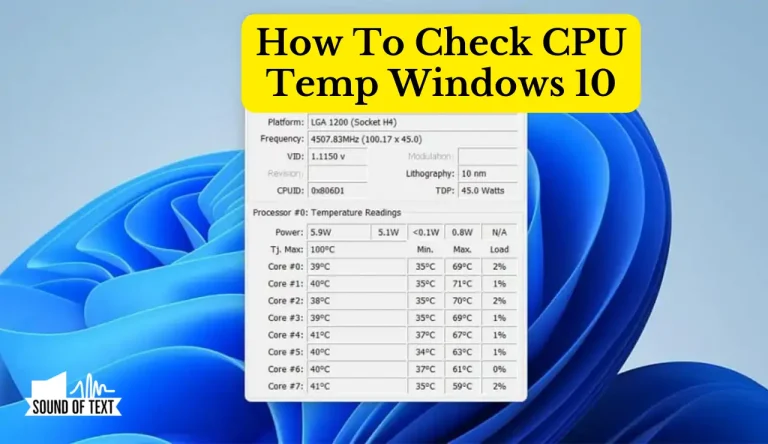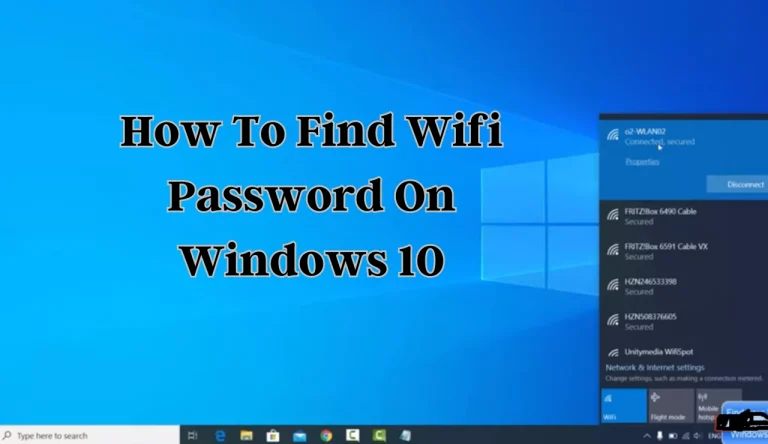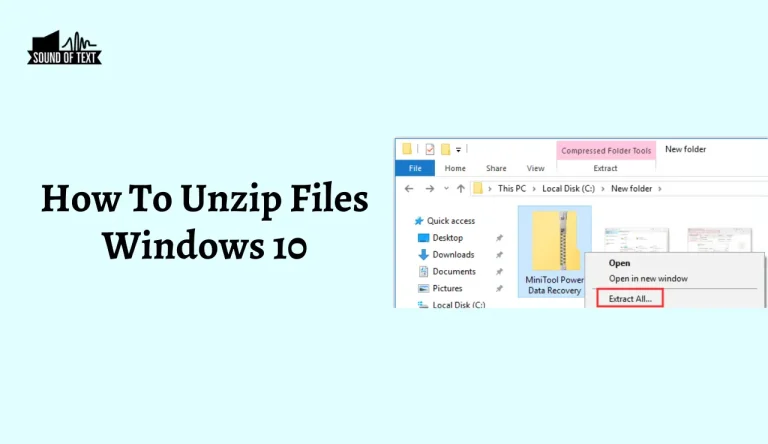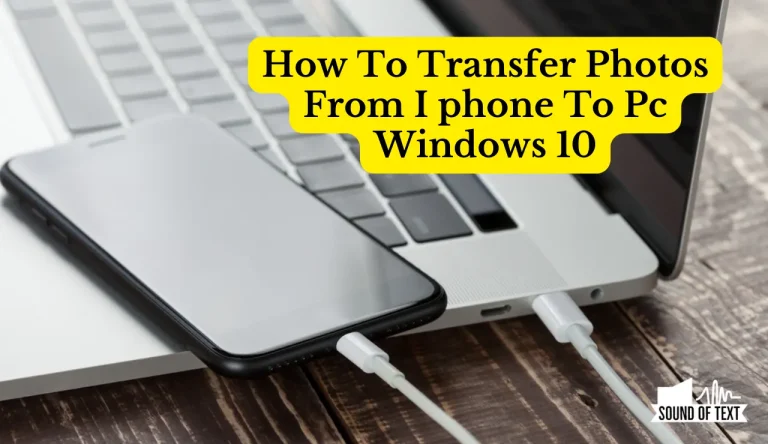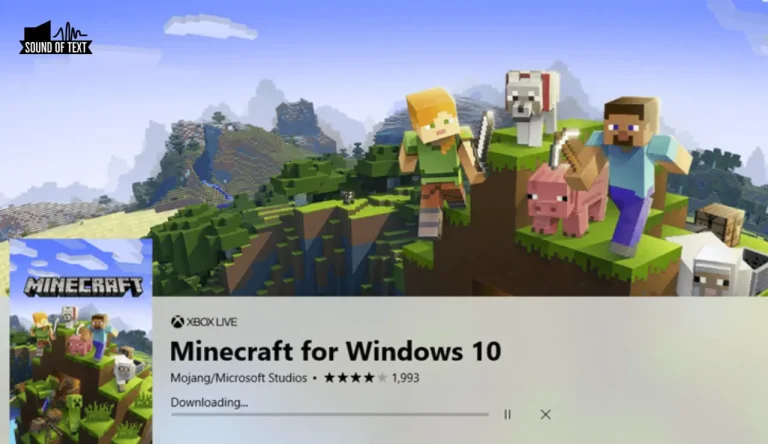How To Connect Air pods To Windows 10
Do you need help connecting your Air Pods to your Windows 10 device? Don’t worry; we’ve got you covered! In this article, we will guide you How To Connect Air pods To Windows 10. You’ll enjoy your favorite music and videos wirelessly following these simple instructions.
Firstly, make sure that Bluetooth is enabled on your Windows 10 device. Then, open the Bluetooth settings and put your Air Pods into pairing mode. Once discoverable, select them from the list of available devices and click ‘Pair’. If there are any additional prompts, follow them to complete the pairing process.
To ensure everything works properly, test the connection by playing audio from your Windows 10 device through your Air Pods. If you encounter any issues, don’t worry – we’ll troubleshoot those for you too! So let’s get started and get your Air Pods connected to Windows 10 effortlessly!
Key Takeaways
- Enable Bluetooth on your Windows 10 device.
- Put Air Pods in pairing mode and select them from the list of available devices.
- Test the connection by playing audio from Windows 10 through Air Pods.
- Troubleshoot any issues with Apple or Microsoft’s assistance if problems persist.
Enable Bluetooth On Your Windows 10 Device
Now, let’s connect you to your Air Pods by enabling Bluetooth on your Windows 10 device. Follow these steps to troubleshoot common Bluetooth issues and optimize Bluetooth performance on Windows 10.
First, click on the Start menu and select Settings. Then, click on Devices and select Bluetooth & other devices from the left-hand side menu. Make sure that the toggle switch for Bluetooth is turned on. If it’s already enabled but still experiencing issues, try updating your device drivers or restarting your computer. Once Bluetooth is enabled, open the Bluetooth settings and put your Air Pods in pairing mode. This will allow them to be discovered by your Windows 10 device for a seamless connection experience.
Open The Bluetooth Settings And Put Your Air Pods In Pairing Mode
First, make sure your Air Pods are in pairing mode by opening the Bluetooth settings. Here’s what you need to do:
- On your Windows 10 device, click on the Start menu and select the gear icon to open Settings.
- In the Settings window, click on Devices and then select Bluetooth & other devices from the left-hand menu.
- Ensure Bluetooth is turned on by toggling the switch to the ‘On’ position.
Now that your Air Pods are in pairing mode and Bluetooth is enabled on your Windows 10 device, you can connect them. In the Bluetooth settings, you will see a list of available devices. Select your Air Pods from this list and click ‘Pair’. This will initiate the pairing process between your Air Pods and Windows 10 device.
Note: If you encounter any issues during the pairing process, refer to the troubleshooting tips provided by Apple or Microsoft for further assistance.
Next ‘Select your Air Pods from the list of available devices and click ‘Pair’.’
Also Read: How To Connect Apple Watch To Android Without Iphone
Select Your Air Pods From The List Of Available Devices
Once you’ve ensured that Bluetooth is enabled, it’s time to choose your Air Pods from the list of available devices and click ‘Pair’. To do this:
- Open the Bluetooth settings on your Windows 10 computer.
- Look for the section called ‘Available Devices’ or ‘Add a Device’, where you should see your Air Pods listed.
- Select them and click on the ‘Pair’ button.
After clicking ‘Pair’, Windows will connect with your Air Pods. Once connected, you’ll enjoy the convenience of wireless audio. The sound quality of Air Pods is generally excellent, providing crisp and clear audio for your listening pleasure.
If you encounter any issues during the pairing process or experience poor sound quality, there are a few troubleshooting steps you can try. First, make sure that your Air Pods are fully charged. Additionally, check that your Windows 10 computer and Air Pods have installed the latest software updates. If everything fails, try resetting your Air Pods by pressing the setup button until the LED indicator flashes white.
Now that you’ve successfully paired your Air Pods with Windows 10 follow any additional prompts to complete the pairing process and start enjoying wireless audio on your computer without any hassle.
Follow Any Additional Prompts To Complete The Pairing Process

To complete the pairing process, follow any additional prompts to ensure a successful connection between your Air Pods and Windows 10. These prompts may include entering a passcode or confirming the pairing on both devices. If you encounter any issues during this process, there are some additional troubleshooting steps you can try.
First, ensure your Air Pods are charged and within range of your computer. You can also restart your Air Pods and your computer to refresh their connections. Check if any software updates are available for your Air Pods and Windows 10. Once you have successfully paired your Air Pods with Windows 10, you can test the connection by playing audio from your Windows 10 device through your Air Pods.
Transition: Now that you’ve completed the pairing process, it’s time to test the connection by playing audio from your Windows 10 device through your Air Pods.
Test The Connection By Playing Audio From Your Windows 10 Device Through Your Air Pods
Now, it’s time for you to put your Air Pods to the test and experience the seamless connection by playing your favorite tunes from your Windows 10 device. To test the audio quality of your newly connected Air Pods, follow these steps:
- Start by opening a media player on your Windows 10 device.
- Play a song or any audio file that you enjoy.
Notice how the sound fills your ears with clarity and richness, immersing you in the music. Feel the bass thumping gently against your eardrums, adding depth to each beat. Listen closely for any distortions or crackling sounds that might indicate a problem with the connection. If you encounter such issues, try troubleshooting by:
- Checking if both Air Pods are securely placed in your ears.
- Ensure Bluetooth is enabled on both devices and that no other active Bluetooth connections interfere with yours.
You can ensure an enjoyable listening experience with your Air Pods on Windows 10 by testing the audio quality and troubleshooting any potential connection issues.
Frequently Asked Questions
Wrapping “How To Connect Air pods To Windows 10”
Connecting Air Pods to a Windows 10 device is straightforward. You can easily connect them by enabling Bluetooth on your device and putting your Air Pods in pairing mode. Simply select your Air Pods from the list of available devices and click ‘Pair’. Follow any additional prompts that may appear to complete the pairing process. Once connected, you can test the connection by playing audio from your Windows 10 device through your Air Pods. Enjoy wireless sound with ease!