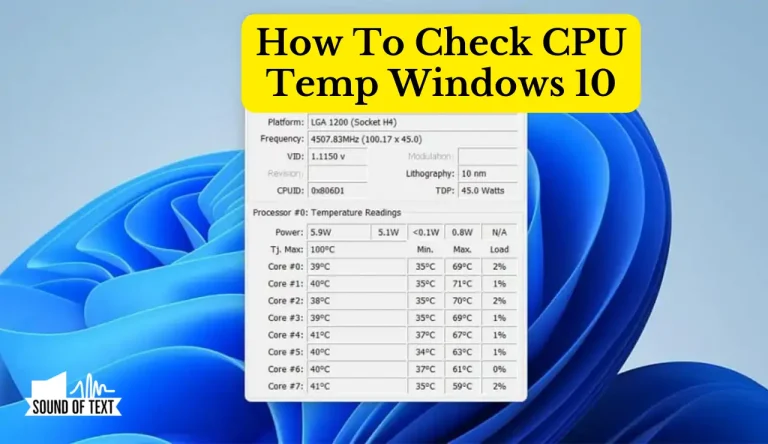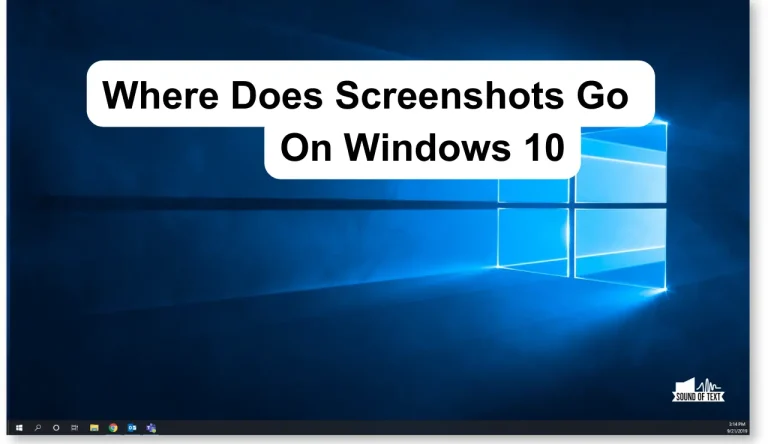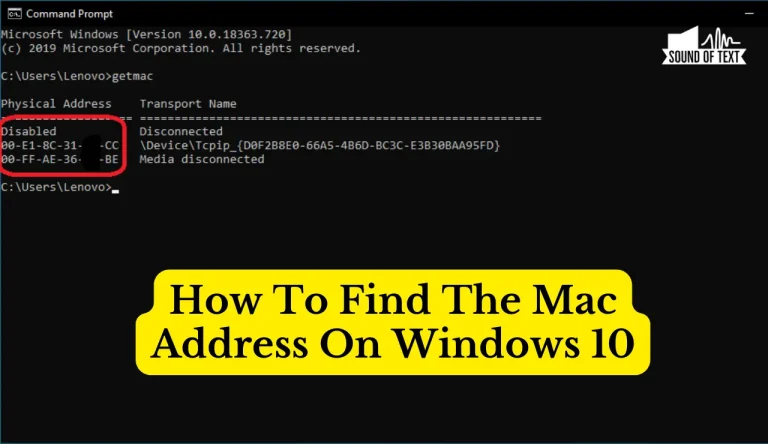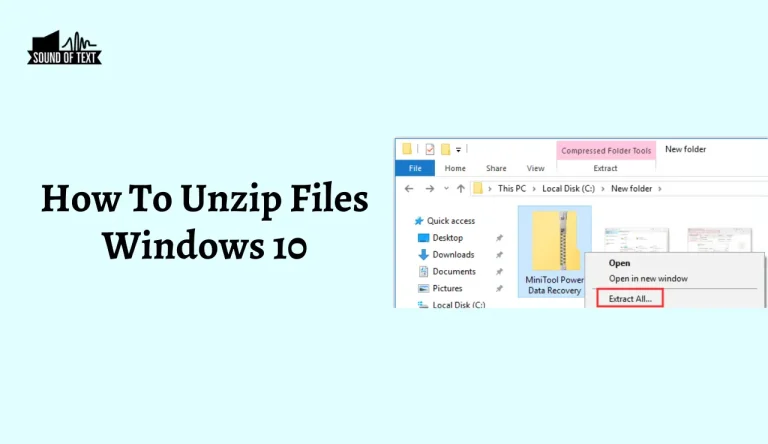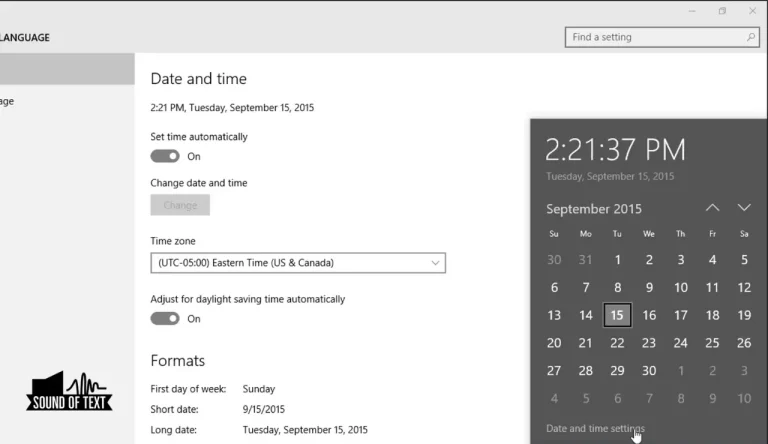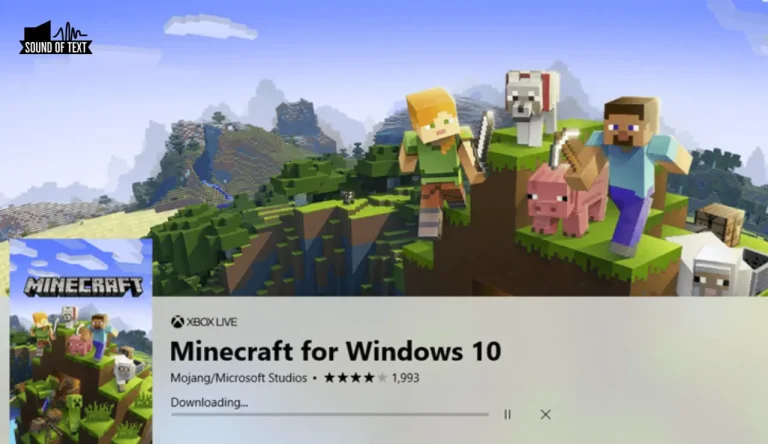How To Transfer Photos From I phone To Pc Windows 10
Are you tired of scrolling through your iPhone’s camera roll to find that perfect photo? Well, fret no more! In this article, I will show you the easiest and most efficient way by which you will better know How To Transfer Photos From I phone To Pc Windows 10. This process will save you time and frustration, allowing you to organize and access your cherished memories easily. Get ready to say goodbye to endless scrolling!
Following these simple steps, you can effortlessly transfer your photos in just a few minutes. Whether for backup purposes or simply freeing up storage space on your phone, this method is guaranteed to make your life easier. So grab your iPhone, and let’s get started on this photo-transferring adventure!
Key Takeaways
- Connect iPhone to PC using a compatible USB cable
- Access iPhone photos through File Explorer on Windows 10
- Use options like Air Drop or Email to transfer photos to a PC
- Safely disconnect iPhone from the PC to avoid data corruption or damage
Connect Your iPhone To Your PC
Now it’s time to connect your iPhone to your PC so you can effortlessly transfer all those amazing photos! To begin, make sure you have a USB cable that’s compatible with both your iPhone and PC. Connect one cable end to your iPhone and another to an available USB port on your PC.

Once connected, your iPhone should appear as a device on your PC. If you encounter issues during this process, such as your iPhone not being recognized by the computer, try troubleshooting steps like restarting both devices or using a different USB port. It’s also important to ensure that you have the latest version of iTunes installed on your PC, which helps with syncing between devices.
Once successfully connected, you can access your iPhone’s photos by opening File Explorer on Windows 10 and locating the ‘This PC’ section. You should see an icon representing your iPhone under ‘Devices and drives.’ Simply click on it, navigate to the desired photo folder, and copy or move the photos to any location on your PC for safekeeping or further editing.
Open The Photos App On Your iPhone
First, let’s take a moment to appreciate the convenience of effortlessly accessing your cherished memories right from the palm of your hand. The Photos app is your go-to tool when accessing and organizing photos on your iPhone. With just a few taps, you can easily navigate your entire photo library and find the perfect shot. The Photos app lets you view all your photos in one place, organized by date or location.
You can even create albums to organize specific sets of photos further. To access the Photos app on your iPhone, simply locate its icon on your home screen and tap on it. Once opened, you’ll be greeted with a grid of thumbnail images representing all your saved photos. From here, you can easily start exploring and managing your precious moments.
| Column 1 | Column 2 | Column 3 |
|---|---|---|
| Accessing | Organizing | Sharing |
| Memories | Albums | Editing |
| Moments | Favorites | Memories |
| iCloud | Hidden | Recently Deleted |
The Photos app on your iPhone provides a user-friendly interface for conveniently accessing and organizing your treasured photos in one place. This app covers you whether you want to browse through memories or create personalized albums for specific occasions or trips. So explore the vast array of features available within the Photos app – from creating memorable slideshows to sharing pictures with friends and family – all at the tip of your fingers!
Also Read: How To Install A Font On Windows 10
Select The Photos You Want To Transfer
Imagine yourself in a world where you can effortlessly handpick the most breathtaking snapshots from your iPhone and send them on a magical journey to your PC as if flying through the air with the grace of a majestic eagle. To transfer photos from your iPhone to Windows 10, it’s essential to select the photos you want to transfer. Here’s how you can do it:

- Open the Photos app on your iPhone.
- Navigate to the desired album or folder.
- Tap on ‘Select’ at the top-right corner.
- Choose individual photos by tapping on them or select multiple photos by dragging your finger across the screen.
- Once selected, tap on ‘Share’ and choose an option like Air Drop or Email to send them to your PC.
Organizing photos on your iPhone and transferring them to your PC allows you to easily access and manage them for editing and enhancing purposes using various photo editing software available.
Choose The Transfer Option
Once you’ve handpicked your most breathtaking snapshots, it’s time to decide how you want to whisk them away on their magical journey. When transferring photos from your iPhone to a PC running Windows 10, a couple of transfer options are available.
The first option is using the built-in Photos app in Windows 10. Connect your iPhone to your PC using a USB cable and open the Photos app. It’ll automatically detect your iPhone, and you can choose which photos to import. This method offers a straightforward transfer process but might not be the fastest in terms of transfer speed.
Alternatively, you can use File Explorer to transfer photos from your iPhone to your PC. Connect your iPhone via a USB cable, open File Explorer and navigate to ‘This PC.’ You should see your iPhone listed under ‘Devices and drives.’ Double-click on it to access internal storage folders containing your photos. From there, simply copy and paste or drag and drop the desired photos onto your computer.
If you encounter any issues during the transfer process, here are some troubleshooting tips:
- Make sure both devices are updated with the latest software versions.
- Restart both devices if necessary.
- Try using a different USB port or cable if connectivity issues arise.
- Ensure that you have enough storage space on both devices for the transfer.
Remember that choosing these methods depends on personal preference and specific needs like transfer speed or ease of use.
Select The Destination Folder On Your PC
To ensure your precious memories are easily accessible, you must designate a folder on your computer where the transferred pictures will be stored. Organizing photos on your PC is essential for easy retrieval and management. Selecting the destination folder when transferring photos from iPhone to Windows 10 is crucial.
- First, connect your iPhone to your PC using a USB cable.
- Once connected, open the File Explorer on your Windows 10 PC and locate your iPhone under ‘This PC.’
- Double-click on it to open the device.
- From there, navigate to the DCIM folder containing all the photos on your iPhone.
- Choose the specific photos or folders you want to transfer and then right-click and select ‘Copy’ or simply drag them to the desired destination folder on your PC.
This way, you can efficiently transfer and organize your photos from iPhone to Windows 10.
Wait For The Transfer To Complete
While the photos go from your iPhone to your Windows 10 computer, sit back and let the magic happen as each precious memory finds its place in the designated folder. Here are three tips to speed up photo transfer and troubleshoot any issues that may arise:
Check your USB connection: Ensure both ends of the USB cable are securely connected to your iPhone and PC. If there’s a loose connection, it can slow down or interrupt the transfer process.
Restart your devices: A simple restart can sometimes resolve any temporary software glitches affecting the transfer speed. Restart both your iPhone and PC before attempting another transfer.
Update iTunes or iCloud: If you’re using these services to transfer photos, ensure you have the latest version installed on your PC. Outdated software can lead to slower transfer speeds or compatibility issues.
By following these tips, you can ensure a smooth and efficient photo transfer process from your iPhone to your Windows 10 computer.
Safely Disconnect Your iPhone From Your PC
After completing the photo transfer process, it’s important to disconnect my iPhone from my PC safely. To do this, I ensure I have properly ejected my device before disconnecting it. This step is crucial because abruptly removing the iPhone can cause data corruption or damage to both the phone and the PC.
Keeping my iPhone updated with the latest software version ensures a smooth transfer process and minimizes potential compatibility issues between my device and PC. Lastly, suppose I encounter common transfer issues like photos not showing up on my PC. In that case, I troubleshoot by checking for connection problems, updating iTunes or iCloud software if necessary, or restarting both devices to resolve any temporary glitches.
Frequently Asked Questions
Concluding “How To Transfer Photos From I phone To Pc Windows 10”
Transferring photos from your iPhone to your PC on Windows 10 is a breeze. You can easily save and organize your precious memories with just a few simple steps. So why wait? Connect your iPhone to your PC, open the Photos app, select the photos you want to transfer, choose the destination folder on your PC, and wait for the transfer to complete. Safely disconnect your iPhone, and voila! Your cherished moments are now safely stored on your computer like treasures in a hidden chest.