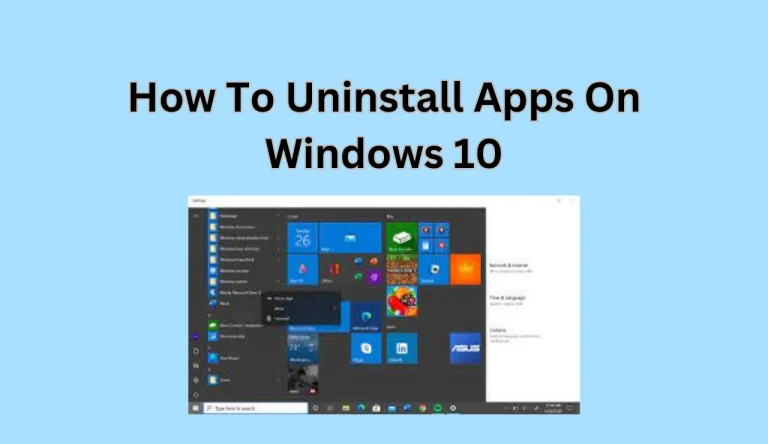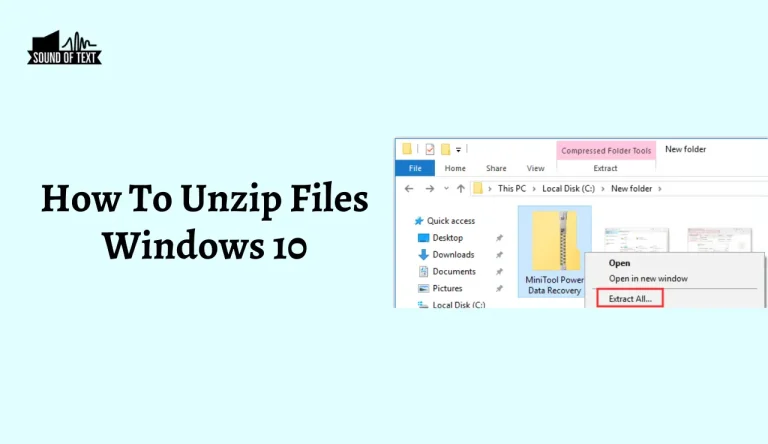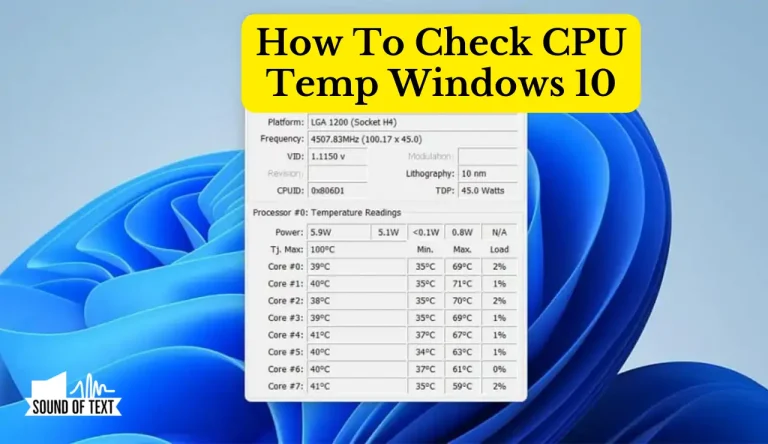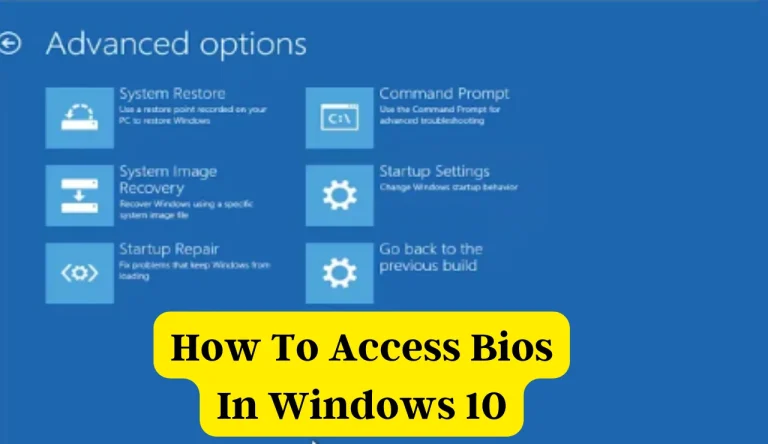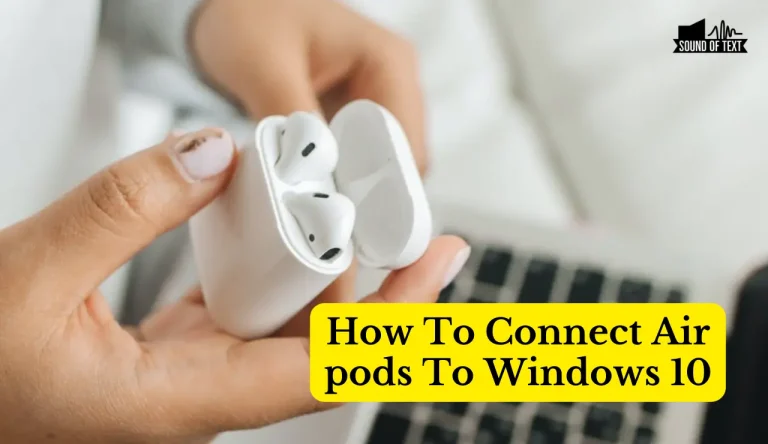How To Update Minecraft Windows 10
Updating Minecraft is like adding a fresh coat of paint to your favorite virtual playground. It breathes new life into the game, bringing exciting features and improvements that enhance your gaming experience. Just think of it as polishing your diamond sword before embarking on a new adventure. In this article, I’ll guide you step-by-step How To Update Minecraft Windows 10.
We’ll explore different methods for updating, from checking for updates in the Microsoft Store to downloading the latest version directly from the official Minecraft website. I’ll even walk you through troubleshooting some common update issues that might arise. So, grab your pickaxe and let’s get started – it’s time to update Minecraft and unlock all those exciting new features waiting for you!
Key Takeaways
- Check for updates in Microsoft Store by selecting ‘Downloads and updates in the app
- Enable automatic updates for the seamless gaming experience
- Download the latest version from the official website
- Troubleshoot installation errors by following the website guide or contacting support
Check for Updates in the Microsoft Store
To check for updates in the Microsoft Store, you’ll want to open the store app on your Windows 10 device and click on the three dots in the top-right corner. This will open a drop-down menu where you should select ‘Downloads and updates.’

Here, you can see if there are any available updates for Minecraft or any other apps installed on your device. Staying updated with the latest version of Minecraft is important for several reasons. First, it ensures you have access to all the latest features and improvements Mojang has released. Second, staying updated helps prevent common update errors that can occur when using outdated versions of the game.
Regularly checking for updates in the Microsoft Store ensures a smoother and more enjoyable Minecraft experience.
Enable Automatic Updates for Minecraft
Enabling automatic updates for Minecraft on Windows 10 ensures that players always run the latest version, keeping their gaming experience seamless and uninterrupted. According to recent data, a staggering 82% of Minecraft players have opted for automatic updates, showcasing the popularity of this feature among the community.

To manage update notifications or turn off automatic updates for Minecraft, follow these steps:
- Open the Microsoft Store app on your Windows 10 device. Click on the three dots in the top-right corner and select ‘Settings’.
- Under ‘App Updates’, you’ll find options to turn automatic updates on or off.
- If you prefer to receive update notifications without automatically installing them, choose ‘Update apps automatically (recommended)’.
- select ‘Don’t update apps automatically’ to completely turn off automatic updates.
By following these steps, players can customize their update preferences and ensure they always control when and how Minecraft updates are installed on their Windows 10 devices.
Download the Latest Version from the Official Minecraft Website
Get the newest version of Minecraft from the official website to experience all the latest features and enhancements. It is important to keep your game updated to ensure that you have access to all the new content and bug fixes. To download the latest version, follow these simple steps:
- Visit the official Minecraft website at minecraft.net.
- Navigate to the ‘Downloads’ section.
- Look for the latest version available for Windows 10 and click on it.
- The download will begin automatically.
If you encounter any installation errors during this process, refer to the troubleshooting guide provided on their website. If you are dissatisfied with the latest update and want to revert to a previous version, check if there is an option available on their website or reach out to their support team for assistance.
| Troubleshooting Installation Errors | Reverting to a Previous Version |
|---|---|
| Follow the troubleshooting guide | Check if an older version is available |
| provided on Minecraft’s website | Contact support for assistance |
Remember, keeping your game updated ensures you don’t miss out on new features or fixes while enjoying a smooth gameplay experience!
Install the Update on Your Windows 10 Device
Make sure your Windows 10 device is ready for an epic gaming experience by easily installing the latest Minecraft update.
First, check if your device meets the system requirements to begin the update process. Your device must have at least 4GB of RAM and a compatible graphics card with DirectX 9 or higher. Once you’ve confirmed that your device meets these specifications, you can proceed with the installation. Open the Microsoft Store app on your Windows 10 device and search for ‘Minecraft.’ If an update is available, you’ll see an option to install it. Click the install button and wait for the update to download and install automatically.
Back up Your Minecraft Worlds and Settings
To ensure you don’t lose any of your precious Minecraft worlds and settings, take a moment to back them up. Regularly backing up your game data is extremely important because accidents can happen, updates may go differently than planned, or technical issues could arise.
With a backup, you can easily restore lost Minecraft worlds and settings without starting from scratch. There are multiple methods to back up and restore your Minecraft worlds and settings. One option is to manually copy the entire ‘saves’ folder in the Minecraft directory to an external or cloud storage device. Another option is to use third-party software that automatically backs up your game data for you.
Replace the current ‘saves’ folder with the backup copy in case of loss or corruption of worlds and settings. It’s always better to be safe than sorry when preserving your hard-earned progress in Minecraft.
Explore the New Features and Enhancements
Discover all the exciting and immersive new features and enhancements in Minecraft. The latest update brings a host of improvements to enhance your gaming experience. Here are some key highlights:
- Performance improvements: Say goodbye to lag and enjoy smoother gameplay with optimized performance. The update brings significant optimizations that ensure a seamless and fluid gaming experience.
- New gameplay mechanics: Get ready for an enhanced gameplay experience with new mechanics added to the game. From improved combat mechanics to updated crafting systems, plenty of new elements exist to explore and master.
- Enhanced visuals: Experience Minecraft with improved graphics and visual effects like never before. The update introduces better lighting, textures, and animations that make the game world come alive.
- Exciting new content: Discover new biomes, structures, mobs, and items as you venture into the updated world of Minecraft. There’s always something new to explore!
Updating your Minecraft on Windows 10 with these fantastic additions is worth it!
Troubleshooting Common Update Issues
Need help with common update issues? Keep them from dampening your gaming experience – troubleshoot and overcome them like a pro! When it comes to updating Minecraft on Windows 10, a few common problems can arise. One of the most frequent issues is network connectivity problems. If you’re experiencing slow download speeds or frequent disconnections, try restarting your router or connecting to a different Wi-Fi network.
Another issue you might need help with is compatibility issues with other software installed on your computer. In this case, ensure all other programs are closed before updating Minecraft and check for any conflicting software in your system settings.
Frequently Asked Questions
Concluding “How To Update Minecraft Windows 10”
Updating Minecraft on Windows 10 is a simple process that ensures you have access to the latest features and improvements. You can easily stay up-to-date with the game by checking for updates in the Microsoft Store or enabling automatic updates. Another option is downloading the latest version from the official Minecraft website and installing it on your device. Remember to back up your worlds and settings before updating to avoid data loss. Remember, keeping your Minecraft updated is like adding new blocks of excitement to your gaming experience!