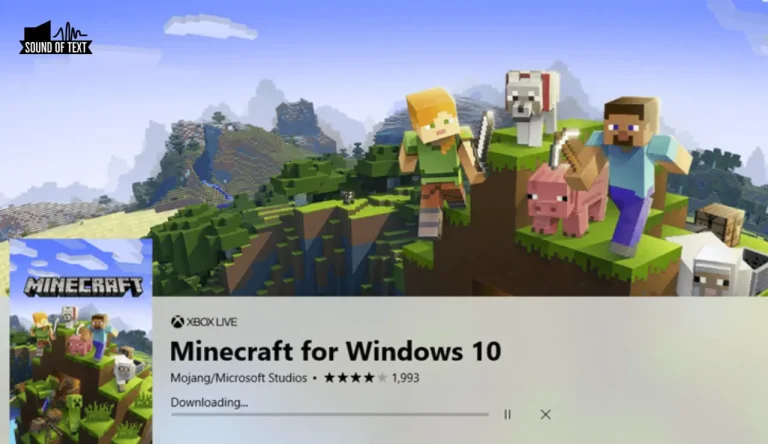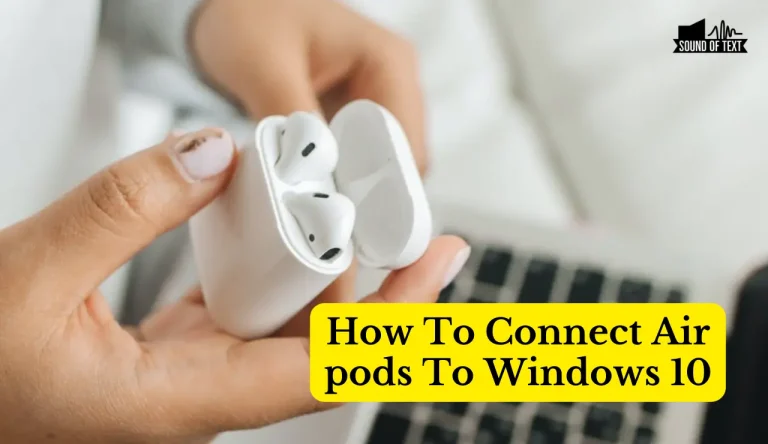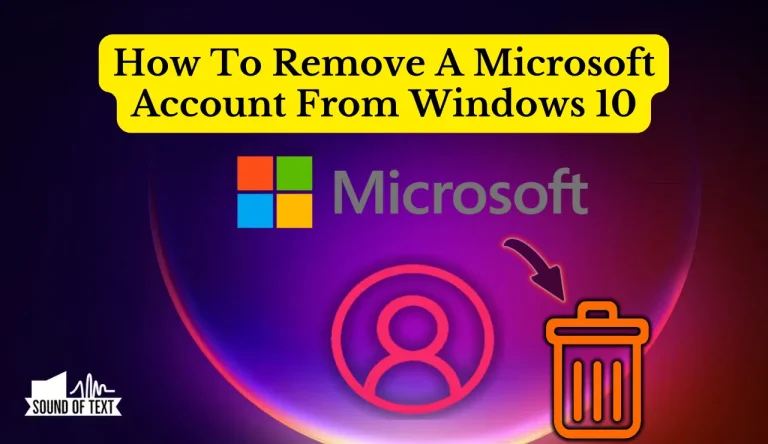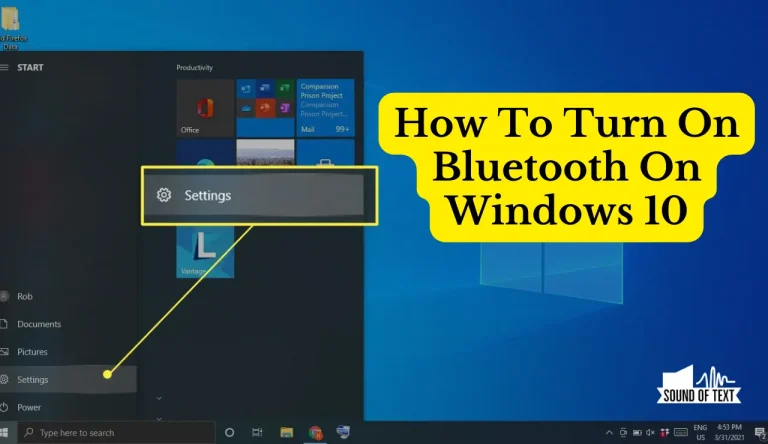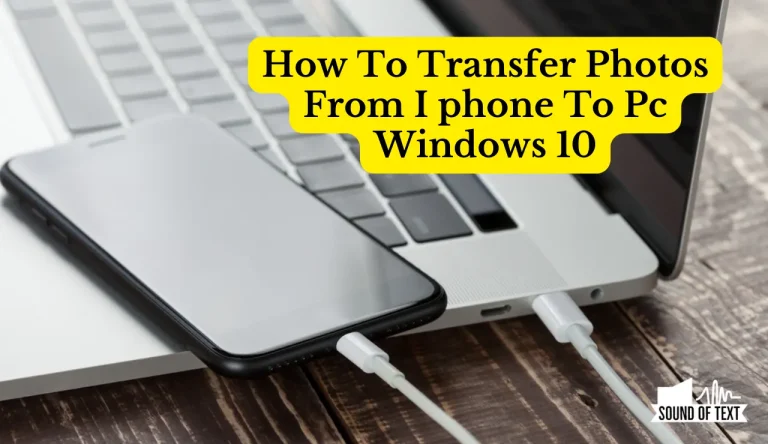How To Unzip Files Windows 10
If you’re using Windows 10 and need to unzip files, don’t worry – it’s a simple process. Whether you’ve downloaded a compressed file or received one via email, unzipping it is quick and easy. With just a few clicks, you’ll have access to the files contained within. So, by following the straightforward steps you can easily learn How To Unzip Files Windows 10. So, keep reading the post!
Key Takeaways
- Unzipping files in Windows 10 is a simple process using the ‘Extract All’ option.
- File compression software like ZIP, RAR, and 7z are commonly used for file compression.
- Alternative software like WinRAR or 7-Zip can be used for file extraction.
- File Explorer can be used to access and manage unzipped files.
Locate The Compressed File
To unzip a file in Windows 10, locate the compressed file by navigating to its location on your computer. You can do this by opening File Explorer and searching for the folder where the compressed file is saved. It’s important to note that file compression software offers several advantages, such as reducing storage space and making it easier to transfer files. Common file formats used for compression include ZIP, RAR, and 7z.
Once you have located the compressed file, right-click on it and select “Extract All” from the drop-down menu. This will prompt a new window where you can choose the destination folder for the extracted files. Now, let’s move on to the next step of unzipping files in Windows 10.
Right-Click And Select “Extract All”
Right-click on the file and choose ‘Extract All’ to access the contents easily. This method is the most straightforward way to unzip files on Windows 10. However, alternative methods are available for unzipping files if you prefer a different approach. For example, you can use third-party software like WinRAR or 7-Zip, which offer additional features and customization options.
If you encounter any issues when extracting files on Windows 10, such as error messages or incomplete extractions, there are troubleshooting steps you can take. These may include checking the integrity of the compressed file, ensuring sufficient disk space, or temporarily turning off antivirus software. Once you have extracted the files, it’s time to choose the destination folder to save them without losing any data.
Choose The Destination Folder
Make sure you select the perfect folder to save all your extracted content without losing any precious data. To customize the extraction options, follow these steps:
- After selecting ‘Extract All’, a new window will appear.
- Click the ‘Browse’ button to choose a destination folder.
- Navigate your computer’s file directory and select the desired folder.
- Once selected, click on ‘OK’ to confirm your choice.

Customizing the extraction options allows you to organize your files efficiently and avoid cluttering your desktop or default download location. Troubleshooting common issues during file extraction can be done by ensuring you have sufficient disk space, checking for corrupt or damaged files, and turning off any conflicting antivirus software. Now that you have chosen the destination folder click ‘extract’ to unzip the files and access their contents effortlessly.
Click “Extract” To Unzip The Files
Click ‘Extract’ and effortlessly access the contents of your files. When you click ‘Extract’, Windows 10 automatically extracts all the selected files to your specified destination folder. This feature makes it convenient when extracting multiple files simultaneously, saving you time and effort. Zip files have several advantages, such as reducing file size for easy storage and faster transfer. They also allow you to organize related files into a single compressed folder, making managing and sharing them easier.

Once the extraction is complete, you can easily access the unzipped files in their folders or navigate through them using File Explorer. Now that you’ve extracted your files, let’s move on to accessing them without any hassle.
Access The Unzipped Files
Explore the newly extracted files and easily navigate them using File Explorer to find what you’re looking for. Once you have successfully unzipped the files, accessing and managing them is a breeze. File Explorer allows you to view unzipped files in a familiar folder structure, making locating specific files or folders within the extraction easy. You can sort the files by name, date modified, size, or type to further streamline your search.
Additionally, you can create new folders or move files around as needed to keep everything organized. With File Explorer’s intuitive interface and powerful features, managing your unzipped files becomes an efficient task that saves you time and effort.
| Name | Date Modified | Size |
|---|---|---|
| File1.txt | 01/10/2022 09:30 AM | 2 KB |
| Folder1 | 02/05/2022 03:15 PM | – |
| Image.jpg | 03/20/2022 11:45 AM | 500 KB |
| Document.docx | 04/15/2022 08:00 AM | 50 KB |
| Video.mp4 | 05/02/2022 01:10 PM | 100 MB |
Remember to save any changes to the unzipped files in a separate location to avoid overwriting the original compressed file. Enjoy easy access and efficient management of your unzipped files with Windows 10!
Frequently Asked Questions
Concluding “How To Unzip Files Windows 10”
Unzipping files in Windows 10 is a simple process that can be done in just a few steps. By locating the compressed file, right-clicking and selecting ‘Extract All’, choosing the destination folder, and clicking ‘Extract’, you can easily unzip your files. Once the files are unzipped, you can access and use them. This feature is convenient for efficiently organizing and managing large amounts of data on your Windows 10 system.