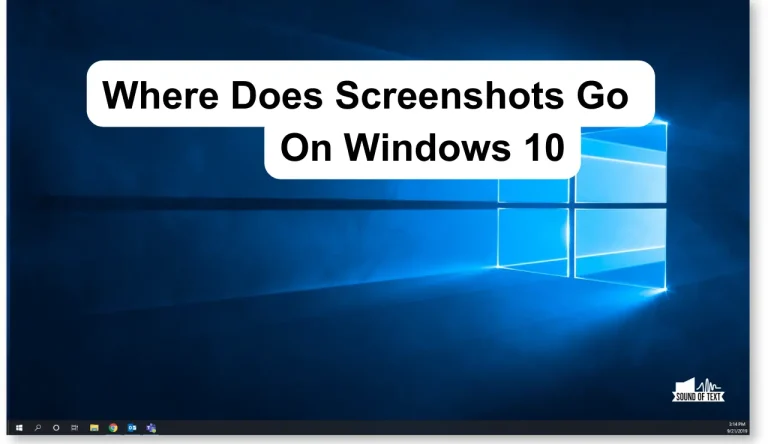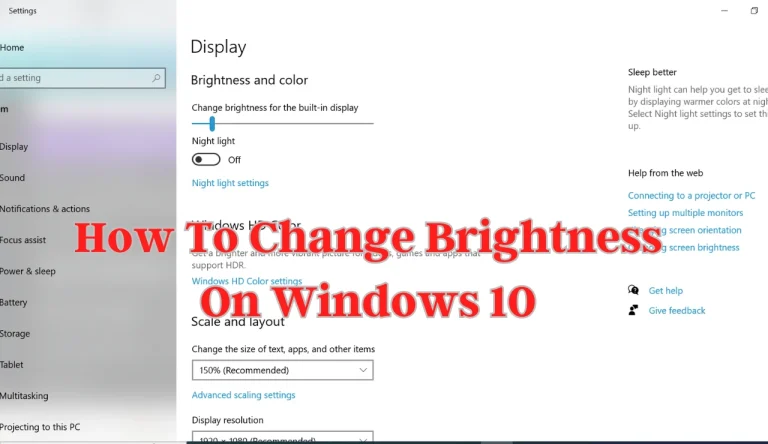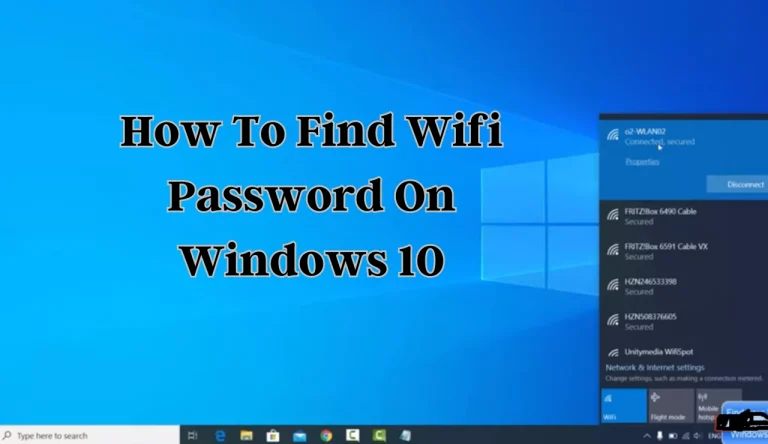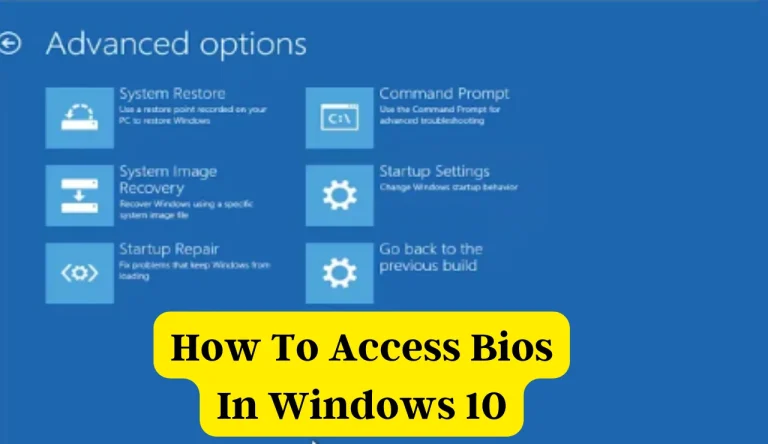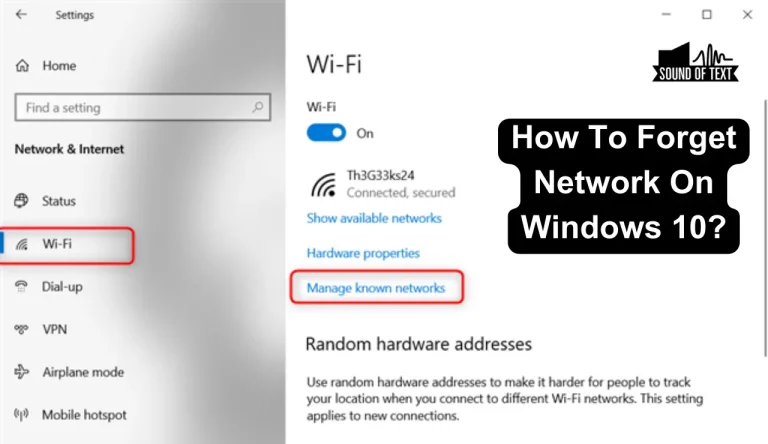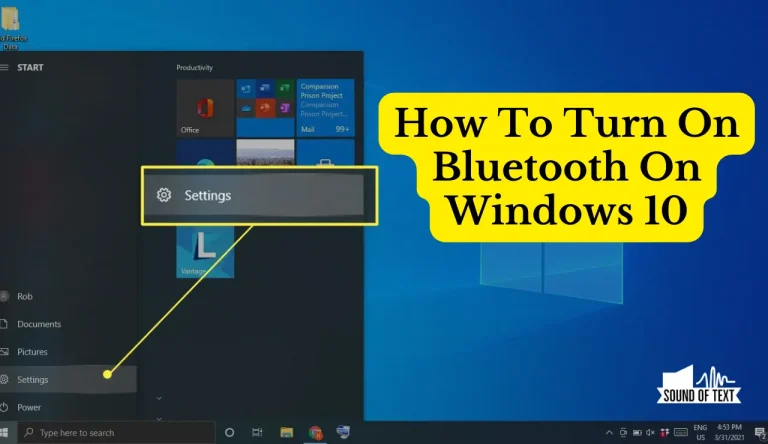How To Start Windows 10 In Safe Mode While Booting
Did you know that how to start Windows 10 In safe Mode While Booting can help troubleshoot and fix various issues with your computer? In fact, according to a recent study, over 50% of Windows users have encountered problems that required them to boot in safe mode.
If you’re facing any software or driver-related problems on your Windows 10 device, starting it in safe mode while booting is the way to go. In this article, I will guide you through the step-by-step process of accessing the advanced startup options and selecting safe mode from the startup settings menu.
By following these simple instructions, you’ll be able to start your Windows 10 computer in safe mode and resolve any issues you may be experiencing. So let’s get started!
Key Takeaways
- Starting Windows 10 in safe mode can troubleshoot and fix various computer issues.
- Safe mode allows you to address underlying issues and access troubleshooting options.
- Accessing advanced startup options is essential for troubleshooting boot issues on Windows 10.
- Safe mode helps diagnose and resolve issues caused by third-party applications, blue screen errors, frequent crashes, incompatible updates or programs, driver conflicts, malware, software conflicts, and system file repairs.
Restart Your Computer
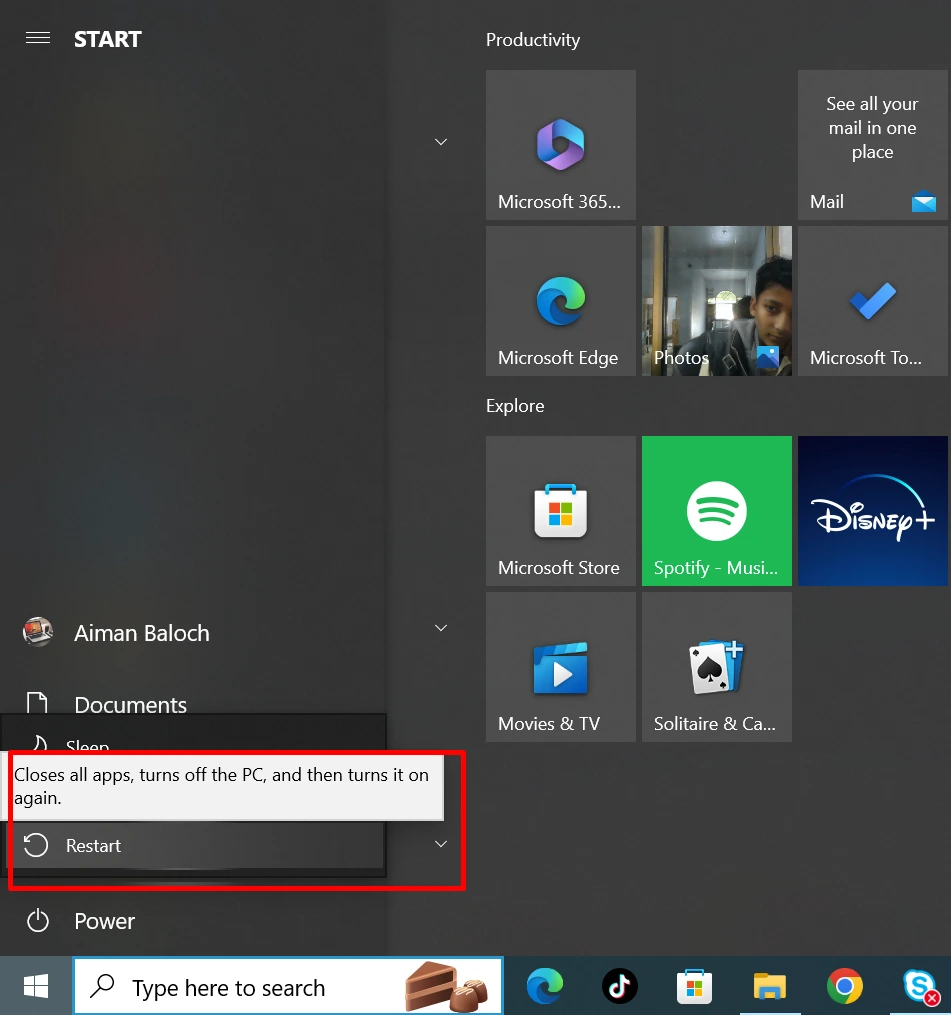
To begin troubleshooting your computer, it’s crucial to restart it in safe mode so you can address any underlying issues that are causing disruptions. Safe mode allows you to access troubleshooting options and diagnose problems more effectively.
To reboot your Windows 10 in safe mode, start by clicking on the Start menu and selecting the power icon. Hold down the Shift key on your keyboard while clicking Restart. This will take you to the Advanced Startup Options menu.
From there, choose Troubleshoot > Advanced options > Startup Settings > Restart. Once restarted, a list of startup settings will appear on your screen. Press F4 or select option 4 to start Windows 10 in safe mode.
Now you can troubleshoot potential software or hardware conflicts without unnecessary interference from third-party applications or drivers.
Access the Advanced Startup Options
When your computer is powering on, you can easily access the Advanced Startup Options by following these steps.

Accessing advanced startup options is essential for troubleshooting boot issues on Windows 10. To start, press and hold the power button until your device turns off completely. Then, press the power button again to turn it back on.
As soon as you see the manufacturer’s logo appear, press and hold the power button again to force a shutdown. Repeat this process two more times until you see the Automatic Repair screen.
From here, click on ‘Advanced options’ and then select ‘Troubleshoot.’ Finally, choose ‘Advanced options’ once more and click on ‘Startup Settings.’
You will now be able to choose to start Windows 10 in Safe Mode or other troubleshooting modes to address any boot-related problems effectively.
Choose Troubleshoot
After accessing the Advanced Startup Options, you can choose the Troubleshoot option to navigate through a wide range of tools and settings that act as a compass, guiding you through the labyrinth of computer issues.
| Tools and Settings | Description |
|---|---|
| System Restore | Allows you to revert your system back to a previous point in time when it was working properly. This is useful if recent changes have caused startup issues. |
| Startup Repair | Automatically detects and fixes problems that prevent Windows from starting correctly. It can repair corrupted files, restore missing system components, and resolve other common startup errors. |
| Command Prompt | Provides access to advanced troubleshooting commands for more technical users. You can use this tool to perform tasks such as repairing the Master Boot Record (MBR) or rebuilding the Boot Configuration Data (BCD). |
| UEFI Firmware Settings | Takes you directly to your computer’s BIOS or UEFI firmware settings where you can configure hardware options or change boot order settings. |
By choosing the Troubleshoot option, you gain access to these valuable tools and settings which can help resolve various Windows 10 startup issues. Remember that there are different methods available to access the Advanced Startup Options in Windows 10, so choose one that suits your situation best.
Select Advanced Options
Choose the option ‘Select Advanced Options’ to delve deeper into the troubleshooting tools and settings available to help you navigate through the complex maze of computer issues.
This step is crucial in troubleshooting techniques as it allows you to access additional features that can aid in resolving problems with your Windows 10 system. Safe mode, in particular, plays a vital role in troubleshooting as it starts your computer with only essential drivers and services, minimizing potential conflicts that may be causing issues.
By entering safe mode, you have a better chance of identifying and fixing problems related to software installations or updates. Whether you’re dealing with startup errors, driver conflicts, or malware infections, accessing advanced options and selecting safe mode provides a valuable approach for effectively troubleshooting Windows 10.
Go to Startup Settings
Accessing the Startup Settings provides a sophisticated approach to troubleshooting Windows 10 by allowing you to customize and modify various startup options. Starting Windows 10 in safe mode offers several benefits. It enables you to diagnose and resolve issues that may be causing your computer to malfunction.
Safe mode loads only essential drivers and services, which can help identify if a third-party application is causing problems. This can be particularly useful when dealing with blue screen errors or frequent crashes. Additionally, safe mode allows you to uninstall recently installed updates or programs that might be incompatible with your system.
Troubleshooting common issues in safe mode includes fixing driver conflicts, removing malware, resolving software conflicts, and repairing system files. By accessing the Startup Settings, you have the power to address these problems effectively and efficiently.
Restart Your Computer Again
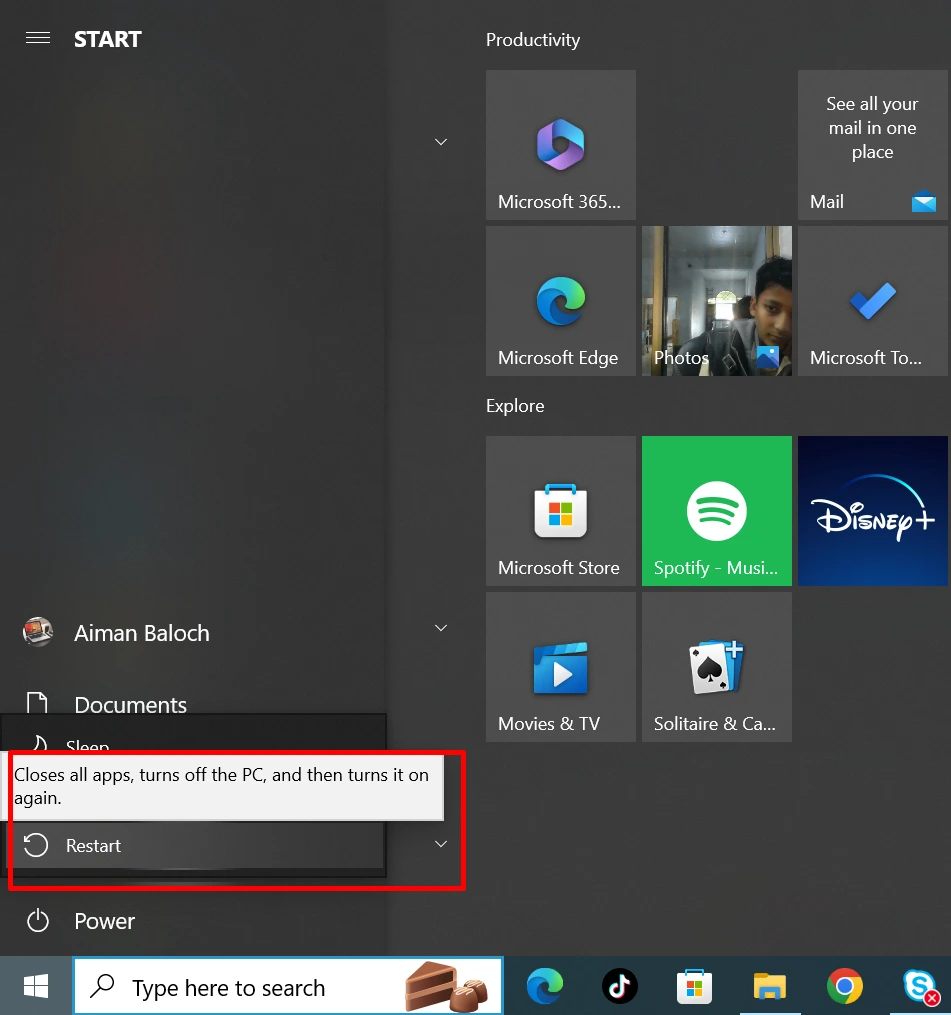
Try giving your computer a fresh start by restarting it once more. This can help in booting safely into Safe Mode and accessing troubleshooting options. Here are three steps to follow:
- Hold down the Shift key while selecting the Restart option from the Start menu.
- Your computer will restart and display the Choose an Option screen.
- From this screen, select Troubleshoot, then Advanced Options, and finally Startup Settings.
By following these steps, you’ll be able to access the Startup Settings menu where you can choose to boot into Safe Mode. Remember that Safe Mode starts Windows with only essential drivers and services, which can help troubleshoot issues caused by incompatible software or malware infections.
Restarting your computer again is an important step in accessing the necessary troubleshooting options when trying to start Windows 10 in Safe Mode during booting safely.
Select Safe Mode from the Startup Settings Menu
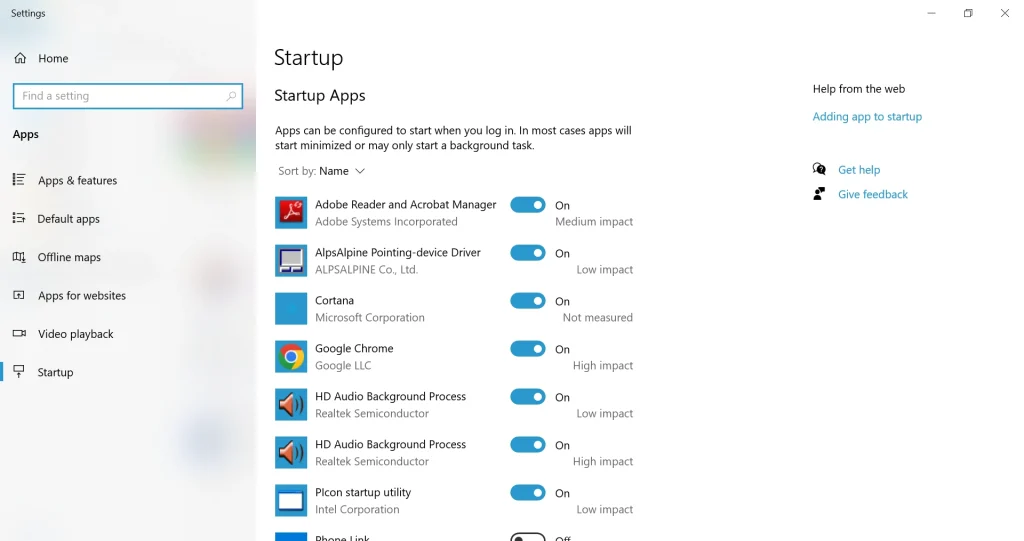
To access the Startup Settings menu, simply hold down the Shift key and restart your computer once more. This will bring up a blue screen with various options.
From here, use the arrow keys to navigate to ‘Startup Settings’ and press Enter. On the next screen, you’ll see several options. To start Windows 10 in Safe Mode, press the number corresponding to ‘Enable Safe Mode.’
Using Safe Mode in Windows 10 offers several benefits. It allows you to troubleshoot common issues by starting your computer with only essential services and drivers running. This can help identify if a problem is caused by a faulty driver or conflicting software.
Additionally, Safe Mode provides a clean environment that can be useful for removing malware or unwanted programs.
Accessing Safe Mode through the Startup Settings menu is a simple process that can provide valuable troubleshooting capabilities and help resolve issues on your Windows 10 computer.
Frequently Asked Questions
Conclusion
In conclusion, starting Windows 10 in Safe Mode is like slipping into a secret hideout where your computer can heal and recover. It’s as if you’re donning a cloak of protection, shielding your system from any threats that may lurk outside.
With just a few simple steps, you can access the Advanced Startup Options and immerse yourself in the Troubleshoot realm. From there, navigate through the labyrinth of Advanced Options until you reach the sacred chamber of Startup Settings. Once inside, choose Safe Mode and watch as your computer emerges stronger than before, ready to face whatever challenges lie ahead.