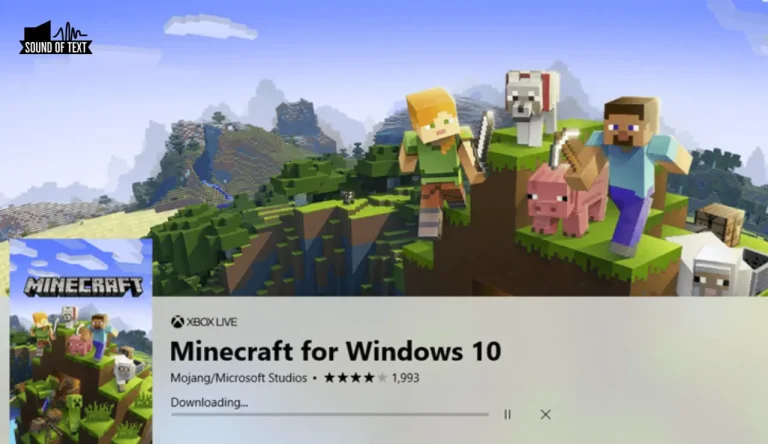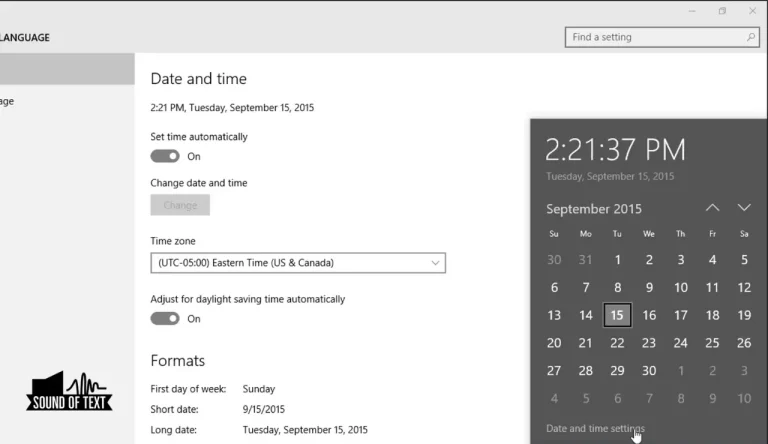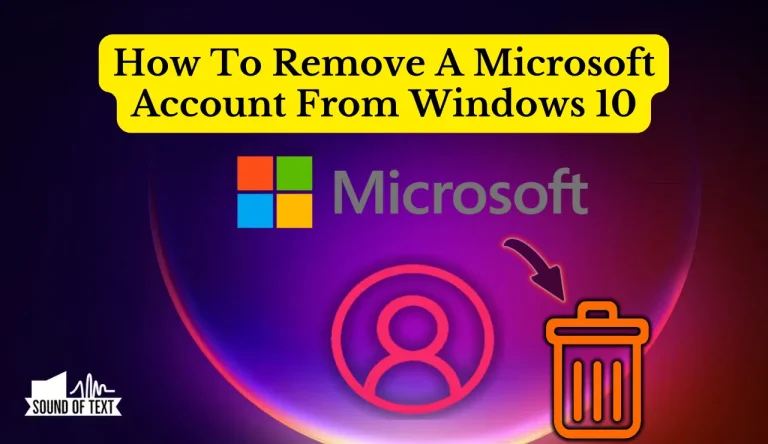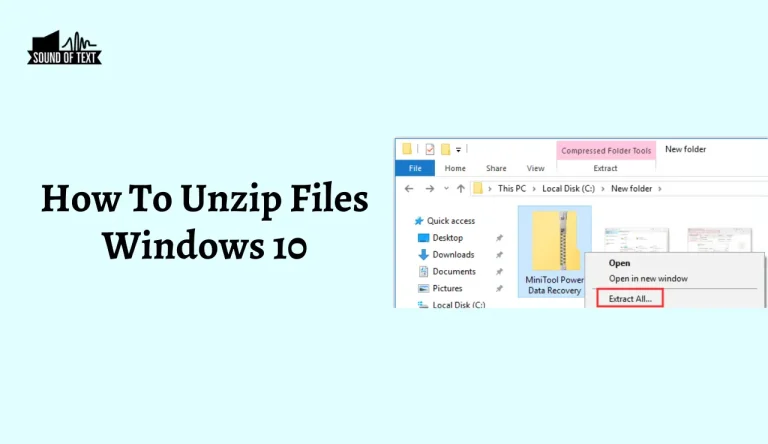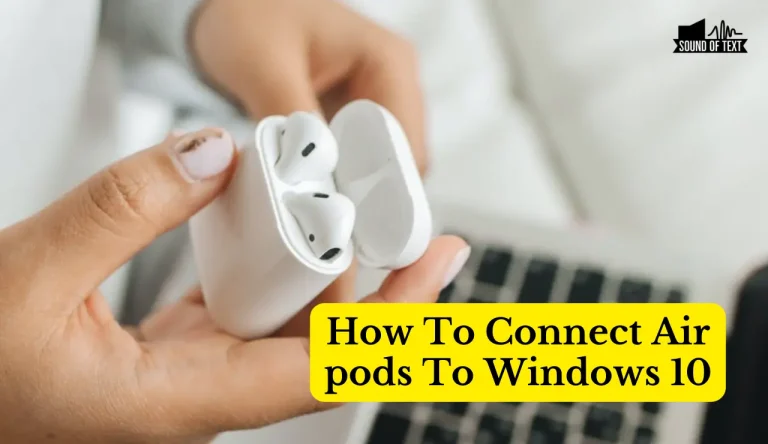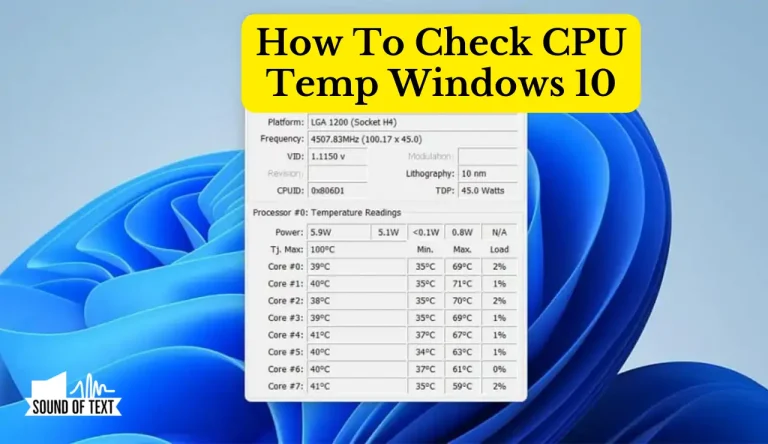How To Change Brightness On Windows 10
Did you know that approximately 1.3 billion people worldwide use Windows 10 as their operating system? With such a vast user base, it’s essential to know how to navigate and customize its features effectively.
One crucial aspect of customization is adjusting the brightness on your Windows 10 device. Whether you’re working late at night or simply prefer a dimmer screen, knowing how to change Brightness On Windows 10 can significantly enhance your computing experience.
In this article, I will guide you through various methods for adjusting brightness on Windows 10. We’ll explore keyboard shortcuts, settings within the operating system, utilizing the Action Center, and even installing third-party apps for more advanced control options.
Additionally, we’ll address common issues that may arise when adjusting brightness and troubleshoot them for seamless functionality. So let’s get started and brighten up your Windows 10 experience!
Key Takeaways
- Adjusting brightness on Windows 10 can be done through Windows settings, the Action Center, or third-party apps.
- Power Options provide greater control and customization of brightness, including setting timers for automatic adjustments.
- Troubleshooting tips for brightness issues include updating graphics drivers and disabling adaptive brightness settings.
- Dual monitors can have brightness adjusted individually in Windows 10 display settings for a seamless and visually consistent experience.
Adjusting Brightness Using Keyboard Shortcuts

To easily adjust the brightness on your Windows 10, you can use handy keyboard shortcuts that will make your screen brighter or dimmer with just a few simple keystrokes.
This is especially useful when changing the brightness manually using external monitors. By pressing the ‘Fn’ key along with either the ‘F11’ or ‘F12’ keys, you can decrease or increase the brightness respectively.
It’s important to note that not all keyboards have these specific function keys, so it’s best to check your keyboard layout beforehand. Additionally, some laptops may require holding down an additional key such as ‘Alt’ or ‘Ctrl’ while pressing the function keys for brightness adjustment.
These keyboard shortcuts are a quick and convenient way to adjust your screen’s brightness on Windows 10 without going through multiple settings menus.
Changing Brightness in the Windows 10 Settings
In the Windows 10 settings, you can easily adjust the level of illumination to make your screen shine like a summer sun. To change the brightness through the display adapter, simply right-click on the desktop and select ‘Display settings.’

Under the ‘Brightness and color’ section, slide the bar to increase or decrease brightness according to your preference. This feature allows you to optimize your viewing experience based on lighting conditions or personal preferences.
Additionally, Windows 10 provides an option for calibrating brightness for specific applications. By enabling this setting, you can ensure that certain programs display at a consistent brightness level regardless of your global screen settings. This allows for enhanced visibility and customization when working with different types of content or in various environments.
Utilizing the Action Center for Quick Brightness Adjustment
By utilizing the Action Center, you can swiftly adjust your screen’s luminosity to suit your needs. The Action Center is a convenient tool located in the taskbar that allows for quick access to various settings and features on Windows 10. When it comes to adjusting brightness, the Action Center offers a hassle-free solution.
Here are three key benefits of using the Action Center for brightness adjustment:
- Using external monitors: Whether you’re connecting an additional monitor or working with a dual-monitor setup, the Action Center provides a seamless way to modify brightness levels across all connected displays.
- Adjusting brightness on touch screen devices: For touch screen devices like tablets or 2-in-1 laptops, the Action Center offers an intuitive method of changing brightness through simple finger gestures.
- Quick and easy access: With just a single click on the brightness tile in the Action Center, you can instantly toggle between different brightness levels without navigating through multiple menus.

Overall, leveraging the power of the Action Center simplifies and streamlines the process of adjusting screen brightness on Windows 10.
Using the Power Options to Control Brightness
The Power Options provide an alternative method for users to manage the luminosity of their screens, offering greater control and customization. With Power Options, you can not only adjust the brightness level but also set timers to automatically change the screen brightness based on your preferences. This feature is particularly useful for those who want to conserve battery life or reduce eye strain during specific times of the day.
To access Power Options, simply right-click on the Start button and select “Power Options” from the context menu. From there, click on “Change plan settings” next to your selected power plan and then choose “Change advanced power settings.” In the window that appears, scroll down until you find the “Display” category. Expand it and locate the option called “Display brightness.” Here, you can customize different levels of brightness based on whether your device is plugged in or running on battery power.
By utilizing these Power Options customization features, you can easily adjust your screen’s brightness according to your preference. Additionally, setting up timers allows for automatic adjustments throughout the day without manual intervention. This increased level of control ensures a more comfortable viewing experience while optimizing energy efficiency.
| Brightness Level | Plugged In | On Battery |
|---|---|---|
| Low | 20% | 15% |
| Medium | 50% | 35% |
| High | 100% | 80% |
Remember that by customizing these settings in Power Options, you can make your Windows 10 experience more tailored to your individual needs and preferences.
Installing Third-Party Apps for More Advanced Brightness Control
Enhance your screen’s luminosity control with third-party apps for a truly personalized and immersive viewing experience. When it comes to advanced brightness customization on Windows 10, there are alternative methods for brightness control that can provide more flexibility and options.
Installing third-party apps specifically designed for brightness control allows you to fine-tune the brightness levels beyond what’s available through the default settings. These apps often offer additional features such as automatic adjustment based on ambient light, scheduling brightness changes, and even color temperature adjustments to reduce eye strain.
With a wide range of options available, you can find a third-party app that suits your preferences and provides a more tailored experience for managing the brightness of your Windows 10 device.
Adjusting Brightness for Multiple Displays
Tweak the luminosity settings on all your screens simultaneously for a more seamless and visually consistent experience. When working with multiple displays, it’s important to ensure that the brightness levels are calibrated correctly to avoid strain on your eyes and maintain color accuracy across all screens.
Here’s how you can adjust the brightness for projectors and dual monitors:
- Projectors: Adjusting brightness on projectors may vary depending on the model. Typically, there’ll be dedicated buttons or menu options on the projector itself to control brightness. Refer to the projector’s user manual for specific instructions.
- Dual Monitors: Right-click anywhere on your desktop and select ‘Display settings.’ Under ‘Multiple displays,’ choose ‘Extend these displays’ if not already selected. Once done, click on each monitor in the diagram and scroll down to find the ‘Brightness’ slider. Adjust it according to your preference for each display.
By following these steps, you can easily adjust brightness settings for both projectors and dual monitors, ensuring a comfortable viewing experience across all your screens.
Troubleshooting Common Brightness Issues
Having trouble with the brightness on your displays? Don’t fret, I’ve got some troubleshooting tips that will make your viewing experience a whole lot better.

When it comes to resolving brightness flickering problems, first check if you have the latest graphics driver installed. Updating it can often fix this issue. Additionally, try disabling any adaptive brightness settings in both Windows and your display’s settings.
If you’re facing brightness not responding issues, start by adjusting the brightness using the keyboard shortcut (usually Function key + Brightness keys). If that doesn’t work, go to Device Manager and uninstall the display driver, then restart your computer to reinstall it automatically.
Finally, if none of these solutions work, consider contacting your device manufacturer for further assistance.
Frequently Asked Questions
Conclusion
In conclusion, changing the brightness on Windows 10 is a simple and straightforward process. Whether you prefer using keyboard shortcuts or accessing the settings, there are various methods available to adjust your display’s brightness. You can also utilize the action center or install third-party apps. If you encounter any issues with brightness control, troubleshooting common problems can help resolve them quickly. By following these steps and exploring different options, you’ll be able to find the perfect brightness setting that suits your needs and enhances your viewing experience on Windows 10.