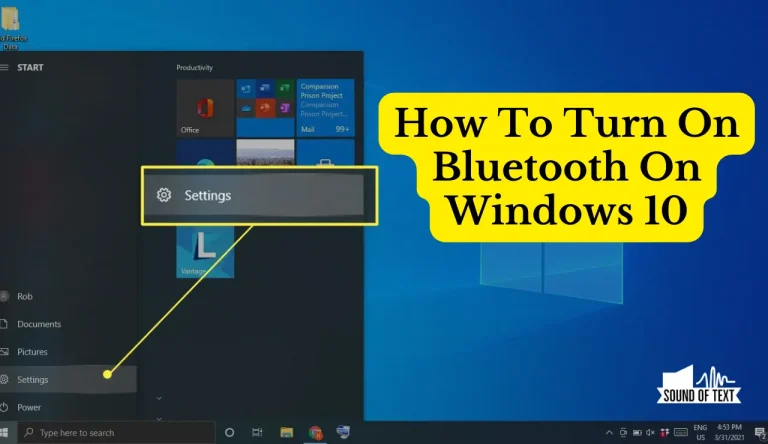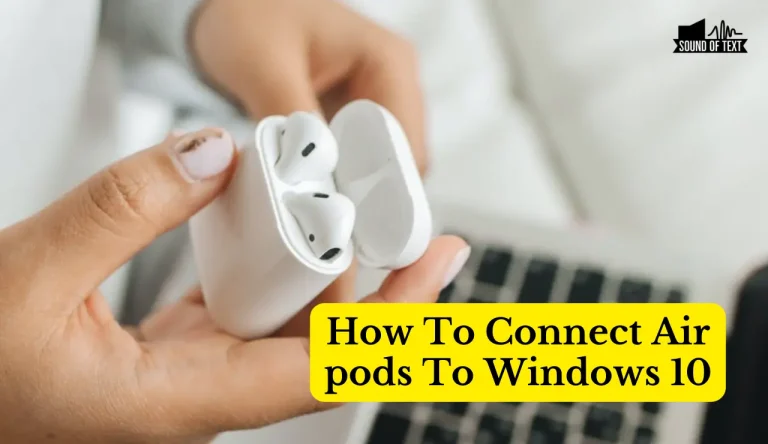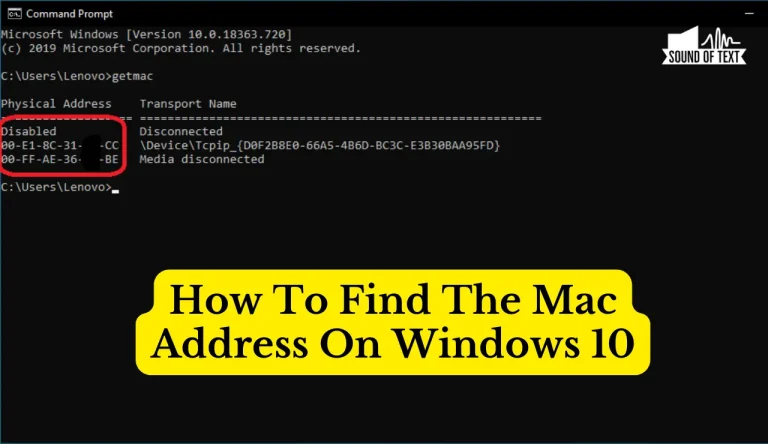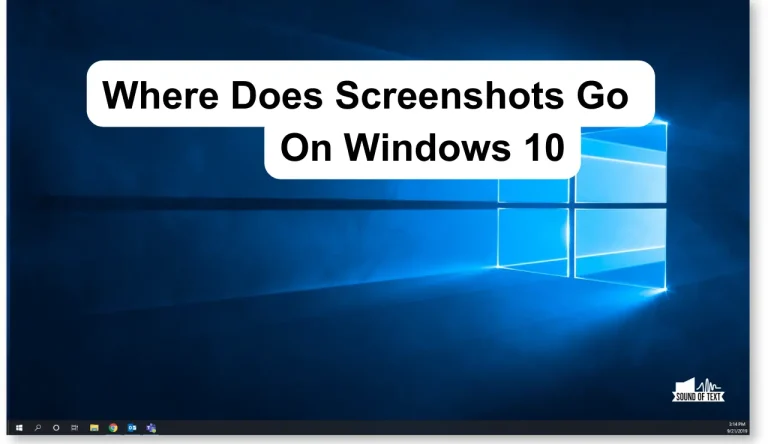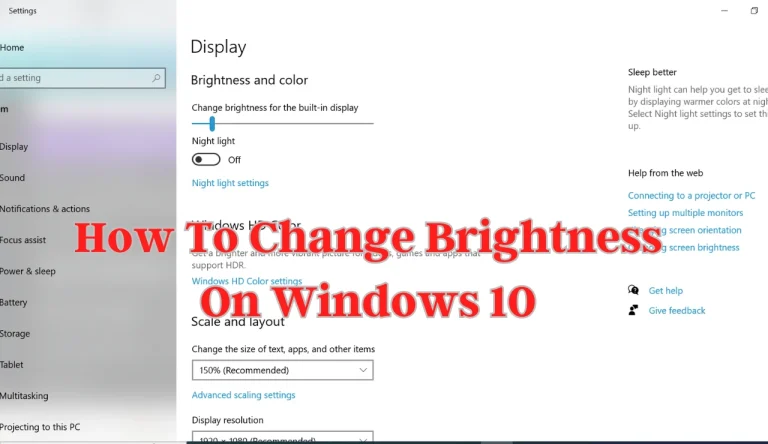How To Check CPU Temp Windows 10
Have you ever felt the frustration of your computer suddenly crashing or slowing down without any apparent reason? It’s like trying to drive a car with an overheating engine – you know something is wrong, but you can’t quite pinpoint the issue. Like a car, your Windows 10 device has a critical component that needs monitoring: the CPU temperature. So, this article will let you know How To Check CPU Temp Windows 10.
The CPU (Central Processing Unit) is the brain of your computer, and it generates heat as it performs various tasks. If left unchecked, excessive heat can lead to performance problems and even permanent damage to your system. That’s why it’s crucial to monitor your CPU temperature. So, here we’ll explore how to interpret those readings and provide essential tips for maintaining optimal CPU temperature. So let’s dive in and ensure our computers stay cool under pressure!
Key Takeaways
- Monitoring CPU temperature is crucial for maintaining optimal performance and preventing damage to the system.
- Use reliable CPU temperature monitoring software like Core Temp or HWMonitor to view real-time temperature readings and receive customizable alerts.
- Understand the ideal temperature range for your specific CPU and take the necessary steps to keep it within that range, such as investing in cooling solutions and optimizing airflow.
- Troubleshoot CPU overheating issues promptly to prevent long-term damage, including monitoring temperature, checking cooling fans, removing obstructions, and reapplying thermal paste if necessary.
Importance Of Monitoring CPU Temperature In Windows 10 Devices
Monitoring the CPU temperature on my Windows 10 device is crucial to ensure that it doesn’t overheat and cause potential damage. It’s especially important for gaming, as high CPU temperatures can significantly impact system performance. When playing demanding games, the CPU works hard and generates much heat. If not properly monitored, this heat can build up and lead to thermal throttling, where the CPU slows down to prevent overheating. This, in turn, can result in decreased frame rates and overall performance issues during gaming sessions.
By regularly checking the CPU temperature, I can take necessary steps such as cleaning the cooling system or adjusting fan speeds to keep it within safe limits. This way, I can maintain optimal performance and prolong the lifespan of my Windows 10 device.
Step-By-Step Guide To Checking CPU Temperature In Windows 10
To ensure your Windows 10 system is running smoothly, it’s essential to keep a close eye on the temperature of your computer’s central processing unit (CPU). Monitoring the CPU temperature helps prevent overheating and potential damage to your device.

Thankfully, various CPU temperature monitoring software can help you keep track of your CPU’s temperature. One of the best CPU temperature monitors for Windows 10 is Core Temp. It provides real-time temperature readings for each CPU core, allowing you to identify any hotspots or abnormal temperatures quickly.
Another popular option is HW Monitor, which displays the CPU temperature and provides information about other hardware components in your system. By using these reliable and user-friendly tools, you can easily monitor and manage the temperature of your CPU, ensuring optimal performance and longevity for your Windows 10 device.

Download And Install A Reliable CPU Temperature Monitoring Software
Make sure you download and install trustworthy software that will help you monitor the temperature of your computer’s central processing unit (CPU) in Windows 10. One of the main features you should look for in a CPU temperature monitoring software is the ability to set up alerts. This way, you can be notified if your CPU reaches critical temperatures, potentially leading to overheating and damage.
Additionally, it’s important to choose the best CPU temperature monitoring software available. Look for software that provides accurate readings, offers a user-friendly interface, and has positive reviews from other users. By utilizing reliable software, you can ensure that your CPU remains at optimal temperatures and avoid any potential issues or damage caused by overheating.
Launch The Software And View Real-Time CPU Temperature Readings
Once you’ve installed the software, refresh your eyes on real-time CPU temperature readings. You’ll watch in awe as your computer’s temperature fluctuates like a rollercoaster ride. Launch the best CPU temperature monitoring software and open it to reveal a comprehensive dashboard. This dashboard displays all the vital information about your CPU’s temperature.
The software provides accurate readings in Celsius or Fahrenheit, depending on your preference. You can easily navigate different tabs to access additional details such as fan speed, voltage, and usage percentage. It also offers customizable alerts to notify you when temperatures exceed safe levels. With this reliable CPU temperature monitoring software, you can monitor your system’s thermal performance and take necessary measures to prevent overheating issues before they cause any damage.
Interpret And Understand CPU Temperature Readings
Get ready to dive into the fascinating world of CPU temperature readings and understand how your computer’s thermal performance affects its overall health and longevity. Monitoring your CPU temperature is crucial for maintaining optimal performance and preventing potential damage. With the help of reliable CPU temperature monitoring software, you can easily monitor your processor’s temperature in real-time.
Here are four key things to consider when interpreting and understanding CPU temperature readings:
- Ideal Temperature Range: Familiarize yourself with the recommended temperature range for your specific CPU model.
- Load vs Idle Temperatures: Understand that CPUs run hotter under heavy load compared to when idle.
- Cooling Solutions: Explore different ways to cool down your CPU, such as using aftermarket coolers or optimizing airflow within your computer case.
- Thermal Throttling: Learn about thermal throttling, a mechanism CPUs employs to protect themselves from overheating.
By familiarizing yourself with these concepts, you’ll be better equipped to ensure your CPU stays within safe temperatures and prolongs its lifespan.
Tips For Maintaining Optimal CPU Temperature
Keeping your CPU running at its best is like tending to a well-oiled machine, ensuring it stays cool and efficient for peak performance. Proper cooling is one of the most important aspects of maintaining optimal CPU temperature. Ensure your computer case has adequate airflow by regularly cleaning out any dust or debris from the fans and vents. Consider investing in high-quality aftermarket CPU coolers if you’re experiencing overheating issues.
Another crucial factor in maintaining CPU temperature is using the best thermal paste option. The thermal paste helps transfer heat from the CPU to the cooler more effectively, so choosing a reputable brand with good conductivity is essential. Remember to apply an appropriate amount of thermal paste when installing or reseating your CPU cooler for optimal results.
Also Learn: How To Change Time On Windows 10
Common Issues and Troubleshooting Tips For CPU Overheating
Now that we’ve covered some tips for maintaining optimal CPU temperature let’s delve into common issues and troubleshooting tips for CPU overheating. Monitoring your CPU’s temperature is important to ensure it doesn’t exceed safe limits. One way to do this is by using specialized software to monitor the CPU temperature in real-time. Signs of CPU overheating can include sudden shutdowns, blue screen errors, or a noticeable decrease in system performance. If you suspect your CPU is overheating, there are a few troubleshooting steps you can take.
Firstly, check if the cooling fans are working properly and make sure they’re free from dust or debris that could obstruct airflow. You might also consider reapplying thermal paste between the CPU and heatsink for better heat transfer. Remember, addressing these issues promptly can help prevent long-term damage to your computer’s components.
Frequently Asked Questions
Wrapping “How To Check CPU Temp Windows 10”
Monitoring the CPU temperature in Windows 10 is crucial for maintaining optimal performance and preventing overheating issues. By following the step-by-step guide on How To Check CPU Temp Windows 10 and using reliable CPU temperature monitoring software, users can easily keep track of their CPU’s temperature in real time.
One interesting statistic to note is that, according to a study conducted by PC World, excessive heat can reduce a CPU’s lifespan by up to 50%. Therefore, it’s essential to interpret and understand the temperature readings correctly and take the necessary steps to maintain an optimal CPU temperature for long-term usage.