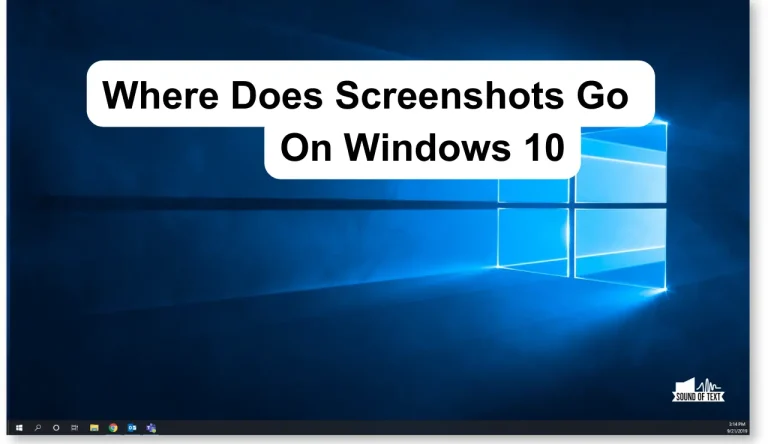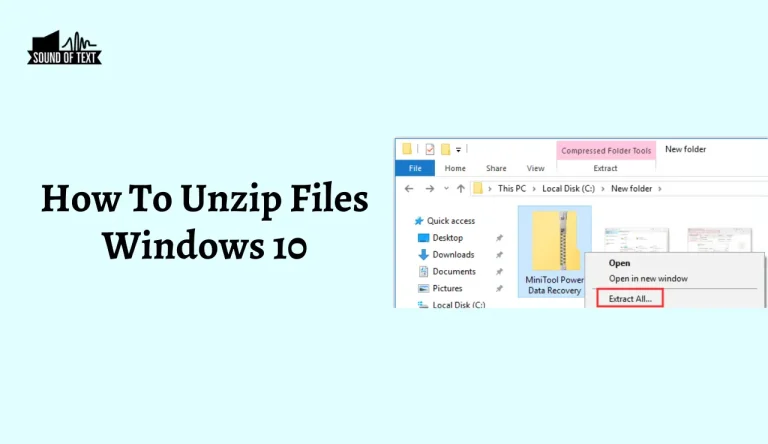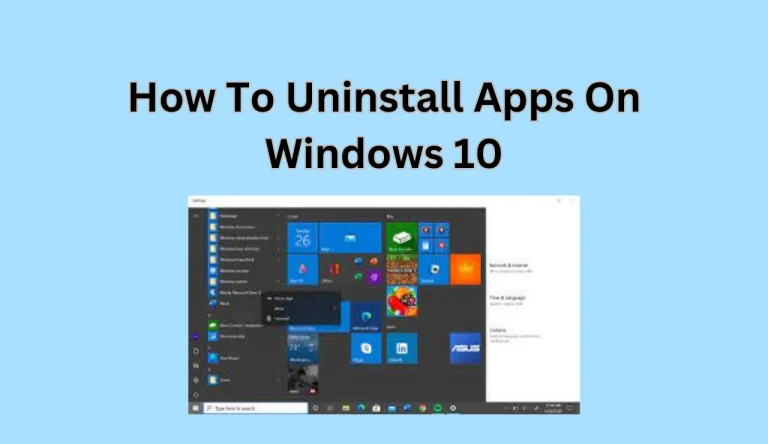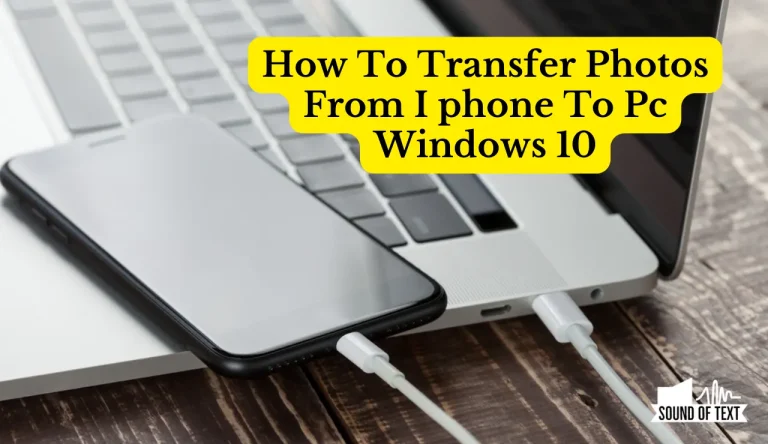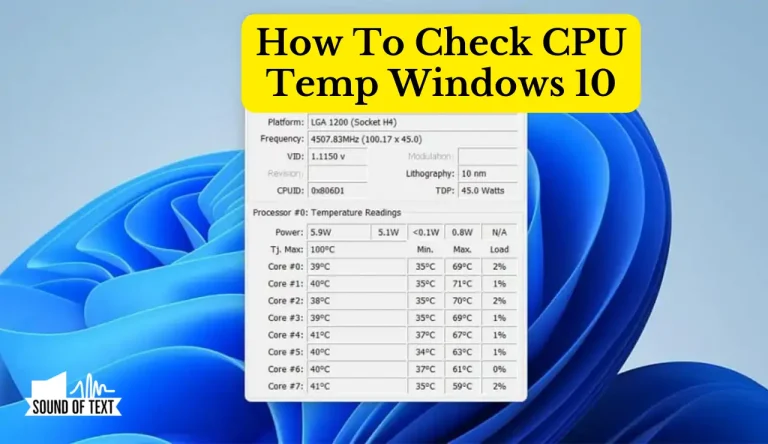How To Find The Mac Address On Windows 10
Windows 10 users often find themselves in a web of confusion like How To Find The Mac Address On Windows 10. In technology, the MAC address is a unique identifier for your device’s network adapter. It is like a digital fingerprint that distinguishes your computer from others on the network. But how do we uncover this hidden gem?
Allow me to enlighten you. We shall embark on a journey through various methods – accessing Network and Internet Settings, utilizing Command Prompt, examining network adapter settings, and even employing third-party software. So gather your wits and prepare to unravel the mysteries of Windows 10 as we unveil the secrets behind finding your MAC address. With my step-by-step instructions, you can navigate this daunting task effortlessly and emerge victorious!
Key Takeaways
- Windows 10 users can find their MAC address by accessing Network and Internet Settings, troubleshooting connectivity issues, and changing network adapter settings.
- The MAC address is a unique identifier for a device’s network adapter and distinguishes a computer from others.
- The MAC address can be located in the network adapter settings’ Physical Address or MAC Address section.
- Third-party software provides a user-friendly interface, simplifies the process of finding the MAC address, and can help troubleshoot MAC address conflicts.
Access the Network and Internet Settings
To access the Network and Internet settings on your Windows 10 computer, click on the network icon in the bottom right corner of your screen. This will open a menu with various options. From there, select ‘Network & Internet Settings.’
Once you’re in the settings menu, you can check the status of your network and troubleshoot any connectivity issues you may be experiencing. Click ‘Status’ in the left-hand menu to check the network status. Here, you’ll see information about your current connection, including whether it’s connected. You can also view details such as the speed of your connection and data usage.
If you’re having trouble connecting to a network or experiencing slow internet speeds, click ‘Troubleshoot’ in the left-hand menu. Windows will automatically run diagnostic tests to identify and resolve any problems affecting your network connectivity.
Select The Wi-Fi Or Ethernet Connection
First of all, you’ll want to locate and click on the Wi-Fi or Ethernet connection icon in the Network and Internet Settings. Once you’ve accessed this section, you can troubleshoot any connection issues you may be experiencing by selecting either the Wi-Fi or Ethernet connection option.
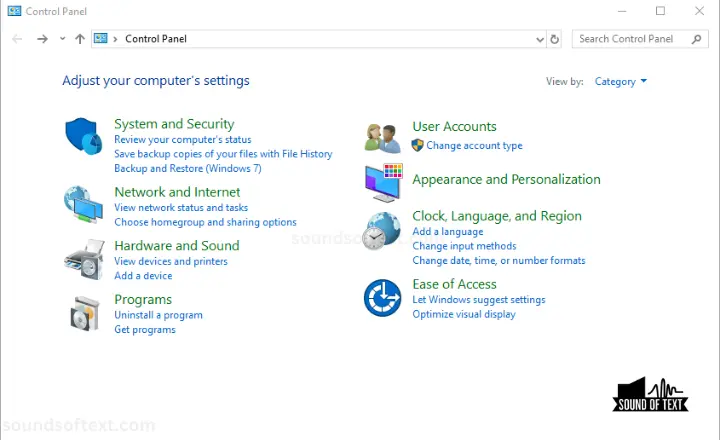
To troubleshoot a Wi-Fi connection issue, click on the Wi-Fi option and select ‘Troubleshoot.’ This will initiate an automated process that detects and fixes common problems. You can change network adapter settings by clicking on ‘Change adapter options’ under the Wi-Fi section. From here, you can configure various settings such as IP address assignments, DNS servers, and proxy settings.
Select the Ethernet option in the Network and Internet Settings if you’re using an Ethernet connection. Like troubleshooting a Wi-Fi connection issue, click ‘Troubleshoot’ to automatically identify and resolve any problems affecting your Ethernet connectivity.
Get More On: How To Forget Network On Windows 10
Click on “Properties”
Once you’ve clicked on the Wi-Fi or Ethernet connection, select ‘Properties’ for further customization options. This step is crucial when troubleshooting common issues with Wi-Fi connections.
By clicking on ‘Properties,’ you can access a wide range of settings and information about your network connection. One important piece of information that you can find here is the MAC address. MAC addresses play a vital role in network security as unique identifiers are assigned to each network device.
Understanding the importance of MAC addresses in network security helps ensure that only authorized devices can connect to your network, preventing unauthorized access and potential threats. By accessing the ‘Properties’ option, you can easily locate and view your MAC address, allowing you to take the necessary steps to secure your network effectively.
Locate the Physical Address or MAC Address
Surprise! Your network connection holds a secret – a unique identifier known as the MAC address. It’s crucial to know how to find the MAC address on different operating systems, including Windows 10, for various reasons. These reasons include troubleshooting network issues or enhancing network security.
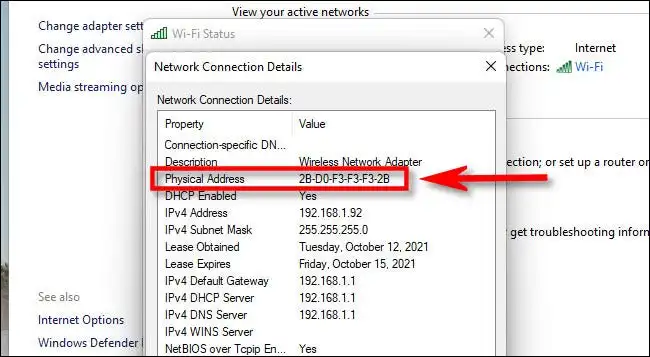
To locate the MAC address on Windows 10, follow these steps:
- Open the Network and Sharing Center.
- Click on the active network connection to open its status window.
- In the status window, click on ‘Details’.
- Locate the Physical Address or MAC Address in the list of information displayed.
Understanding the importance of the MAC address for network security is essential. This permanent hardware identifier allows devices to communicate securely within a local network (LAN). Knowing your device’s MAC address lets you control access to your network and prevent unauthorized devices from connecting. It helps identify potential security breaches and track devices connected to your network.
Use Command Prompt to Find the MAC Address
To uncover the secret code of your network connection, simply open Command Prompt and let it unveil the unique identifier that makes your device stand out in the crowd. Command Prompt is a powerful tool for troubleshooting network connectivity issues and can also be used to change the MAC address for privacy reasons.
- To find the MAC address using Command Prompt on Windows 10, follow these steps:
- First, open Command Prompt by pressing the Windows key + R, typing ‘cmd’ and hitting enter.
- Once in Command Prompt, type ‘ipconfig /all’ and press enter.
- Look for the ‘Physical Address’ under your network adapter’s section – this is your MAC address.
The MAC address consists of six pairs of characters separated by colons or dashes and is valuable information when managing your network connections effectively.
Check the Device’s Network Adapter Settings
Checking the device’s network adapter settings is like peering through a window into its connection preferences. It lets you gather important information to help troubleshoot network connectivity issues and check the router’s settings. Here are four key steps to check the device’s network adapter settings:
- Open the Control Panel: Click on the Start menu and search for ‘Control Panel.’ Once open, select ‘Network and Internet’ followed by ‘Network and Sharing Center.’
- View Network Connections: In the Network and Sharing Center, click ‘Change adapter settings’ on the left side of the window.
- Identify the Network Adapter: Look for your active network connection, usually Ethernet or Wi-Fi.
- Access Adapter Properties: Right-click on your active network connection and select ‘Properties.’ You can find various details here, including your MAC address, under the ‘Physical Address’ or ‘MAC Address’ field.
Following these steps, you can easily locate your device’s MAC address and gain valuable insights into its network configuration.
Use Third-Party Software To Find The MAC Address
Discovering the MAC address of your device becomes a breeze with the help of third-party software. There are alternative methods for finding the MAC address on Windows 10, but using third-party software can simplify the process. These tools provide a user-friendly interface that displays all relevant network information, including the MAC address. They eliminate the need to navigate various settings and menus, saving time and effort.
Third-party software can be useful in troubleshooting MAC address conflicts on Windows 10. If you encounter issues such as duplicate or invalid MAC addresses, these tools can help identify and resolve them quickly. They provide detailed information about each network adapter and allow you to modify settings.
Frequently Asked Questions
Conclusion
By accessing the Network and Internet Settings, selecting the Wi-Fi or Ethernet connection, and clicking on ‘Properties’, you can easily know How To Find The Mac Address On Windows 10. Other than that, using Command Prompt or checking the device’s network adapter settings are alternative methods to find this information. So don’t be left in the dark – uncover your device’s unique identifier today! It’s time to shine a light on your MAC address and leave no stone unturned!