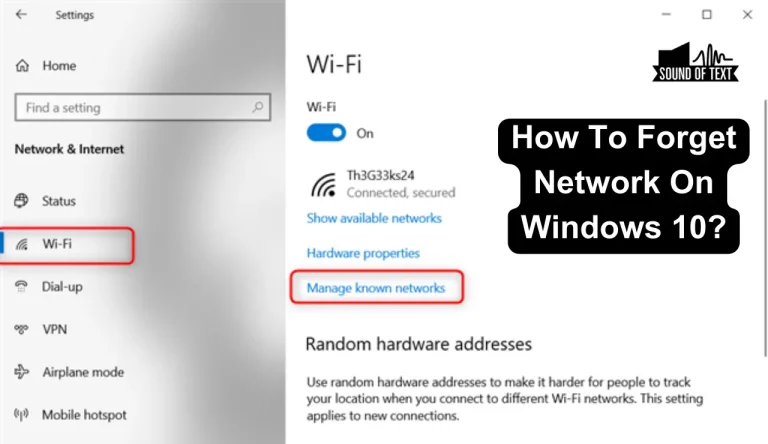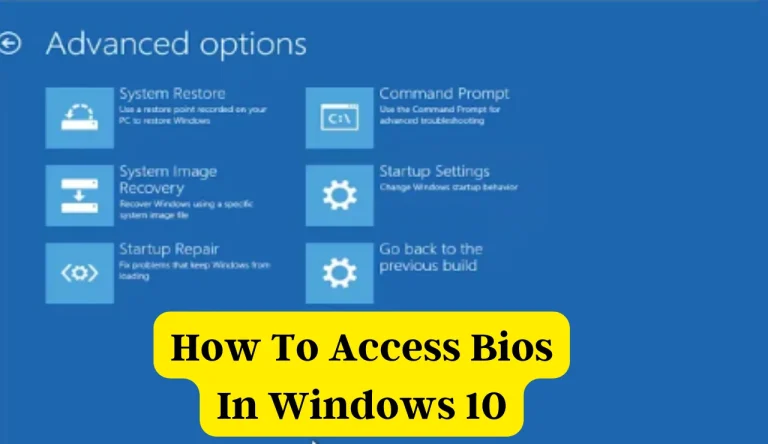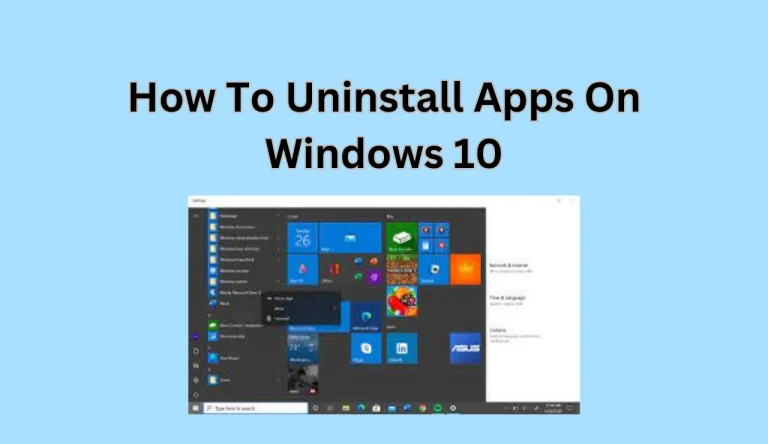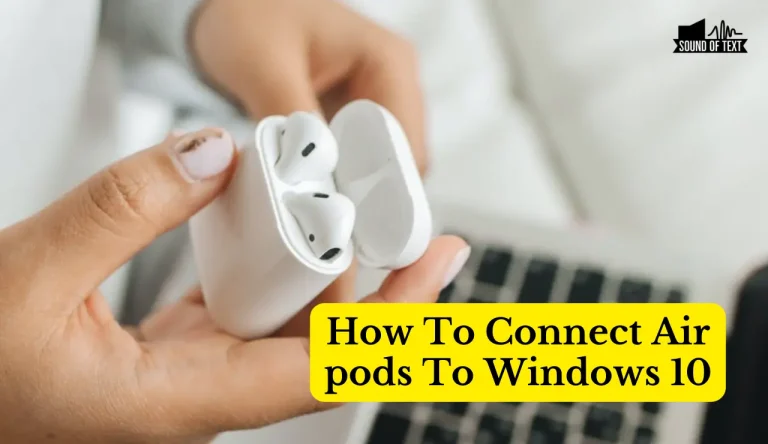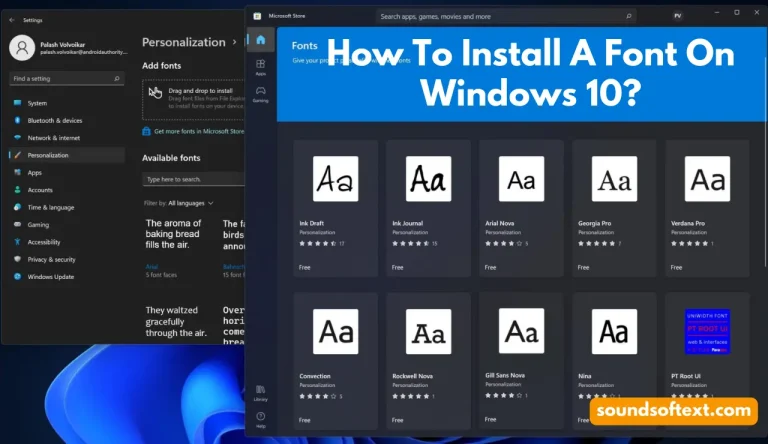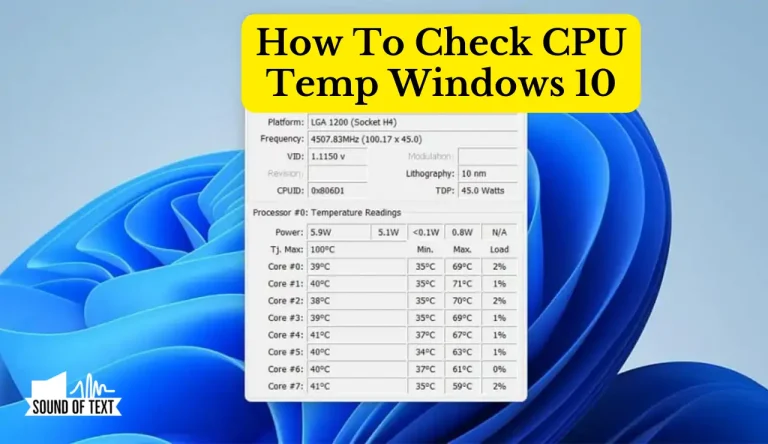How To Rotate Screen Windows 10
How To Rotate Screen Windows 10? Whether it’s for a better viewing experience or simply to try something new, rotating your screen can be a useful feature. In this article, I will guide you through the process of rotating your screen in Windows 10 using different methods.
First, we’ll access the Display Settings where we can choose the Orientation option and adjust it accordingly. If you prefer keyboard shortcuts, I’ll show you how to use them to rotate your screen quickly. Additionally, we’ll explore how to rotate the screen using the Graphics Control Panel and discuss third-party software options.
Sometimes, you might encounter issues with screen rotation. Not to worry! We will also cover troubleshooting tips and learn how to calibrate your screen rotation.
So let’s dive in and discover all the ways you can easily rotate your screen on Windows 10!
Key Takeaways
- There are multiple methods to rotate the screen on Windows 10, including through display settings, keyboard shortcuts, graphics control panel, and third-party software.
- Display settings allow users to adjust screen brightness, resolution, and choose from three orientation options: landscape, portrait, and upside down.
- Graphics control panel provides rotation options of 90 degrees, 180 degrees, and 270 degrees, along with the ability to calibrate screen rotation for clarity and visibility.
- Troubleshooting screen rotation issues can be done by updating display drivers, adjusting screen resolution, restarting the computer, performing a system restore, or contacting technical support for further assistance if needed.
Access Display Settings

Now, imagine yourself sitting in front of your Windows 10 computer screen, and let’s access the display settings together.
To adjust your screen settings, start by right-clicking on any empty space on your desktop. A context menu will appear, and from there, select ‘Display settings.’
This will open up a new window where you can customize various aspects of your screen. One option is adjusting the screen brightness to make it more comfortable for your eyes. Simply move the slider to increase or decrease the brightness level according to your preference.
Additionally, you can change the screen resolution to enhance the clarity and sharpness of images displayed on your monitor. Click on the drop-down menu under ‘Resolution’ and choose a desired resolution setting that suits you best.
Choose the Orientation Option
First, let’s explore the various options for adjusting the way your display looks on your Windows 10 device. When it comes to changing the orientation of your screen, you have a few different choices.
Here are three options to consider:
- Landscape: This is the default orientation and is ideal for most tasks, such as browsing the web or working on documents.
- Portrait: This orientation is useful when you need to view long documents or websites that require scrolling.
- Upside down: If you prefer an inverted display, this option allows you to flip everything vertically.
To adjust the display settings and change the orientation of your screen in Windows 10, follow these steps:
- Right-click anywhere on your desktop background and select ‘Display settings’ from the drop-down menu.
- Scroll down until you find the ‘Orientation’ section.
- Click on the drop-down menu under ‘Orientation’ and select your desired option.
By following these simple steps, you can easily adjust and customize your display settings according to your preferences.
Use Keyboard Shortcuts
Enhance your display experience by effortlessly navigating through different orientations using simple keyboard shortcuts. Keyboard shortcuts provide a quick and convenient way to rotate the screen orientation on Windows 10. By pressing a combination of keys, you can easily switch between landscape, portrait, and other orientation options. Here is a table that showcases some commonly used keyboard shortcuts for changing screen orientation:
| Shortcut | Description |
|---|---|
| Ctrl + Alt + Arrow Up | Rotate screen to normal landscape orientation |
| Ctrl + Alt + Arrow Down | Rotate screen upside down (180 degrees) |
| Ctrl + Alt + Arrow Left | Rotate screen to portrait orientation (90 degrees counter-clockwise) |
| Ctrl + Alt + Arrow Right | Rotate screen to portrait orientation (90 degrees clockwise) |
Remember to press the correct arrow key depending on the desired rotation direction. These keyboard shortcuts offer a quick and efficient way to adjust your screen’s orientation based on your needs, providing flexibility in displaying content or accommodating different visual preferences.
Rotate Screen using Graphics Control Panel
Unleash your inner screen-spinning wizard with the Graphics Control Panel’s mind-boggling ability to twist and turn your display like a contortionist on steroids. This powerful tool allows you to effortlessly adjust your screen resolution and change color settings to suit your preferences.
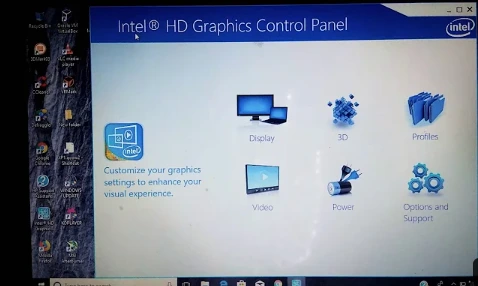
To rotate your screen using the Graphics Control Panel, start by right-clicking on the desktop and selecting ‘Graphics Properties’ or ‘Graphics Options.’ This will open up the control panel where you can explore various options for customizing your display.
Within the control panel, navigate to the ‘Display’ or ‘Screen Rotation’ section. Here, you’ll find different rotation options such as 90 degrees, 180 degrees, or 270 degrees. Simply click on the desired rotation angle, and watch as your screen magically rotates before your eyes.
With just a few clicks in the Graphics Control Panel, you can transform your ordinary display into a portrait or landscape orientation to better suit your needs. So go ahead and give it a try – let your creativity flow with this incredible feature!
Use Third-Party Software
Get ready to take your screen rotation skills to the next level by exploring third-party software options that allow you to effortlessly twist and turn your display with a flick of your finger.
When it comes to rotating the screen on Windows 10, there are alternative options available if the graphics control panel method doesn’t suit your needs. These third-party software solutions offer additional features and customization options for a more personalized experience.
However, before diving into using third-party software, it’s important to consider compatibility concerns. Not all software may be compatible with your specific hardware or operating system version. It’s crucial to research and choose a reliable, trusted software that is known for its compatibility with Windows 10.
By using these alternative options and considering compatibility concerns, you can enhance your screen rotation capabilities on Windows 10 beyond what the default settings offer.
Calibrate Screen Rotation
To achieve the perfect alignment, fine-tune and adjust your display’s rotation through screen calibration. This process allows you to make precise adjustments to optimize your viewing experience. Here’s a step-by-step guide on how to calibrate screen rotation:
- Adjust screen brightness: Start by accessing the settings menu on your Windows 10 device. Look for the ‘Display’ option and click on it. From there, you can easily adjust the screen brightness according to your preference.
- Change screen resolution: Within the same ‘Display’ settings, locate the ‘Resolution’ dropdown menu. Click on it and select a different resolution from the available options. Experiment with different resolutions until you find one that suits your needs.
- Test and evaluate: After making adjustments to both screen brightness and resolution, take some time to test them out by rotating your screen in different orientations. Pay attention to any changes in clarity or visibility.
- Fine-tune if necessary: If you’re not satisfied with the initial results, feel free to go back and make further adjustments until you achieve the desired rotation alignment.

By following these steps, you can calibrate your screen rotation effectively and enjoy an optimal viewing experience on Windows 10.
Troubleshoot Screen Rotation Issues
If you’re facing issues with the alignment and adjustment of your display, troubleshoot the problem using these effective techniques.
First, check for any display driver problems. Outdated or incompatible drivers can cause screen rotation issues. Update your drivers to the latest version from the manufacturer’s website or use Windows Update for automatic updates.
Next, adjust the screen resolution for optimal rotation experience. Right-click on an empty area of your desktop and select “Display settings.” Under “Orientation,” choose the desired rotation option (e.g., Landscape, Portrait). Make sure to select a resolution that’s compatible with your monitor and supports the chosen orientation.
If these steps don’t resolve the issue, try restarting your computer or performing a system restore to revert any recent changes that may have caused the problem.
Frequently Asked Questions
Conclusion
In conclusion, rotating the screen on Windows 10 is a simple process that can be done through various methods. Whether it’s accessing display settings, using keyboard shortcuts, or utilizing third-party software, there are multiple options available.
However, it’s important to keep in mind that troubleshooting issues may arise during the rotation process. Just like a compass guiding us in the right direction, understanding these steps will help users navigate and overcome any obstacles they may encounter while trying to rotate their screens on Windows 10.