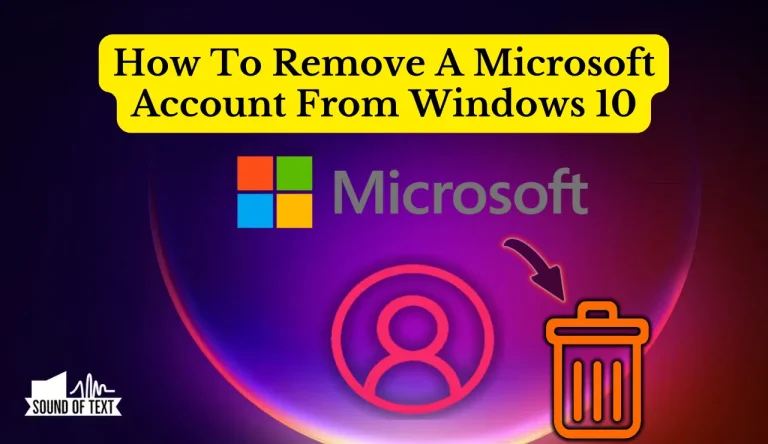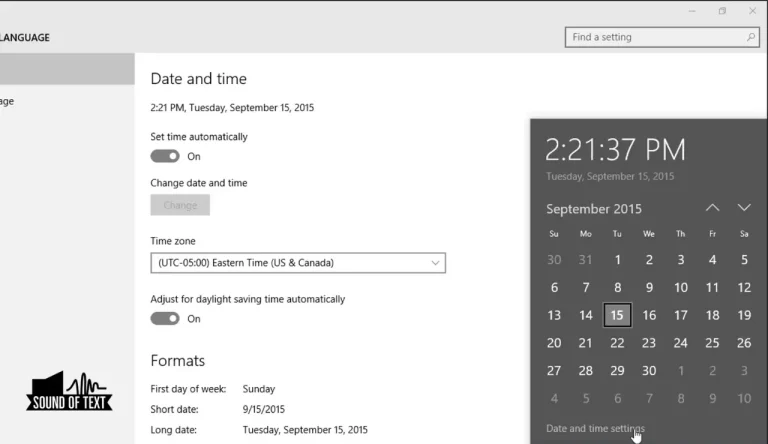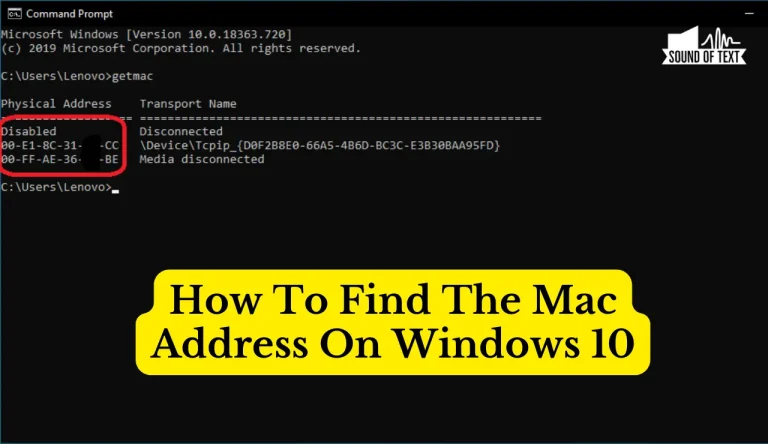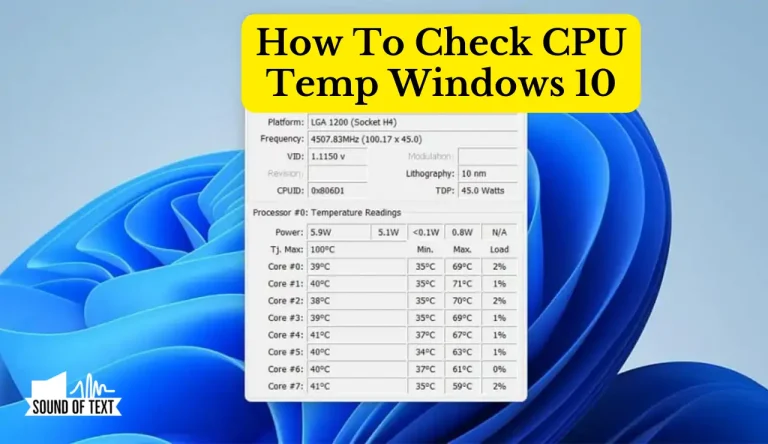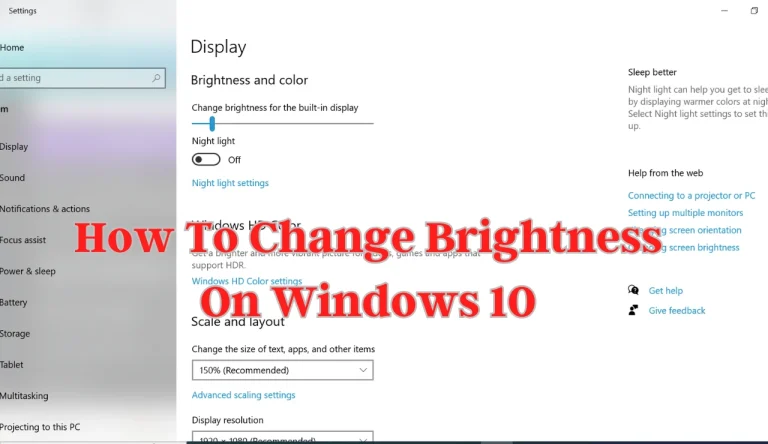How To Install A Font On Windows 10
Imagine your computer as a blank canvas, waiting to be filled with creativity and style. Installing new fonts is one of the simplest ways to add a personal touch to your Windows 10 experience. These unique letter designs can bring life and personality to your documents, presentations, and social media posts. This guide will show you How To Install A Font On Windows 10 in just a few easy steps. We’ll explore how to find the perfect font, download it onto your computer, and seamlessly integrate it into your favorite applications.
With these font installation skills at your fingertips, you’ll have the power to express yourself like never before. Let’s dive in and unlock the potential of typography on Windows 10!
Key Takeaways
- Installing new fonts on Windows 10 allows users to add a personal touch and personality to their documents, presentations, and social media posts.
- Fonts can enhance a project’s design aesthetic, mood, tone, and readability, so it’s important to consider these factors when selecting a font.
- Font file formats such as TrueType, OpenType, and PostScript Type 1 are commonly used for installing fonts on Windows 10.
- Fonts can be installed by clicking the ‘Install’ button or right-clicking on the font file and selecting ‘Install’, but troubleshooting may be required for any installation issues.
Determine the Font You Want to Install
Let’s figure out which font you want to install on your Windows 10. Selecting a font that suits your design aesthetic is crucial for enhancing your project. To begin, explore different font styles to find the perfect fit. Consider the mood and tone you want to convey through your text and search for fonts that align with those characteristics. There are various online resources where you can browse and preview different fonts before deciding.
Keep in mind the readability and legibility of the font, especially if it’ll be used for longer blocks of text. Once you’ve determined the ideal font, it’s time to move on to installing it on your Windows 10 system.
Download the Font File
First, you’ll want to grab the font file from a trusted website, like hunting for hidden treasure in an online font library. When choosing the perfect font for your design projects, it’s important to understand the different font file formats and their compatibility. To help you visualize this process, here is a table that breaks down the most common font file formats and their compatibility with Windows 10:
| Font File Format | Compatibility |
|---|---|
| TrueType (.ttf) | Widely supported by Windows and Mac |
| OpenType (.otf) | Compatible with both Windows and Mac |
| PostScript Type 1 (.pfb/.pfm) | Requires additional software for Windows |
By downloading the appropriate font file format, you ensure it will work seamlessly with your Windows 10 system. Once you have found the desired font file, simply click on the download button and save it to a location on your computer for easy access during installation.
Locate the Font File on Your Computer
Once you’ve downloaded the font file, it’s time to embark on a thrilling quest to locate it within the depths of your computer.
- First, open File Explorer by pressing Windows Key + E.
- Next, navigate to the folder where you saved the font file. If you’re unsure where it is, try checking your Downloads folder or the folder specified in your browser’s settings for downloaded files.
- Double-click on the font file to open a preview window once you’ve found the font file. From here, click the ‘Install’ button at the top of the preview window.
If you encounter any issues with installing the font, such as an error message or missing characters after installation, consider exploring alternative font options or troubleshooting font installation issues using online resources or seeking assistance from technical support forums.
Install the Font
After successfully downloading the font file, embark on a thrilling quest to locate it within the depths of your computer by opening File Explorer and navigating to the folder where you saved it. Once you’ve found the font file, right-click on it and select ‘Install’ from the drop-down menu. Windows 10 will automatically install the font for you, making it available in various applications.
If you encounter any issues during the installation process, there are a few troubleshooting steps you can try. First, make sure you have administrative privileges on your computer. Also, double-check that the font file isn’t corrupted or damaged. Finally, please restart your computer after installing the font to ensure it’s properly loaded into memory.
Verify the Installation
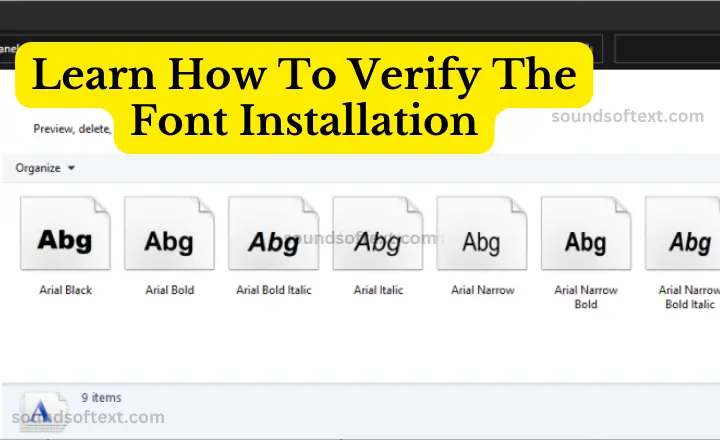
To ensure that the font is successfully installed, you can verify its installation by opening a text editor or word processing program and selecting the font from the list of available options.
Did you know that over 90% of computer users prefer to customize their fonts to add a personal touch to their documents?
When verifying the installation, keep in mind these common font installation issues:
- The font may not appear in the list of available options: This could happen if the font file weren’t properly copied into the Windows Fonts folder.
- The font may be displayed incorrectly or appear distorted: This could be due to compatibility issues with your software or conflicts with other installed fonts.
- The font may not work correctly in certain programs: Some programs have limitations on which fonts they support.
If you encounter any issues, refer to troubleshooting guides or consult online forums for assistance. If you ever need to uninstall a font on Windows 10, simply go to the Fonts folder, right-click on the font file, and select ‘Delete.’
Use the Font in Your Applications
Using your new fancy font in various applications will make your documents pop and impress everyone, but don’t go overboard with it or risk being labelled as the ‘font snob’ of the office! When exploring different font styles for creative projects, it’s important to balance creativity and readability. Choosing the right font can greatly enhance your applications’ overall look and feel.
For example, a bold and clean sans-serif font like Arial or Helvetica can improve readability, especially for headings and titles. On the other hand, if you want to add a touch of elegance to your designs, you might consider using a script or decorative font sparingly for special elements like logos or invitations. Remember, while fonts can be fun to play with, using them thoughtfully and purposefully is crucial to maintain professionalism and ensure optimal readability.
Want to learn how to forget network on windows 10? Check our webpage to access the information.
Customize Your Font Settings
When customizing your font settings, balancing creativity and readability is essential. You can change the default font for specific applications on Windows 10, allowing you to personalize your experience even further. You can create your custom font styles, adding a unique touch to your documents and designs. To change the default font for specific applications, follow these steps:

- Open the application whose font you want to customize.
- Go to the application’s settings or preferences menu.
- Look for an option related to fonts or text appearance.
- Select the desired font from the available options.
Creating your own custom font styles requires additional tools and expertise in typography design. However, there are various software programs and online resources available that can assist you in this process.
Frequently Asked Questions
Concluding “How To Install A Font On Windows 10”
By following the steps outlined in this article, you can easily customize your font settings and enhance your overall user experience. So why wait? Take control of your fonts today and discover a new world of possibilities. Remember, with just a few clicks, you can transform how you view and interact with text on your computer. Take advantage of this exciting opportunity to make your digital content unique and captivating!