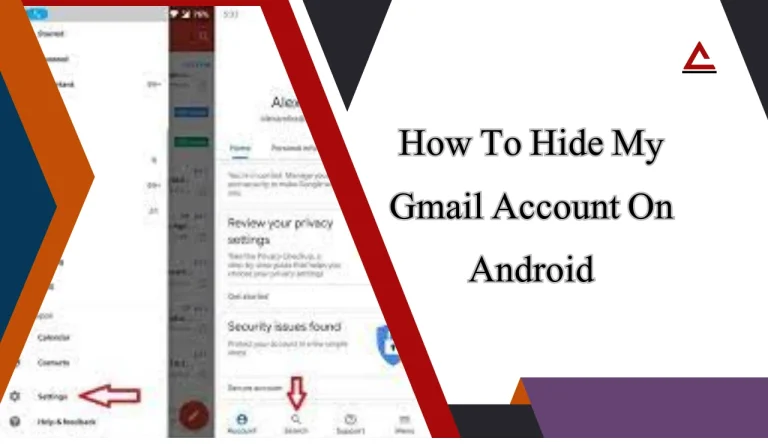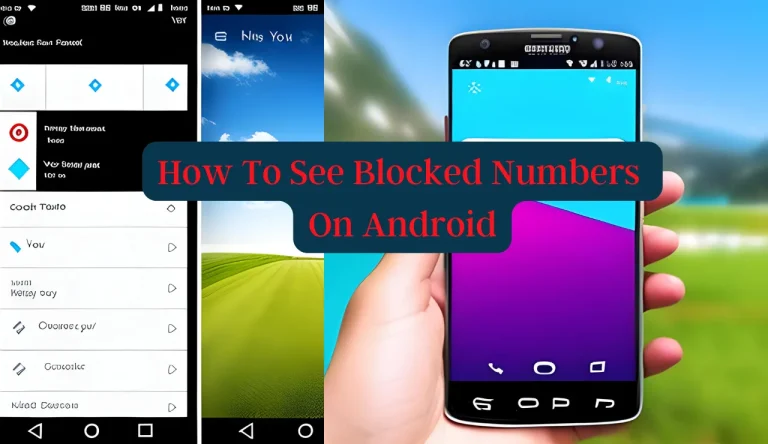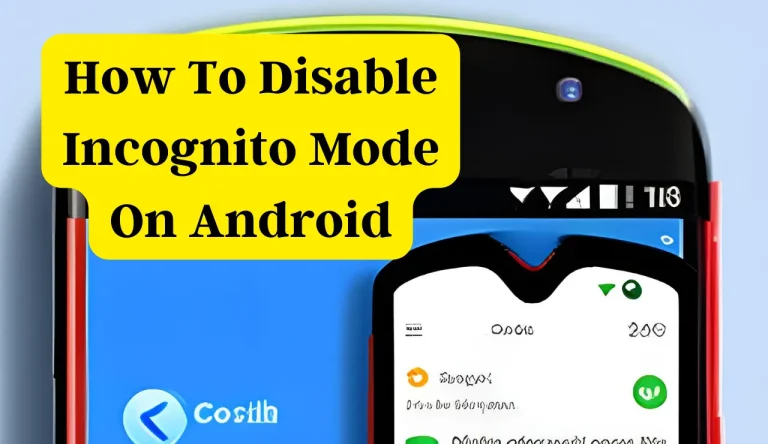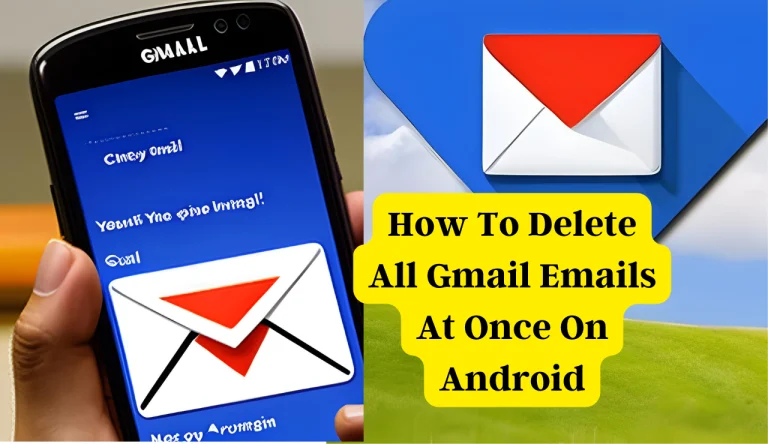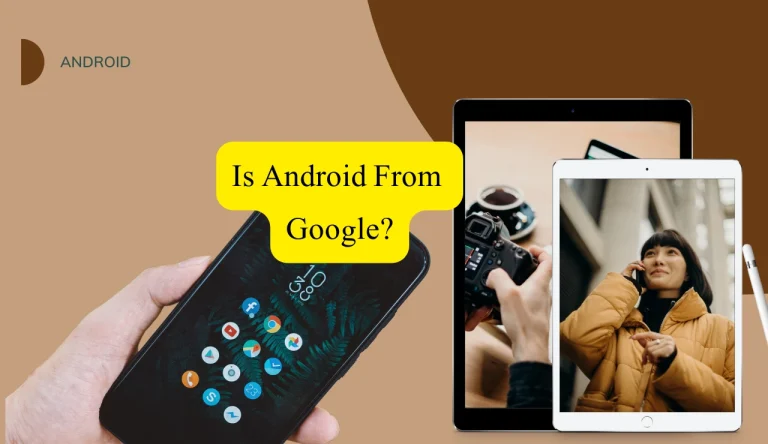How To Rotate Screen On Android
If you’re looking to change the orientation of your Android screen, you’ve come to the right place. Whether you want to rotate it for a better viewing experience or simply because you prefer a different layout, we’ve got you covered. In this article, we’ll show you how to rotate screen on Android.
Accessing the screen rotation settings is essential. From there, you can toggle the auto-rotate feature on or off according to your preference. With just a swipe down on your notification panel, you can conveniently rotate the screen using a shortcut.
For those who like gestures, we’ll guide you through using them to rotate your screen effortlessly. And if that’s not enough for you, we’ll also introduce some third-party apps that offer advanced options for customizing and controlling your device’s screen rotation.
So let’s get started and learn how to effortlessly rotate the screen on your Android device!
Key Takeaways
- Access screen rotation settings by swiping down from the top of the screen
- Toggle auto-rotate feature on or off
- Use gestures for effortless screen rotation
- Consider using third-party apps for advanced screen rotation options
Access the Screen Rotation Settings
To access the screen rotation settings on your Android device, simply swipe down from the top of your screen to open the notification shade. Look for the ‘Auto-rotate’ icon and tap on it to toggle it on or off.
This allows you to adjust how your screen rotates when you rotate your phone. By default, this feature is usually turned on, so when you tilt your phone sideways, the screen automatically adjusts accordingly. However, if you prefer a fixed orientation and don’t want your screen to rotate, tapping this icon will disable it.
It’s worth noting that adjusting screen brightness levels and changing screen timeout settings can also be done through the notification shade by swiping down and accessing the quick settings panel.
Toggle Auto-Rotate On or Off

Toggling the auto-rotate feature enables you to swiftly switch between portrait and landscape orientations on your Android device. Here are four important things to know:
- Benefits of disabling auto-rotate on Android: Disabling auto-rotate can prevent accidental screen rotation, conserve battery life by preventing unnecessary sensor usage, and provide a more stable viewing experience.
- Troubleshooting common screen rotation issues on Android: If your screen doesn’t rotate when you want it to, try enabling and disabling the auto-rotate feature. You can also check if any apps have locked the orientation or if there’s a software glitch that requires restarting your device.
- To toggle auto-rotate on or off, swipe down from the top of your screen to access the notification panel, then tap the ‘Auto-rotate’ icon.
- Alternatively, you can go to your device’s settings menu, select ‘Display,’ and then toggle the ‘Auto-rotate screen’ option.
By understanding how to toggle this feature, you’ll have greater control over your Android device’s screen orientation.
Use the Notification Panel to Rotate the Screen
Discover a quick and convenient way to effortlessly switch between portrait and landscape orientations on your Android device using the notification panel. By accessing the notification panel, you can easily toggle the screen rotation feature on or off with just a few taps. Additionally, you can customize your screen orientation shortcuts for even more control over how your display rotates.
Here is a table that provides a visual representation of the ideas discussed:
| Idea | Description |
|---|---|
| Using accelerometer for screen rotation | Your Android device utilizes its built-in accelerometer to detect changes in orientation and adjust the screen display accordingly. |
| Customizing screen orientation shortcuts | You have the ability to customize which orientation options appear in your notification panel for quick access. This allows you to personalize your device’s functionality according to your preferences. |
By following these simple steps, you can have greater flexibility in controlling how your Android device’s screen rotates, making it easier than ever to view content in either portrait or landscape mode.
Use Gestures to Rotate the Screen
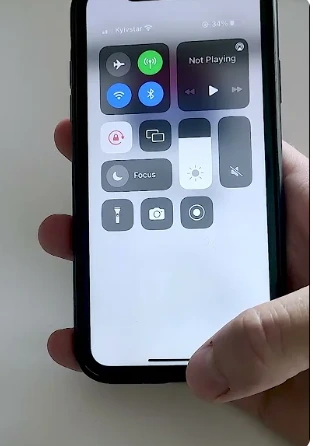
Simply swipe and twist your device to effortlessly switch between portrait and landscape orientations. Customizing gestures for screen rotation allows you to have full control over how you rotate your Android device.
To get started, go to the Settings menu on your device and select ‘Gestures.’ From there, choose ‘Rotate Screen’ or a similar option depending on your device model. You can then customize the gesture by selecting the specific motion or combination of motions that you prefer for screen rotation.
Additionally, if you encounter any common screen rotation issues such as the screen not rotating when expected, make sure that auto-rotation is enabled in the settings and that there are no physical obstructions blocking the accelerometer on your device.
Use Third-Party Apps for Advanced Screen Rotation Options
One option is to utilize third-party apps for more advanced control over how your device’s display rotates. These apps offer additional features and customization options that may not be available in the built-in settings of your Android device.

Here are some benefits of using third-party screen rotation apps:
- Customizing screen orientation: Third-party apps allow you to fine-tune your screen rotation preferences according to your needs. You can set different rotation modes for specific apps or scenarios, such as landscape mode for watching videos or portrait mode for reading.
- Enhanced automation: Some third-party apps provide automation options, allowing you to automatically rotate the screen based on certain triggers like device tilt, app detection, or even time of day. This can save you time and effort in manually adjusting the screen orientation.
- Advanced gesture controls: With these apps, you can create custom gestures to quickly rotate the screen with a simple swipe or tap. This makes it easier and more convenient to switch between landscape and portrait modes.
By utilizing third-party screen rotation apps, you can have greater control over how your Android device’s display rotates, providing a more personalized experience tailored to your preferences.
Frequently Asked Questions
Conclusion
To conclude, rotating the screen on your Android device is a simple process that can be done in various ways. You can access the screen rotation settings and toggle the auto-rotate feature on or off. You have the option to use the notification panel or gestures to rotate the screen. For those looking for more advanced options, third-party apps are available. Overall, these methods provide flexibility and convenience for adjusting your screen orientation according to your preferences.