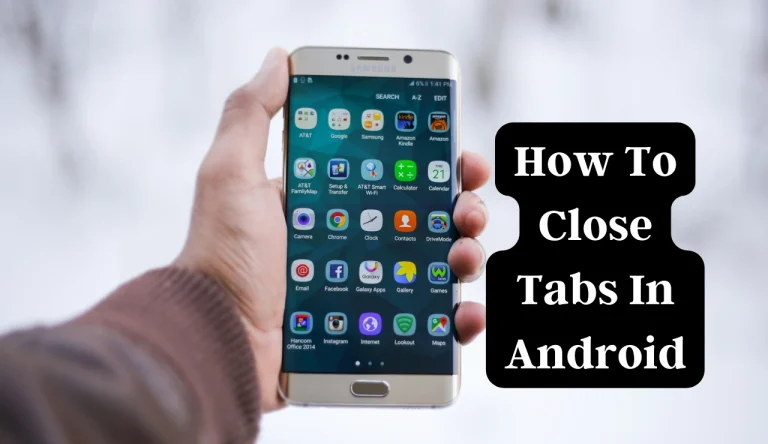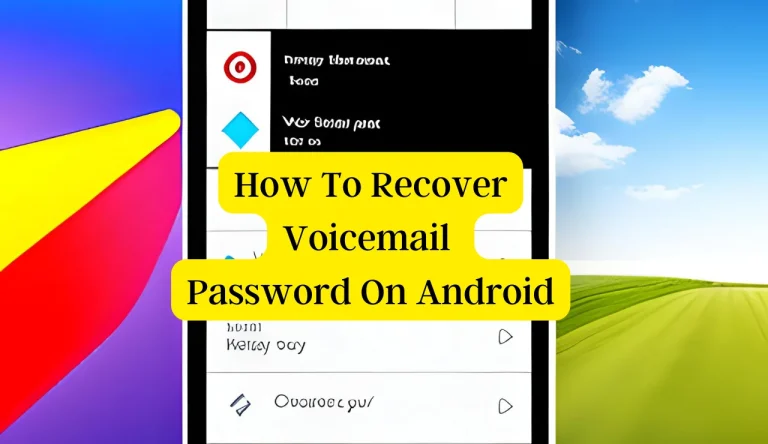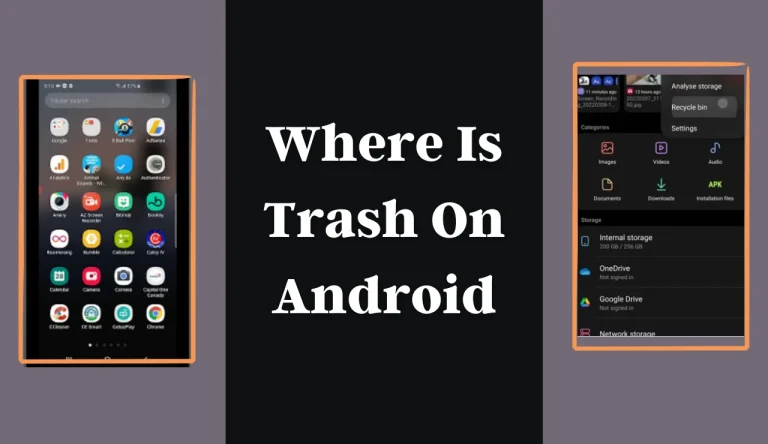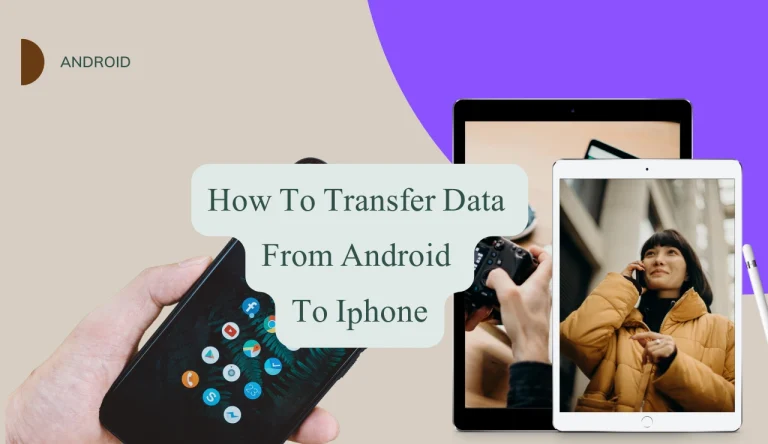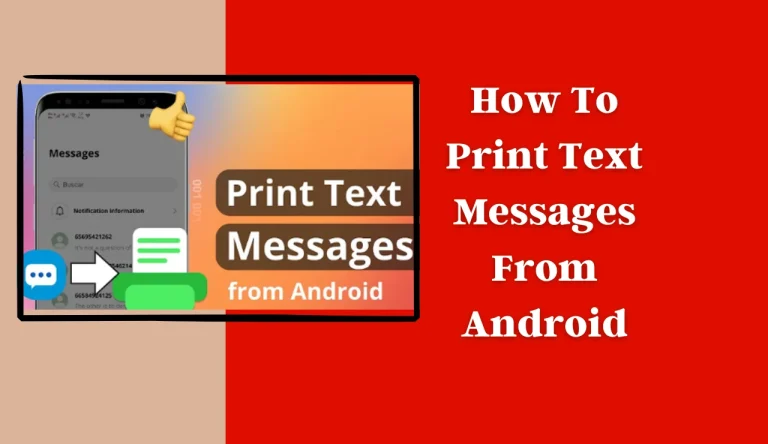How To Delete All Gmail Emails At Once On Android
If your Gmail inbox is overflowing with emails and you’re looking for a quick and efficient way to clear the clutter, you’re in luck! With just a few simple steps, you can delete all your Gmail emails at once on your Android device.
By following this step-by-step guide, you’ll be able to know How To Delete All Gmail Emails At Once On Android.
Start by accessing your Gmail app on your Android device. From there, select multiple emails that you want to delete.
Once selected, tap on the delete button, confirm the deletion, and finally empty the trash folder to permanently remove them from your account.
It’s as easy as that! Keep reading for detailed instructions on how to accomplish this task effortlessly.
Key Takeaways
- Gmail inbox clutter can be quickly and efficiently cleared on Android by deleting all emails at once.
- To delete all Gmail emails on Android, access the Gmail app, select multiple emails, tap on the delete button, and confirm the deletion.
- Customizing mailbox settings allows for efficient email storage management on Android, including customizing email display and organization and unchecking unnecessary inbox categories.
- Efficiently managing the Gmail inbox on Android can be achieved by selecting multiple emails at once, using search and organization features, and utilizing filters and rules for automatic sorting.
Access your Gmail App
To delete all your Gmail emails at once on Android, you need to open up your Gmail app. Once you’ve accessed the app, you can start customizing mailbox settings to efficiently manage your email storage on Android.
By tapping on the three horizontal lines in the top left corner of the screen, a menu will appear. Scroll down and select ‘Settings’ from this menu.
From there, choose your email account and navigate to ‘Inbox categories.’ Here, you can uncheck all categories except for ‘Primary’ to ensure that only important messages show up in your inbox.
Additionally, you can go back to the main Settings page and select ‘General settings’ to further customize how emails are displayed and organized.
Select Multiple Emails
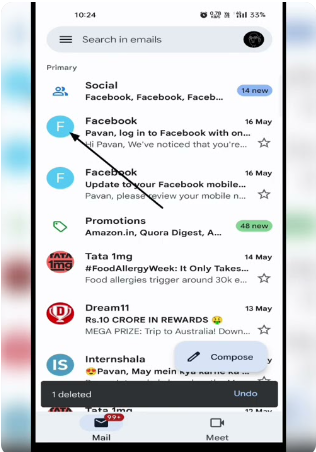
Effortlessly clear out a cluttered inbox by quickly selecting numerous emails on your Android device. Efficient email management is crucial for staying organized and saving time.
To select multiple emails at once, open your Gmail app and tap the checkbox icon located in the top left corner. This will enable the selection mode, allowing you to choose multiple emails simultaneously.
As you scroll through your inbox, simply tap on each email you want to delete or organize into folders. You can also use the search bar to find specific emails and select them in bulk.
Once you have selected all the desired emails, tap on the trash bin icon to delete them or use the folder icon to organize them into folders for easy access later on.
With these simple steps, you can efficiently manage your Gmail inbox on your Android Auto device.
Tap on the Delete Button
Quickly clear out your cluttered inbox by tapping on the delete button. This simple action allows you to efficiently remove multiple emails at once, saving you valuable time and decluttering your Gmail account on your Android device.
In addition to tapping on the delete button, there are alternative email management methods that can help you organize your emails effectively on Android. One option is to use labels or folders to categorize and prioritize important emails. This way, you can easily locate specific messages when needed.
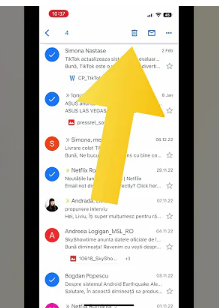
Another method is to set up filters and rules that automatically sort incoming emails into designated folders based on criteria like sender or subject. By utilizing these email management techniques, you can streamline your inbox and ensure important messages are readily accessible while reducing unnecessary clutter.
Confirm Deletion
Make sure you take a moment to double-check before confirming the removal of any unwanted messages from your cluttered inbox. Once you tap on the delete button, a confirmation prompt will appear on your screen asking if you’re sure about deleting all emails. It’s essential to pay attention to this prompt because once you confirm, there’s no way to undo the deletion. To avoid accidentally deleting important emails, here are a few tips:
- Double-check the number of emails selected for deletion.
- Review the subject lines or sender names of the selected emails.
- Scroll through the list one last time to make sure you haven’t missed any crucial messages.
By following these steps and being cautious, you can confidently confirm the deletion without worrying about losing any vital information.
Empty the Trash Folder
To completely clear out unnecessary clutter, don’t forget to empty the trash folder in your inbox. Regularly emptying your trash folder on Gmail comes with several benefits.
- Firstly, it helps free up storage space, ensuring that you have enough room for new emails and attachments.
- Secondly, it improves your overall email organization and makes it easier to find important messages in the future.
- Lastly, regularly emptying your trash folder prevents your Gmail account from reaching its storage limit and potentially causing issues with sending or receiving emails.
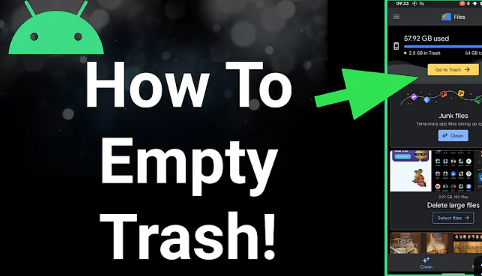
To prevent your trash folder from filling up quickly on Gmail, there are a few steps you can take.
- First, make sure to delete unwanted emails as soon as possible instead of letting them accumulate in the trash folder.
- Second, enable automatic deletion of emails older than a certain time period by adjusting your Gmail settings.
- Finally, consider using filters to automatically delete specific types of emails that you know you won’t need.
By following these steps and regularly emptying your trash folder, you can keep your Gmail inbox clean and organized while avoiding any potential storage-related problems.
Frequently Asked Questions
Can I delete all my Gmail emails at once on Android using a different email app?
Yes, you can delete all your Gmail emails at once on Android using alternative email apps. This offers the benefits of convenience and time-saving, allowing you to quickly clear out your inbox with just a few taps.
Is it possible to select and delete specific categories of emails, such as promotions or social media notifications?
To delete specific categories of emails on Android, like promotions or social media notifications, you can benefit from advantages such as decluttering your inbox and focusing on important messages. Follow these tips to efficiently manage email clutter on your device.
Will deleting all Gmail emails on Android also delete them from my other devices?
Regularly deleting emails from your Gmail account is important to free up storage space and maintain optimal performance. When you delete all emails on your Android, they will also be deleted from your other devices.
What happens if I accidentally delete some important emails while trying to delete all my Gmail emails?
If you accidentally delete important emails while trying to delete all your Gmail emails, there can be serious consequences. However, there is a chance for recovery if you act quickly and use the appropriate methods.
Can I set up a schedule or automate the process of deleting all Gmail emails on Android?
You can’t schedule or automate the process of deleting all Gmail emails on Android. However, regularly deleting unnecessary emails has advantages like freeing up storage space and improving email organization. Here are some tips for managing email storage on Android devices.
Final Words About [How To Delete All Gmail Emails At Once On Android]
To delete all Gmail emails at once on your Android device, simply access the Gmail app and select multiple emails by tapping and holding on one email, then selecting the others. Next, tap on the delete button and confirm deletion, empty the trash folder to permanently delete all the emails. By following these steps, you can efficiently clear out your inbox and keep it organized.