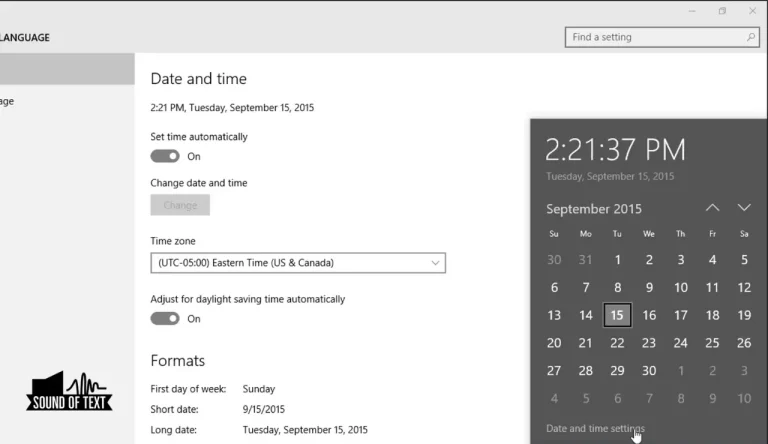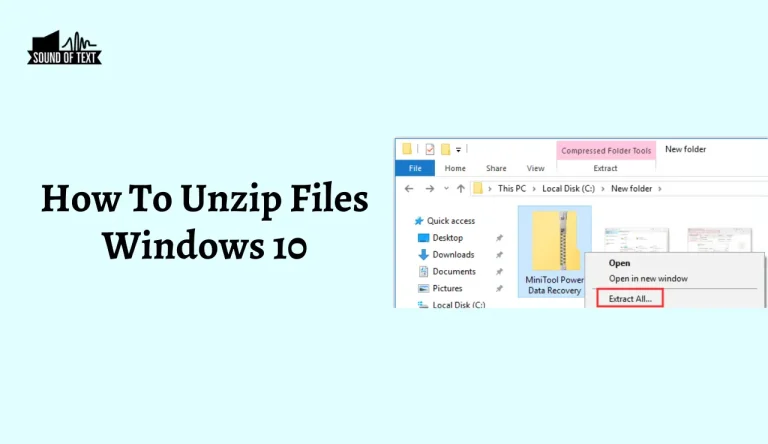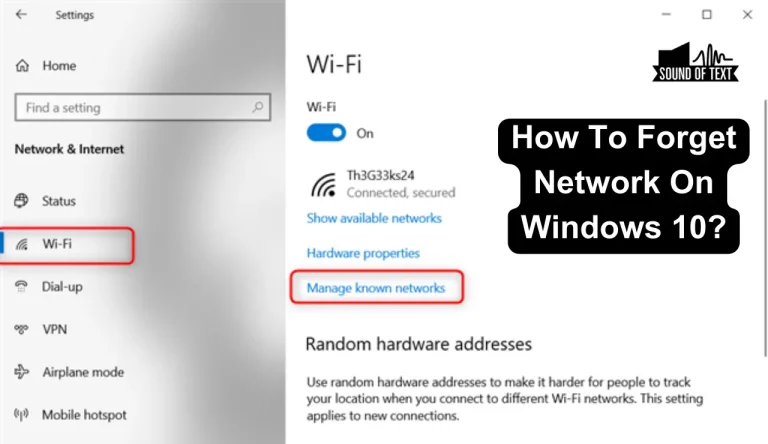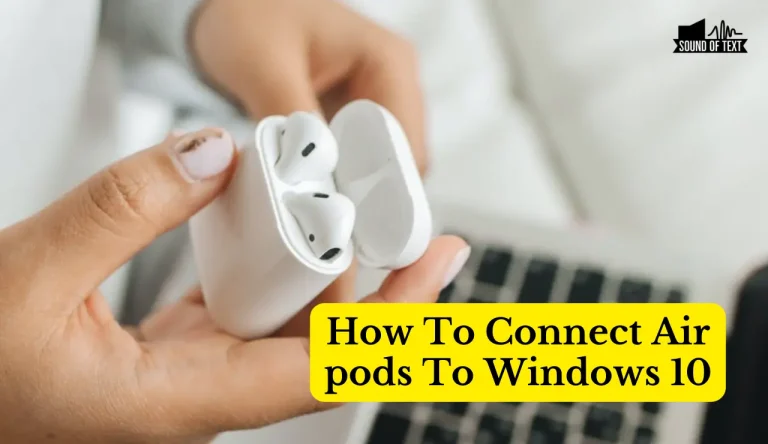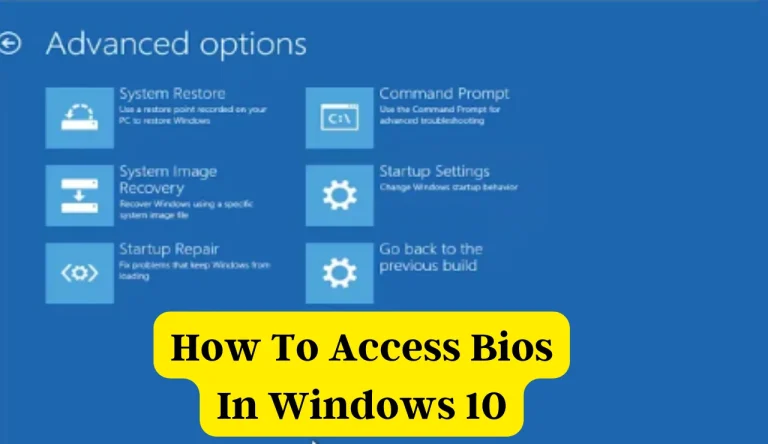How To Uninstall Apps On Windows 10
As the saying goes, ‘Out with the old, in with the new!’ If you’re looking to declutter your Windows 10 computer and free up some valuable space, learning how to uninstall apps on windows 10 is essential. In this article, I will guide you through the simple steps of removing unwanted apps from your system.
Firstly, we need to access the Apps & Features menu. From there, we can easily select the app that you want to bid farewell to. Once selected, it’s as easy as clicking on the uninstall button and confirming your decision.
But wait, there’s more! To ensure a thorough clean-up, I’ll also show you how to remove any lingering app related files or settings. And don’t worry if you have multiple apps that need evicting; I’ve got you covered on how to repeat this process efficiently.
By following these instructions, you’ll be able to enjoy a clean and organized Windows 10 computer in no time. So let’s dive in and start reclaiming some digital real estate!
Key Takeaways
- Access the Apps & Features menu by clicking on the Start button, selecting the Settings icon, and choosing the ‘Apps’ option.
- Scroll through the list of installed apps in the Apps & Features menu and select the app you want to uninstall.
- Click on the app and then select ‘Uninstall’ to initiate the uninstallation process.
- Use third-party uninstaller programs like Revo Uninstaller, IObit Uninstaller, or Geek Uninstaller to remove stubborn apps and ensure a complete removal.
Access the Apps & Features Menu
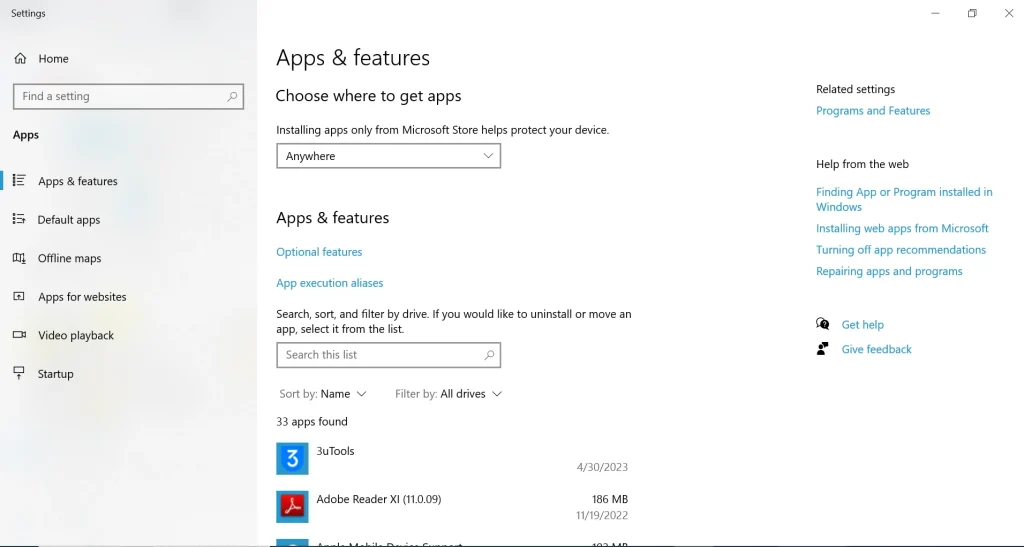
To access the Apps & Features menu, you’ll need to follow these simple steps. First, click on the Start button located in the bottom left corner of your screen. Then, select the Settings icon, which looks like a gear. In the Settings menu, choose the ‘Apps’ option.
Next, click on the ‘Apps & Features’ tab on the left-hand side of the window.
Once you’re in the Apps & Features menu, you can easily uninstall apps from your Windows 10 computer. Simply scroll through the list of installed apps and locate the one you wish to remove. Click on it and then select ‘Uninstall.’ Follow any prompts or instructions that appear to complete the uninstallation process.
If you encounter any issues while trying to uninstall an app, this menu also offers troubleshooting options for common problems. Additionally, if you’re unable to uninstall an app using this method, there are alternative methods available that can help you remove unwanted software from your Windows 10 system.
Select the App You Want to Uninstall

Simply scroll through your list of installed programs until you spot the app that you no longer need. Once you have identified the app, click on it to select it. This will open up a menu with various options, including the option to uninstall the app. Click on the “Uninstall” button and follow any prompts or instructions that appear on your screen to complete the uninstallation process.
If you encounter any issues during the uninstallation process, such as an error message or difficulty removing certain system apps, there are troubleshooting steps you can take. One option is to use a third-party uninstaller program that is specifically designed to help with stubborn or difficult-to-remove apps. These programs often have advanced features and can help resolve common uninstallation errors.
Here is a table outlining some popular third-party uninstaller programs:
| Program Name | Features | Price |
|---|---|---|
| Revo Uninstaller | Advanced scanning for leftover files and registry entries | Free version available, Pro version $24.95/year |
| IObit Uninstaller | Batch uninstalls multiple apps at once | Free version available, Pro version $19.99/year |
| Geek Uninstaller | Forcefully removes stubborn apps | Freeware |
Using one of these programs may help troubleshoot and resolve any issues you encounter while uninstalling certain apps from your Windows 10 computer.
Click on the Uninstall Button
Clicking the ‘Uninstall’ button is like pressing a red button that starts a chain reaction, wiping away the unnecessary and leaving behind a clean slate. When you click on the uninstall button, it initiates the process of removing unwanted applications from your Windows 10 computer.

Here’s what happens next:
- The operating system identifies the selected app and prepares to remove it.
- All associated files and folders are deleted, freeing up valuable storage space.
- Registry entries specific to the app are removed, ensuring no traces are left behind.
- Any shortcuts or menu entries related to the app are also eliminated.
By clicking this simple button, you take control of managing installed programs on your computer. It’s an efficient way to declutter your system and keep only what you need for optimal performance.
Confirm the Uninstallation
When you confirm the uninstallation, it’s like unleashing a powerful tornado that obliterates any trace of the unwanted program, leaving your computer as pristine and efficient as a brand-new machine. Confirming the uninstallation is the final step in removing an app from your Windows 10 device.
After clicking on the Uninstall button, a confirmation prompt will appear asking if you’re sure you want to proceed with the uninstallation. This prompt serves as a safety measure to prevent accidental removal of essential apps or files.
Once confirmed, Windows 10 will begin the process of removing all associated files and registry entries related to the app. If you encounter any issues during this process, such as an app not uninstalling properly or encountering errors, there are troubleshooting steps available to help resolve these problems. These troubleshooting methods can be found in Microsoft’s support documentation or by seeking assistance from their support team.
Remove any App Related Files or Settings
To completely get rid of any app leftovers, make sure to clear out all related files and settings. Here are three ways to do it:
- Clearing app cache and temporary files: These files can accumulate over time and take up valuable disk space. To remove them, go to the Settings menu, select System, then Storage, and click on the Temporary Files option. Check the boxes next to App Cache and Temporary Files, then click Remove Files.
- Using third-party uninstaller tools: Sometimes, built-in uninstallers may not fully remove all traces of an app. Third-party tools like Revo Uninstaller or IOBit Uninstaller can help ensure a complete removal by scanning for leftover files and registry entries.
Remember that removing app-related files and settings is crucial for a clean uninstallation process. It helps free up storage space and prevents any potential conflicts with other apps or system performance issues.
Repeat the Process for Other Unwanted Apps
Make sure to repeat this process for any other unwanted apps you have on your device, ensuring a thorough removal and freeing up valuable storage space.

If you find that the previous method didn’t work or if you prefer alternative methods for removing unwanted apps on Windows 10, there are a few options available. One option is to use third-party uninstaller software that can help you uninstall apps completely and efficiently.
Another option is to use the PowerShell command prompt to remove unwanted apps from your system.
Additionally, it’s important to practice best practices for managing and organizing apps on Windows 10. This includes regularly reviewing and uninstalling unused apps, keeping your app library organized in folders, and utilizing the Start menu’s pinning feature for easy access to frequently used apps.
Enjoy a Clean and Decluttered Windows 10 Computer
Enjoy a clean and decluttered Windows 10 computer.
Experience the sheer bliss of a clutter-free and pristine Windows 10 computer. By uninstalling unwanted apps, you can enjoy a clean and decluttered desktop that allows for better organization of your icons.
Regularly cleaning up your computer offers various benefits such as improved performance, increased storage space, and reduced system crashes. It also helps in optimizing your computer’s speed and efficiency.
Here are three reasons why organizing your desktop icons is essential:
- Enhanced productivity: With a neat desktop, you can easily locate and access important files or applications, saving time and boosting productivity.
- Reduced visual distractions: A clutter-free desktop creates a visually appealing environment that promotes focus and concentration on tasks.
- Improved aesthetics: An organized desktop enhances the overall look of your computer, creating a pleasant experience every time you use it.
Achieve an organized workspace by regularly uninstalling unnecessary apps and enjoy the benefits of a clean Windows 10 computer.
Frequently Asked Questions
Conclusion
As I click the final ‘Uninstall’ button, a sense of relief washes over me. I’ve successfully cleansed my Windows 10 computer of all unwanted apps. The removal of these digital burdens symbolizes a fresh start, a decluttering of not just my device but also my mind.
With each app uninstalled, I regain control and create space for what truly matters. Now, as I navigate through my clean and organized computer, I’m empowered to focus on what brings me joy and productivity.