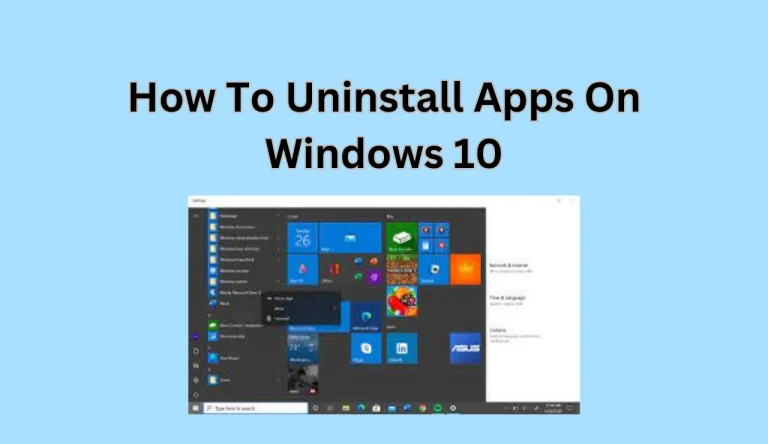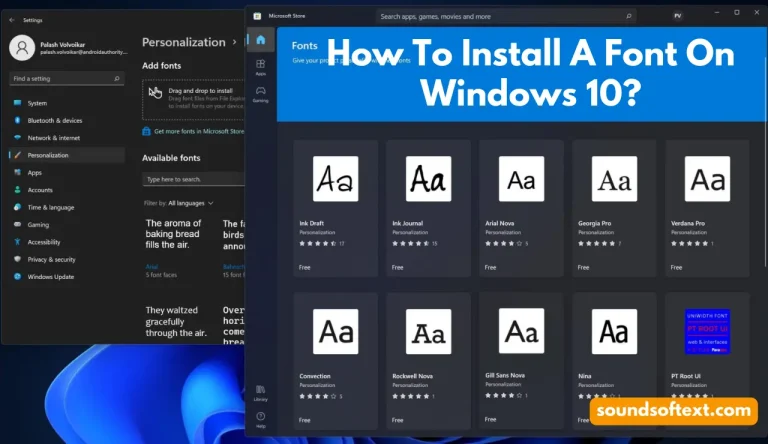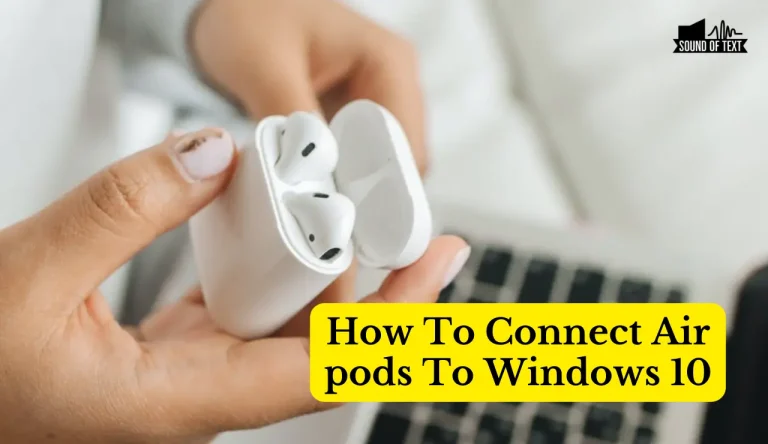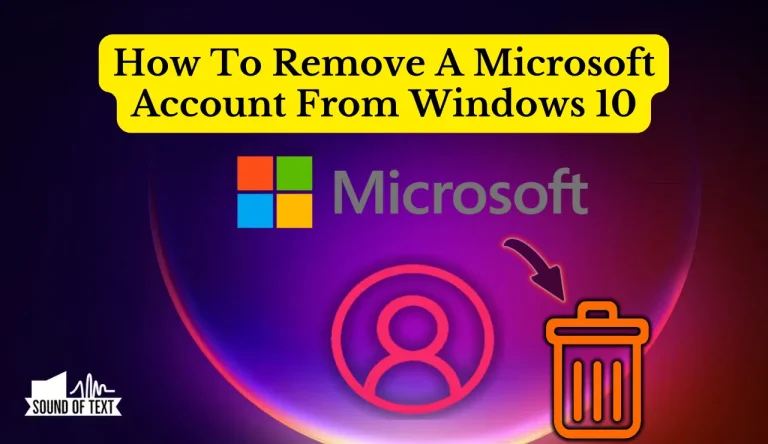Where Does Screenshots Go On Windows 10
Have you ever captured a perfect moment on your computer screen, only to realize later that you have no idea where it went? Don’t worry; In this guide, I will show you various ways to locate Where Does Screenshots Go On Windows 10.
Just imagine!
You are exploring the vast digital landscape of your computer screen, suddenly you stumble upon a breathtaking scene worth capturing. With just a click or two, you immortalize the moment in a screenshot. Here question arises – where does screenshots go on Windows 10?
Whether you prefer using the Snipping Tool, saving directly to the Screenshots folder or OneDrive, utilizing keyboard shortcuts like Print Screen or Windows Key + Print Screen, or even leveraging the Game Bar for gaming screenshots – this comprehensive guide will help you find your precious captures with ease. So without further ado, let’s dive into the world of Windows 10 screenshots and unlock their secret destinations!
Key Takeaways
- Screenshots on Windows 10 can be located in the Screenshots folder within the Pictures folder, but the default location can be changed.
- Organizing screenshots in subfolders based on categories or projects is recommended for better management.
- OneDrive can be used to store screenshots for secure backup and easy sharing.
- There are multiple methods to capture screenshots on Windows 10, including the Snipping Tool, Print Screen key, Clipboard, and the Game Bar.
Use the Snipping Tool
Let’s dive into how you can easily capture screenshots on Windows 10 using the handy Snipping Tool! The Snipping Tool is a built-in screenshot utility that offers several advantages over alternative screenshot tools. It allows you to capture screenshots of specific areas, active windows, or the entire screen with just a few clicks.
One of its main advantages is the ability to edit and annotate screenshots directly within the tool. You can use various annotation tools like pens, highlighters, and text boxes to mark up your screenshots before saving or sharing them. It does have some limitations compared to third-party alternatives, such as limited editing options and a need for advanced features like timed captures or scrolling captures.
Find Screenshots In The Screenshots Folder
Navigate to the designated folder for your captures in Windows 10 by exploring the Screenshots section. To access this folder, follow these steps:
- Open File Explorer by pressing the Windows key + E. In the left-hand pane, click “This PC” or “My Computer.”
- Double-click on the “Pictures” folder and then locate and open the “Screenshots” folder.
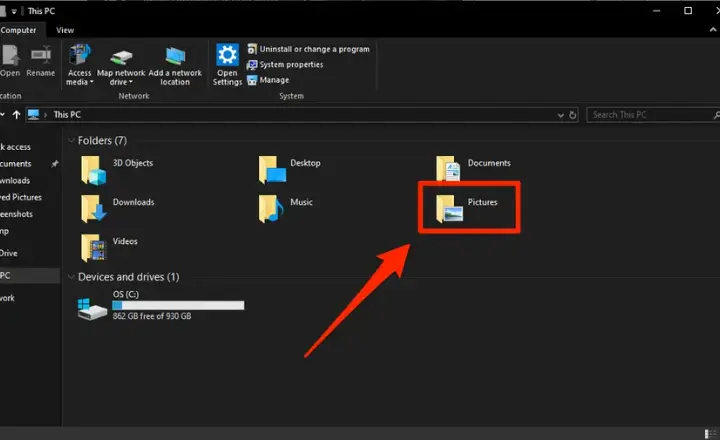
To change the default location of the screenshots folder on Windows 10, you can do so through the settings menu. Here’s how:
- Press the Windows key + I to open the Settings.
- Click on “System,” then select “Storage” from the left-hand menu.
- Scroll down, and under “More storage settings,” click on “Change where new content is saved.”
- From there, you can choose a different location for your screenshots.
When organizing and managing screenshots on Windows 10, consider creating subfolders within your Screenshots folder based on specific categories or projects. This will help keep things organized and easily accessible when needed. Regularly deleting unnecessary screenshots can free up storage space on your device.
Access Screenshots in the OneDrive Folder
To easily access your screenshots on Windows 10, you can find them in the OneDrive folder. This ensures that they are securely backed up and accessible from any device. The OneDrive folder is a cloud storage service provided by Microsoft that allows you to store and organize your files online.
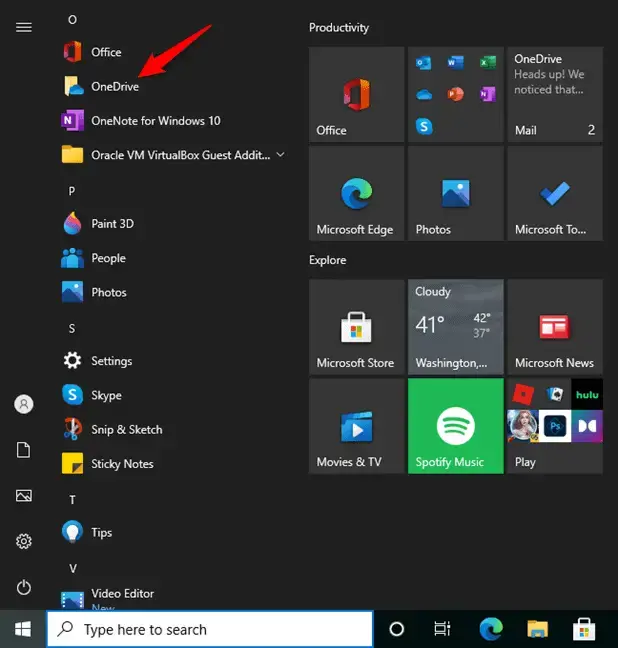
Once you have taken a screenshot, it will automatically be saved to the Screenshots folder within the OneDrive directory. From there, you can easily manage and organize your screenshots by creating subfolders or renaming them.
Sharing screenshots directly from the OneDrive folder is simple. You can right-click on a screenshot file, select the ‘Share’ option, and choose how to share it with others through email or by generating a link for easy sharing. The OneDrive folder provides a convenient way to store and share screenshots efficiently.
Use the Print Screen Key
Press the Print Screen key on your keyboard to capture a snapshot of your screen, instantly freezing the image like a photograph. This is a useful feature for taking screenshots on Windows 10. Once you press the Print Screen key, the screenshot will be saved to your clipboard. To access it, open an image editing software like Paint or Word and paste the screenshot into the document.
If you want to save the screenshot as an image file, you can use Ctrl + V to paste it into an image editing program like Paint and then save it in your desired location. Alternatively, you can use the Windows Key + Print Screen combination to automatically save the screenshot as an image file in your Pictures folder under a subfolder called ‘Screenshots.’
Find Screenshots in the Clipboard
After you’ve captured a screenshot using the Print Screen key, you can easily access and retrieve it from the clipboard by opening an image editing software like Paint or Word. Open the desired program and press Ctrl + V to paste the screenshot onto a new document.
You can save it as an image file in your preferred format (JPEG, PNG, etc.). Most image editing software options will have these features if you want to edit the screenshot, such as cropping or adding annotations. Windows 10 offers a built-in snipping tool that allows for more precise capturing and editing of screenshots. To access this tool, search for ‘snipping tool’ in the Start menu search bar.
Use the Windows Key + Print Screen Shortcut
Ready to capture your screen effortlessly? Use the shortcut Windows Key + Print Screen and watch as a perfect snapshot of your current display is saved instantly, helping you preserve that precious moment from your favorite video game or an important work document.
Here’s how to find screenshots on Windows 10 using the Windows key + Print Screen shortcut:
- Press the Windows key and the Print Screen key simultaneously.
- The screen will briefly dim, indicating that a screenshot has been taken.
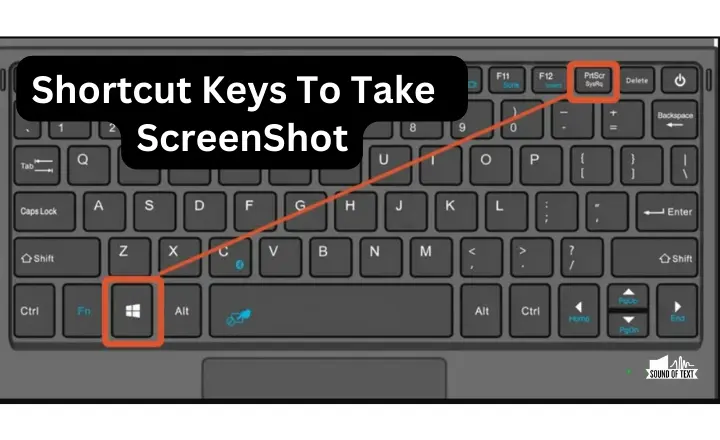
Now, open File Explorer and navigate to the ‘Pictures’ folder. You’ll find a subfolder in the ‘Pictures’ folder called ‘Screenshots.’ Open the ‘Screenshots’ folder to access all your captured screenshots.
If you prefer alternative methods to take screenshots on Windows 10, you can also use tools like Snipping Tool or Snip & Sketch. These programs offer more flexibility in capturing specific parts of your screen or annotating screenshots before saving them.
Use the Game Bar
Want to capture your gaming moments effortlessly? Use the Game Bar by pressing the Windows key + G and unleash your inner screenshot pro. The Game Bar is a built-in feature in Windows 10 that allows you to take screenshots and record gameplay easily. To customize the Game Bar settings, open the Settings app, go to Gaming, and click on Game Bar.
From there, you can turn features like capturing audio on or off, showing game performance statistics, and even using shortcuts for recording. You can also customize the keyboard shortcuts used to open the Game Bar itself. With these customization options, you can tailor the Game Bar to suit your gaming needs and make capturing screenshots a breeze.
Frequently Asked Questions
Final Thoughts
By using several available options, hope you get all on where does screenshots go on Windows 10! The Snipping Tool allows for easy capturing and saving screenshots in various formats. Screenshots can be conveniently accessed in the folder, making it simple to organize and locate them later.
Accessing screenshots in the OneDrive folder provides an efficient way to store and access them from anywhere. The Print Screen key and clipboard also offer quick ways to capture and retrieve screenshots. Lastly, the Windows Key + Print Screen shortcut or Game Bar makes capturing screenshots during gameplay effortless. With these options, locating your precious screenshots has never been easier!