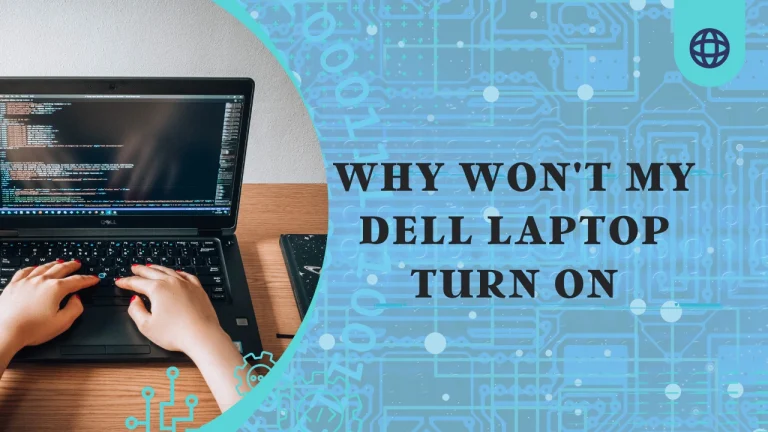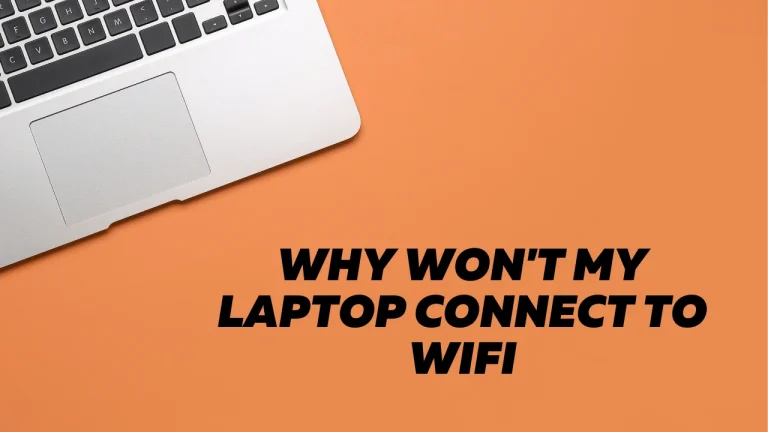How Do You Right Click On A Laptop
Are you struggling with How Do You Right Click On A Laptop? Don’t worry, we’ve got you covered! Knowing how to right click is essential for accessing context menus and performing various tasks efficiently. In this article, we will guide you through the different methods of right-clicking on a laptop, ensuring that you can easily navigate your device with ease.
Firstly, we’ll explore the trackpad gestures that allow you to perform a right-click using two fingers. If that doesn’t work for you, we’ll show you how to adjust your trackpad settings to enable this function.
Additionally, connecting an external mouse is another option worth considering. We’ll also introduce the keyboard shortcut method and explain how to enable the secondary click option if it’s disabled.
Lastly, in case any issues arise during the process, we’ll provide troubleshooting tips to help resolve common problems. By following these step-by-step instructions and utilizing our helpful tips, you’ll be confidently right clicking on your laptop in no time!
Key Takeaways
- Right-clicking on a laptop is essential for accessing context menus and performing tasks efficiently.
- Different methods for right-clicking on a laptop include trackpad gestures with two fingers, adjusting trackpad settings for two-finger right-click, connecting an external mouse, and using keyboard shortcuts.
- Trackpad gestures require practice with two or three fingers and enable various actions without a mouse. Two-finger tap is commonly used for right-clicking.
- Troubleshooting tips for common right-clicking issues include checking settings and updating drivers for the trackpad, ensuring proper connectivity and battery replacement for an external mouse, and enabling the secondary click option.
Understand the Trackpad Gestures
To understand the trackpad gestures, you need to practice using two or three fingers simultaneously. Multi-touch gestures on the trackpad allow you to perform various actions without having to use a mouse.
For example, you can right-click by tapping with two fingers on the trackpad at the same time. This is especially useful when you’re using a laptop and don’t have an external mouse available.
Additionally, some laptops also offer trackpad sensitivity adjustments, which let you customize how sensitive the trackpad is to your touch. By adjusting this setting, you can find a balance that suits your preferences and makes it easier for you to navigate and interact with your laptop using gestures.
Use Two Fingers to Right Click
By using two fingers on your trackpad, you can effortlessly perform a nifty little trick to access additional options on your trusty portable computer. This trick is known as the ‘two-finger right click’ gesture and it allows you to bring up the right-click menu without the need for an external mouse.
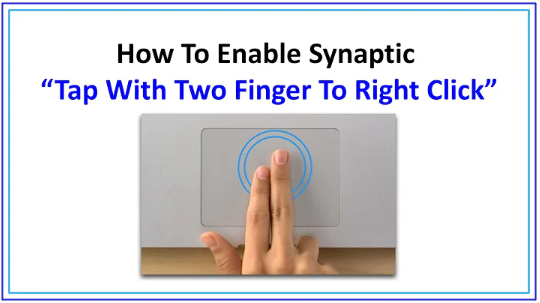
To do this, simply place two fingers on the trackpad and tap with both fingers simultaneously. The touchpad gestures are designed to mimic the functionality of a traditional mouse, so when you perform the two-finger tap, it triggers a right-click action.
Once you’ve mastered this gesture, a whole world of right-click options will be at your fingertips. You can quickly access context menus, copy and paste text or files, open new tabs or windows, and much more – all with just a simple swipe of your fingers on the touchpad.
So next time you want to explore more options or perform specific actions on your laptop, remember this handy little trick!
Adjust Trackpad Settings
Adjusting your trackpad settings can make using your laptop more comfortable and efficient. By customizing the sensitivity and enabling tap to click, you can personalize your trackpad experience to suit your needs.
To customize the sensitivity of your trackpad, go to the “Trackpad” or “Mouse” settings in your laptop’s system preferences. Here, you will find options to adjust the tracking speed and scrolling speed. Experiment with different settings until you find what feels most natural and responsive for you.
In addition to sensitivity, enabling tap to click allows you to simply tap on the trackpad instead of physically pressing down on it to register a click. This feature can be enabled in the same “Trackpad” or “Mouse” settings menu mentioned earlier.
By taking a few moments to adjust these trackpad settings, you can enhance your overall user experience and streamline your interactions with your laptop.
Connect an External Mouse
Enhance your user experience and streamline your interactions with an external mouse for a more efficient and comfortable way to navigate your laptop. Troubleshooting connection issues can be frustrating, but using an external mouse eliminates the hassle of dealing with trackpad problems. Simply plug in the mouse to one of the USB ports on your laptop, and you’re ready to go.
When choosing the right type of external mouse, consider factors such as comfort, sensitivity, and functionality. Opt for a wireless mouse if you prefer a clutter-free workspace, or go for a wired mouse if you don’t want to worry about battery life. Additionally, ergonomic designs can provide extra support for long hours of use.
Using an external mouse not only allows for precise cursor control but also reduces strain on your fingers and hand muscles. So why settle for less when you can enhance your laptop navigation with just a simple click?
Use the Keyboard Shortcut
Maximize your productivity by utilizing the keyboard shortcut for quick and efficient navigation on your laptop.
When it comes to right-clicking, there are a couple of options you can consider. Firstly, if you have a USB mouse connected to your laptop, simply press the right-click button on the mouse itself. This will trigger the right-click action on your laptop screen.
Alternatively, if you’re using a wireless mouse, make sure it’s properly connected to your laptop via Bluetooth or with its receiver. Once connected, press the right-click button on the wireless mouse to perform a right-click action on your laptop.
Whether you prefer a USB or wireless mouse, using these shortcuts will save you time and effort while navigating through various applications and menus on your laptop.
Enable the Secondary Click Option
To troubleshoot any right-clicking issues on your laptop, you can enable the secondary click option. This feature allows you to perform a right-click by tapping with two fingers on the touchpad or by clicking the bottom-right corner of it. To customize this setting, follow these steps:
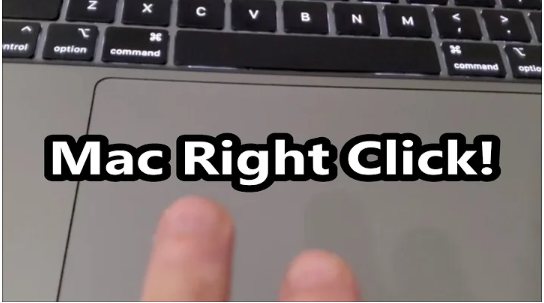
- Open the ‘Settings’ menu by clicking on the Start button and selecting the gear icon.
- In the Settings window, click on ‘Devices.’
- Select ‘Touchpad’ from the left-hand menu.
- Scroll down and locate the ‘Additional settings’ link under Touchpad settings.
- In the new window that appears, navigate to the ‘ClickPad Settings’ or similar section.
- Look for an option called ‘Secondary Click’ or ‘Two-Finger Click.’
- Enable this option and adjust any other settings according to your preference.
By enabling and customizing secondary click options, you can resolve any issues related to right-clicking on your laptop’s touchpad effectively.
Troubleshoot Common Issues
Resolve common issues on your laptop by troubleshooting them effectively. If you’re experiencing problems with the trackpad, there are a few steps you can take to troubleshoot the issue.
First, ensure that your trackpad is enabled in the settings of your laptop. Go to the Control Panel or Settings menu and look for the ‘Mouse’ or ‘Trackpad’ option. Make sure it’s turned on.
If that doesn’t solve the problem, try updating your trackpad drivers. Visit the manufacturer’s website and search for the latest drivers for your specific model.
Another common issue could be with external mouse connectivity. Check if your mouse is properly connected to your laptop and, if necessary, try using a different USB port or replacing the batteries if it’s a wireless mouse.
By following these troubleshooting steps, you should be able to fix any trackpad or mouse-related issues on your laptop.
Frequently Asked Questions
Conclusion
In conclusion, right-clicking on a laptop can be done in several ways. By understanding trackpad gestures and using two fingers, you can easily perform a right click.
Adjusting trackpad settings or connecting an external mouse are also viable options. Additionally, using keyboard shortcuts or enabling the secondary click option can provide convenience.
However, if you encounter any issues while trying to right-click, troubleshooting common problems is crucial. Remember to explore these methods and find the one that suits your preferences best.