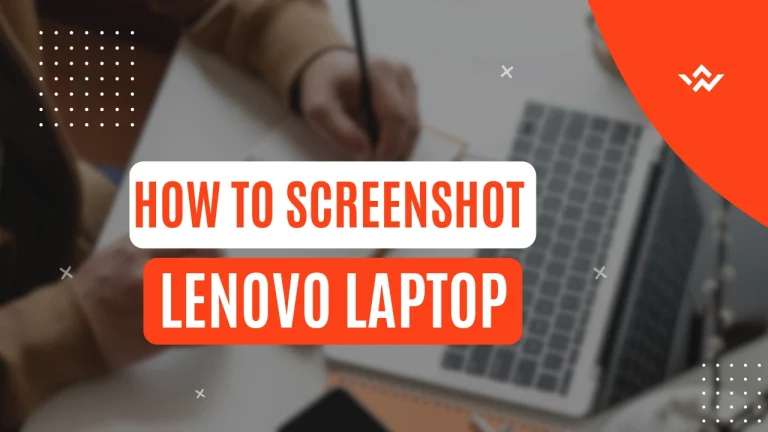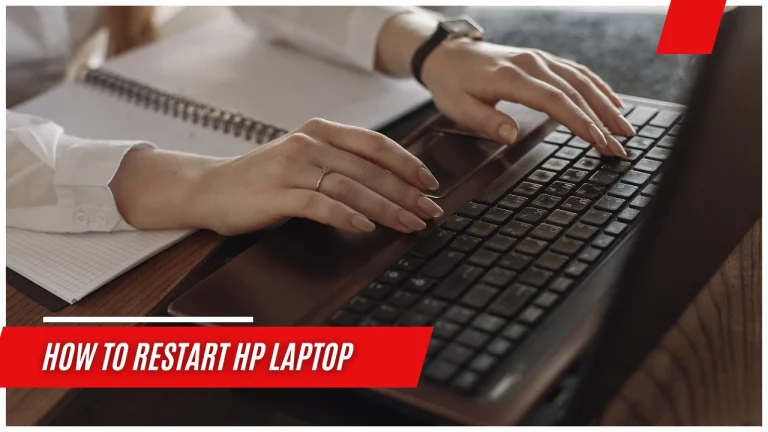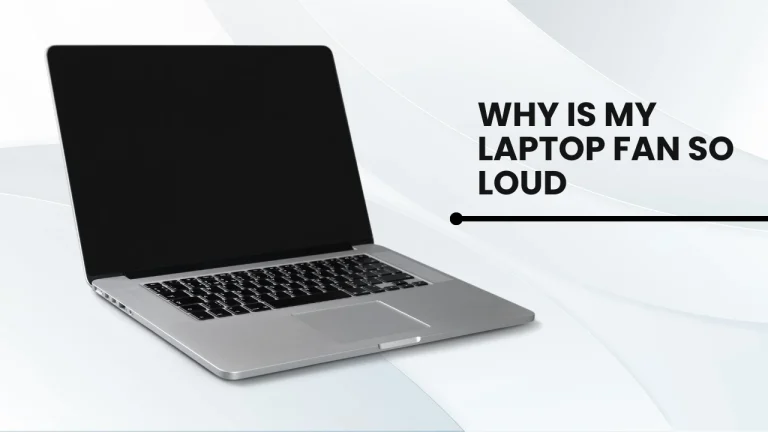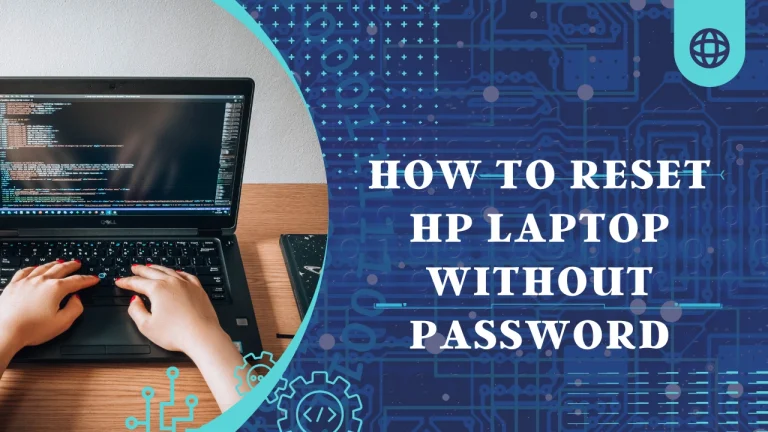How To Connect Galaxy Buds To Laptop
Are you eager for how to connect Galaxy Buds to laptop for an immersive audio experience? Look no further! In this informative guide, we will walk you through the step-by-step process of connecting your Galaxy Buds to your laptop.
First and foremost, you need to ensure that your laptop is compatible with the Galaxy Buds. Once compatibility is confirmed, activate the Bluetooth feature on your laptop and put your Galaxy Buds into pairing mode.
With both devices ready, proceed to pair them together effortlessly. Adjusting audio settings on your laptop will help optimize the sound quality according to your preferences.
Lastly, don’t forget to test the connection and audio quality before diving into a world of crystal-clear sound. If any issues arise along the way, our troubleshooting tips will come in handy.
So grab your Galaxy Buds and get ready to elevate your listening experience on your trusty laptop!
Key Takeaways
- Check compatibility between Galaxy Buds and laptop before attempting to connect
- Use a Bluetooth dongle if the laptop does not have a headphone jack
- Put the Galaxy Buds into pairing mode by pressing and holding the touchpad
- Troubleshoot common connectivity issues by ensuring Bluetooth is enabled, restarting devices, resetting the Galaxy Buds if necessary, and updating software on both the laptop and the Galaxy Buds
Check Compatibility with Your Laptop
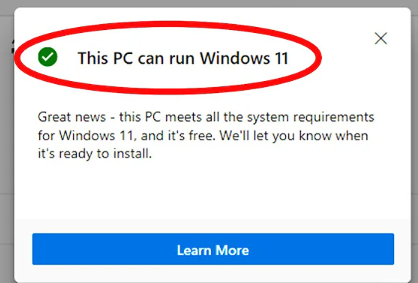
Before you get too excited to connect your Galaxy buds to your laptop, let’s make sure they’re compatible with each other.
First things first, check if your laptop has a headphone jack. Most laptops have this feature, but some newer models have ditched it in favor of USB-C ports. If your laptop doesn’t have a headphone jack, don’t fret!
You can still connect your Galaxy buds using a Bluetooth dongle. This tiny device plugs into one of the USB ports on your laptop and allows for wireless connectivity. Just make sure the dongle is compatible with your laptop’s operating system before purchasing one.
So, before attempting to connect your Galaxy buds, double-check if you have a headphone jack or consider investing in a Bluetooth dongle for seamless connection.
Activate Bluetooth on Your Laptop
To easily link your laptop and enjoy a seamless audio experience, make sure Bluetooth is turned on. Connecting Bluetooth headphones to your laptop is a simple process that can enhance your listening pleasure.
First, locate the Bluetooth icon in the system tray or control panel of your laptop’s operating system. Click on it to open the Bluetooth settings menu.
Next, toggle the switch to activate Bluetooth if it’s currently disabled. Once activated, your laptop will start searching for nearby devices.
Put your Galaxy Buds into pairing mode by pressing and holding the touchpad until you hear a sound indicating they’re ready to connect.
Select your Galaxy Buds from the list of available devices on your laptop and click ‘Pair’ to establish the connection.
If you encounter any issues, refer to troubleshooting guides provided by Samsung or seek assistance from their customer support team.
Put Your Galaxy Buds in Pairing Mode
Make sure you’ve got your Galaxy Buds ready to go by putting them in pairing mode. To do this, open the charging case and take out both earbuds. Once they’re out, press and hold the touchpad on each bud for about 3 seconds until you see a light flashing on each one. This indicates that they’re now in pairing mode.
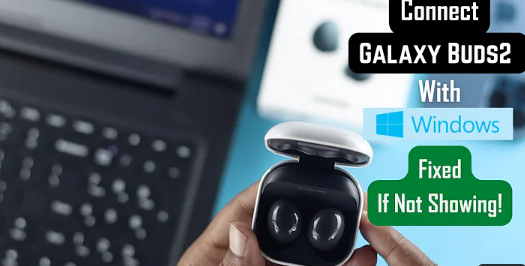
When connecting your Galaxy Buds to other devices, there are a few common issues that may arise. Here are some troubleshooting tips:
- Ensure that Bluetooth is turned on both on your laptop and the Galaxy Buds.
- Make sure that the buds are within range of your laptop (typically within 33 feet).
- Restart both the laptop and the Galaxy Buds.
- Check if there are any software updates available for either device.
- If all else fails, try unpairing and re-pairing the buds with your laptop.
By following these steps, you should be able to easily connect your Galaxy Buds to your laptop without any issues.
Pair Your Galaxy Buds with Your Laptop
Now, let’s get your laptop and Galaxy Buds in sync by pairing them together.
To pair your Galaxy Buds with your laptop, follow these simple steps:
- First, make sure that your laptop’s Bluetooth is turned on.nn2. Then, open the lid of your Galaxy Buds case to put them in pairing mode. Look for the small button located on the back of the case and press it until the LED light starts flashing.nn3. On your laptop, go to the settings menu and select ‘Bluetooth & other devices.’nn4. Click on ‘Add Bluetooth or other device’ and choose ‘Bluetooth.’ Your laptop will now scan for available devices.nn5. Once you see your Galaxy Buds listed, click on them to connect.
If you encounter any connectivity issues during this process, try restarting both devices or connecting alternative audio devices to troubleshoot further.
Adjust Audio Settings on Your Laptop
Enhance your audio experience on your laptop by adjusting the settings to suit your preferences and immerse yourself in high-quality sound. Here are four simple steps to help you adjust the audio settings and optimize the sound quality:
- Adjust volume levels: Start by locating the volume control icon on your laptop, usually found in the taskbar or system tray. Click on it and drag the slider up or down to increase or decrease the volume level.
- Balance left and right audio: If you’re experiencing uneven sound between the left and right speakers, you can adjust the balance settings. Go to your laptop’s audio settings, usually accessible through the Control Panel or Settings menu, and find an option for speaker balance. Use this feature to ensure equal sound distribution.
- Enhance bass or treble: Some laptops offer additional options to fine-tune audio frequencies such as bass and treble. Look for an equalizer or sound enhancement settings in your laptop’s audio control panel. Experiment with different presets or manually adjust sliders until you achieve a desired balance of low-end bass and high-pitched treble.
- Update drivers: Occasionally, outdated audio drivers can affect sound quality on your laptop. Check if there are any driver updates available from your laptop manufacturer’s website or use a driver update utility tool to keep them up-to-date.
By following these steps, you can personalize your laptop’s audio settings according to your preferences, ensuring an optimal listening experience every time you use it.
Test the Connection and Audio Quality
Ensure that your listening experience is flawless by testing the connection and audio quality on your device. To begin the testing process, follow these steps:
- Play a song or video on your laptop to check if the sound is coming through the Galaxy Buds.
- Move around in different rooms or areas to see if there are any connectivity issues.
- Pay attention to any audio interruptions or drops in sound quality while moving around.
- Compare the sound quality of the Galaxy Buds with other headphones or earphones you have used before.
- Listen to different genres of music and various types of audio content to assess how well the Galaxy Buds reproduce different frequencies.
By carrying out these tests, you can determine whether there are any connectivity problems or discrepancies in sound quality with your Galaxy Buds when connected to your laptop.
Troubleshooting Tips

Now that you’ve tested the connection and audio quality of your Galaxy Buds on your laptop, let’s move on to some troubleshooting tips.
It’s not uncommon to encounter a few hiccups when connecting wireless earbuds to a device, but don’t worry, we’ve got you covered! If you’re experiencing any issues with your Galaxy Buds connection, there are a few simple troubleshooting steps you can take.
First, ensure that Bluetooth is enabled on both your laptop and the Galaxy Buds.
Next, try restarting both devices and pairing them again.
If that doesn’t work, consider resetting your Galaxy Buds by placing them in their case and holding down the touchpad for 7 seconds until the LED light turns red.
Lastly, make sure that both your laptop and Galaxy Buds are running on the latest software updates.
These common troubleshooting steps should help resolve most connectivity issues you may encounter with your Galaxy Buds and laptop setup.
Frequently Asked Questions
Conclusion
In conclusion, connecting your Galaxy Buds to your laptop is a simple process that can greatly enhance your audio experience. By checking compatibility, activating Bluetooth, and putting your buds in pairing mode, you can easily connect them to your laptop.
Adjusting the audio settings and testing the connection will ensure optimal performance. However, if you encounter any issues, our troubleshooting tips will help resolve them.
Enjoy seamless connectivity and high-quality audio with your Galaxy Buds and laptop combination!