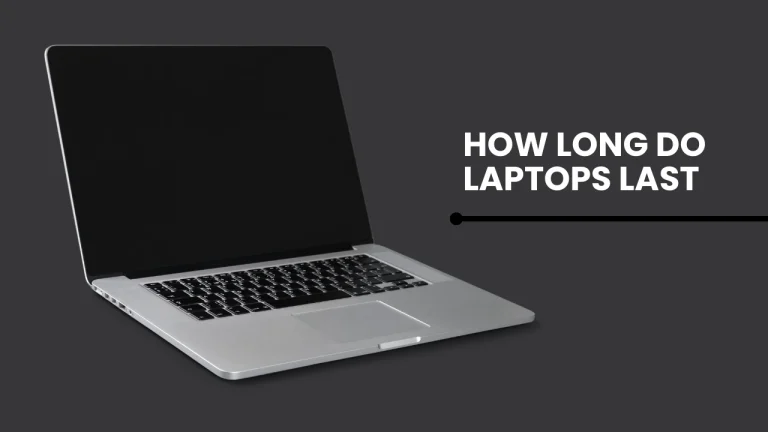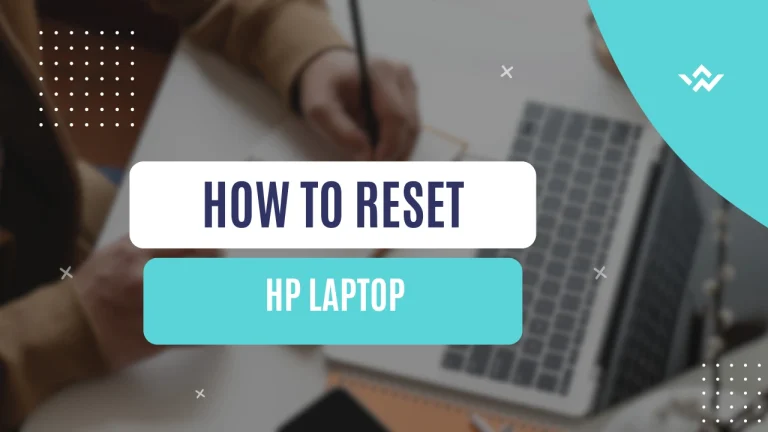Why Won’t My Dell Laptop Turn On
Having trouble getting your Dell laptop to turn on? Don’t worry, we’re here to help you troubleshoot the issue. There are several possible reasons why won’t my Dell laptop turn on, but don’t panic just yet.
In this article, we will guide you through a series of steps to identify and fix the problem.
Firstly, check if your power source is working properly and ensure that your charging cable is securely connected. If that doesn’t solve the issue, try performing a hard reset by holding down the power button for 15 seconds.
It’s also important to inspect for any physical damage or loose connections.
Furthermore, removing external devices and accessories can sometimes resolve the problem. You should also test the battery and power button functionality.
If none of these steps work, updating or resetting the BIOS might do the trick.
If all else fails, it’s time to contact Dell Support for further assistance.
Now let’s dive into each step in detail to get your Dell laptop up and running again!
Key Takeaways
- Troubleshooting steps for a Dell laptop not turning on include checking the power source and charging cable, performing a hard reset, inspecting for physical damage or loose connections, and removing external devices and accessories.
- Battery and power button functionality should be tested, and updating or resetting the BIOS may help resolve the issue.
- If all else fails, contacting Dell Support for further assistance is recommended.
- Other troubleshooting steps include checking the power source and charging cable, troubleshooting battery issues, resolving software conflicts, and ensuring the laptop’s power button is functioning properly.
Check the Power Source and Charging Cable
First, make sure that your Dell laptop isn’t turning on because of a problem with the power source or charging cable.

Start by checking if your laptop is plugged into a working power outlet and ensure that the charging cable is securely connected to both the laptop and the power source. If you’re using an adapter or extension cord, try plugging directly into a wall socket to rule out any issues with those accessories.
Additionally, troubleshoot battery issues by removing the battery from your laptop and connecting it directly to the power source.
If your laptop still doesn’t turn on, it’s possible that there may be software conflicts preventing it from booting up properly. Try starting your laptop in Safe Mode or performing a system restore to resolve any potential software-related problems causing the issue.
Perform a Hard Reset
To perform a hard reset, simply hold down the power button for at least 10 seconds until the screen goes blank and all lights on your device go off. This troubleshooting step is often effective in resolving common issues that prevent your Dell laptop from turning on.
Sometimes, your laptop may encounter a software or hardware glitch that can be resolved by performing a hard reset. By holding down the power button, you’re essentially forcing your laptop to shut down completely and clear any temporary settings or errors that may be causing the issue.
After performing a hard reset, wait for a few seconds before pressing the power button again to turn on your device. This simple troubleshooting step can often save you time and frustration when trying to get your Dell laptop to turn on.
Check for Physical Damage or Loose Connections
If you notice any physical damage or loose connections, it might leave you feeling anxious about the state of your device. However, before panicking, there are a few troubleshooting steps you can take to determine the cause and potentially fix the issue.
Here are some things to look out for:
- Inspect the power cord and adapter for any signs of damage or fraying.
- Check if there are any loose connections between the power cord, adapter, and laptop.
- Examine the battery for any visible physical damage or swelling.
- Ensure that all ports and connectors on your laptop are clean and free from debris.
- Verify that the laptop’s power button is functioning properly.
By performing these checks, you can rule out any physical issues that may be preventing your Dell laptop from turning on.
If everything appears to be in order physically, it’s time to move on to troubleshooting software issues or checking for overheating problems.
Remove External Devices and Accessories
Removing external devices and accessories can help resolve any issues that may be preventing your Dell laptop from powering on, providing a sense of relief and potential solution to the problem.
Troubleshooting steps often involve disconnecting any devices connected to your laptop such as USB drives, printers, or external monitors. Sometimes these devices can cause conflicts or drain power, leading to startup problems. By removing them, you can eliminate these common issues and narrow down the root cause of the problem.
Additionally, check for any loose connections between your laptop and its accessories like power cords or docking stations. Ensure everything is firmly connected and try turning on your laptop again. This simple step could save you time by ruling out any external factors contributing to the issue.
Test the Battery and Power Button

Ensure your Dell laptop has enough power to start up by testing the battery and power button. Here are some troubleshooting steps you can take:
- Check if the battery is properly connected to your laptop.
- Plug in the charger and make sure it’s securely connected to both your laptop and a working power outlet.
Look for any signs of damage or corrosion on the battery or power button.
Try using a different charger or battery, if available, to see if that resolves the issue.
If these steps don’t solve the problem, there may be deeper issues with your laptop’s hardware. It’s recommended to contact Dell support for further assistance.
Update or Reset the BIOS
To optimize your Dell laptop’s performance and resolve any potential issues, consider updating or resetting the BIOS. The BIOS (Basic Input/Output System) is responsible for initializing hardware components and loading the operating system. Over time, outdated or corrupted BIOS can cause software conflicts that prevent your laptop from turning on.
Updating the BIOS ensures it has the latest firmware version with bug fixes and improvements, which can enhance stability and compatibility with new software. To update the BIOS, visit Dell’s support website, locate your specific laptop model, download the latest BIOS update file, and follow the provided instructions to install it.
If updating doesn’t solve the issue, you can try resetting the BIOS by accessing its settings during startup and selecting ‘Restore Defaults’ or ‘Reset to Factory Settings.’
Contact Dell Support for Further Assistance
If updating or resetting the BIOS didn’t solve the issue, it’s time to reach out to Dell Support for further assistance. They have a team of experts who can help troubleshoot common laptop issues and provide guidance on how to optimize your Dell laptop’s performance.
Contacting Dell Support is easy; you can either call their toll-free number or use their online chat support. Be prepared to provide details about your laptop model and the specific problem you’re facing.
The support team will guide you through troubleshooting steps, potentially diagnosing any hardware or software problems that may be preventing your laptop from turning on.
Don’t hesitate to reach out for their assistance – they’re there to help you get your Dell laptop up and running again.
Frequently Asked Questions
Conclusion
So, if you’re experiencing trouble turning on your Dell laptop, there are a few things you can try.
First, make sure the power source and charging cable are working properly.
Then, perform a hard reset to clear any potential issues.
Check for physical damage or loose connections that may be causing the problem.
Remove any external devices or accessories and test the battery and power button.
If all else fails, consider updating or resetting the BIOS.
And if none of these steps work, don’t hesitate to contact Dell Support for further assistance.
Read More: How Much To Insure Stump Grinding Business