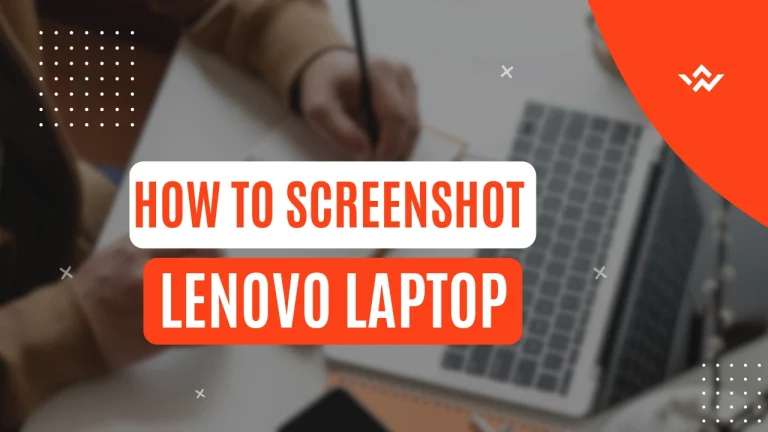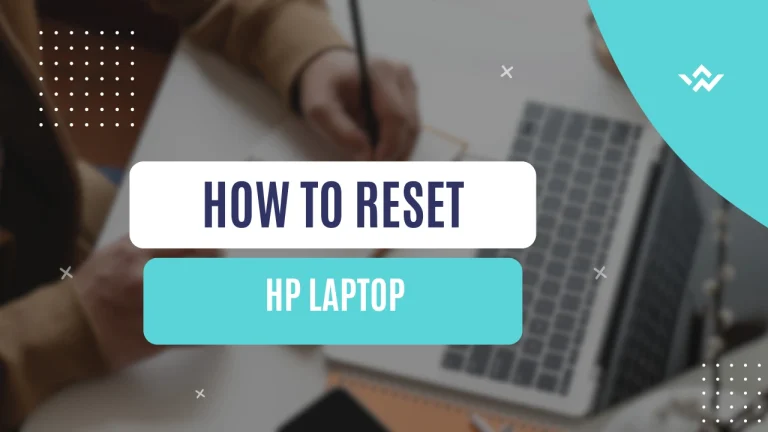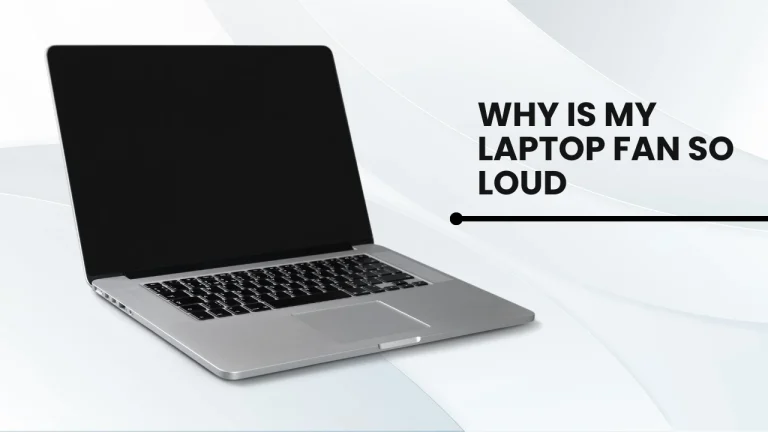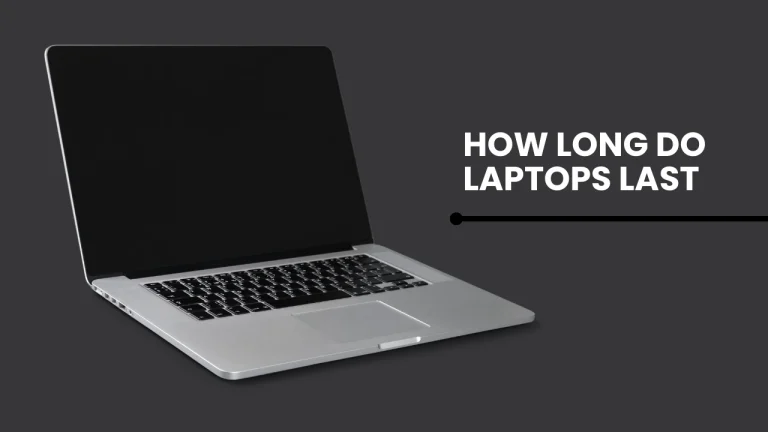Can You Use A Laptop As A Monitor
Are you wondering can you use a laptop as a monitor? Well, the good news is that it can be done! In this article, we’ll explore the compatibility and requirements for using your laptop as a monitor.
We’ll discuss different connection options such as HDMI or VGA cables, as well as software solutions that can help you achieve this setup. Additionally, we’ll delve into wireless alternatives and highlight any limitations or performance issues you might encounter along the way.
Finally, we’ll explore other alternative methods that could potentially meet your needs. By the end of this article, you’ll have a comprehensive understanding of whether or not using your laptop as a monitor is feasible for you.
So let’s dive in and find out how to make the most of your laptop’s screen!
Key Takeaways
- Laptop can be used as a monitor with compatibility and requirements
- Different connection options: HDMI, VGA cables, software solutions
- Wireless alternatives: Miracast, third-party software
- Limitations and performance issues: display resolution, refresh rate, lag, latency
Determine Compatibility and Requirements
Do you ever wonder if you can use your laptop as a monitor to enhance your productivity and expand your workspace? Well, the good news is that it’s possible to use your laptop as a monitor, but there are some factors to consider.
First, let’s talk about hardware requirements. To use your laptop as a monitor, both devices need to have certain ports, such as HDMI or VGA. Additionally, make sure that your laptop supports video input.
Now, troubleshooting common issues is also important. Sometimes the connection may not work due to incompatible ports or outdated drivers. In such cases, updating the drivers or using an adapter can help resolve the issue.
Remember to check out guides specific to your laptop model for more detailed instructions on how to set up and troubleshoot any problems that may arise when using your laptop as a monitor.
Use HDMI or VGA Cable
To connect a laptop to an external display, simply attach an HDMI or VGA cable. These cables are commonly used to bridge the connection between devices and provide a seamless visual experience.
When it comes to connecting your laptop to a TV or an external monitor, utilizing these cables is the most straightforward method. HDMI cables are widely supported and offer high-definition video and audio transmission, making them ideal for modern displays. On the other hand, VGA cables may be necessary if your laptop or display doesn’t have an HDMI port. They provide analog video signals and can still deliver decent picture quality.
Regardless of which cable you choose, both options allow you to extend your laptop’s screen onto a larger display effortlessly, giving you more screen real estate for work or entertainment purposes.
Use a Software Solution
Using a software solution can transform your laptop’s screen onto a larger display, opening up a world of possibilities for work or entertainment.
When it comes to screen mirroring options, there are several software applications available that allow you to use your laptop as a monitor. One popular choice is the Windows 10 built-in feature called ‘Projecting to this PC.’ This feature allows you to wirelessly connect another device, such as a tablet or smartphone, and mirror its screen onto your laptop.
However, it’s important to consider software compatibility issues before diving into this option. Different applications may have different requirements, and not all laptops may be compatible with certain software solutions. It’s advisable to check the system requirements and compatibility information before choosing a specific software solution for using your laptop as a monitor.
Consider Wireless Options

Wireless options can revolutionize your screen mirroring experience, expanding your possibilities beyond what you ever thought possible.
When considering wireless connectivity options for using a laptop as a monitor, there are a few methods to explore. One popular option is to use Miracast, a wireless display standard that allows you to mirror the content of your laptop on another device wirelessly.
Another method is to use third-party software like AirServer or Reflector 3, which allow you to mirror your laptop’s screen onto another device over Wi-Fi. These software solutions often provide additional features and customization options.
Additionally, some laptops have built-in wireless display capabilities, such as Intel WiDi or Apple AirPlay, which enable easy screen mirroring without the need for extra software.
With these wireless options at your disposal, you can enjoy the convenience and flexibility of using your laptop as a monitor without any physical connections needed.
Understand Limitations and Performance Issues
When it comes to understanding the limitations and performance issues of using a laptop as a monitor, there are a few key points to consider.
First, you need to be aware of the display resolution and refresh rate. A lower resolution or slower refresh rate can result in a less crisp and smooth visual experience.
Additionally, lag and latency can also impact your overall performance, causing delays between input and output.
By being knowledgeable about these factors, you can make informed decisions when using your laptop as a monitor.
Display Resolution and Refresh Rate
The high display resolution and refresh rate of a laptop can enhance your viewing experience. Understanding pixel density is crucial in maximizing the potential of your laptop as a monitor. Pixel density refers to the number of pixels per inch, and a higher pixel density means sharper and more detailed images.
This is especially important when using your laptop as a monitor for tasks like graphic design or video editing, where precision is paramount
Additionally, screen calibration plays a significant role in ensuring accurate colors and contrast on your laptop’s display. Calibrating your screen will help you achieve consistent and true-to-life visuals, which is essential for professionals who rely on accurate color representation.
By considering both pixel density and screen calibration, you can optimize the performance of your laptop as a monitor and elevate your overall viewing experience.
Lag and Latency
To truly optimize your viewing experience, don’t let lag and latency hinder your laptop’s performance as a monitor. Troubleshooting lag and latency issues is crucial to ensure smooth and responsive visuals.
One way to address this is by optimizing network settings for reduced lag and latency. By adjusting settings such as the quality of service (QoS) or enabling gaming mode on your router, you can prioritize network traffic for a smoother streaming experience.
Additionally, reducing background processes and disabling unnecessary applications can help free up system resources and minimize lag. Updating your graphics drivers and ensuring that your laptop meets the recommended specifications for using it as a monitor can also contribute to improved performance.
Don’t let these technical hurdles get in the way of enjoying your laptop as a high-quality display.
Explore Other Alternatives

Consider utilizing alternative methods to connect your laptop and use it as a monitor. There are several options available that can provide a seamless experience without the issues of lag and latency. Here are some alternatives to explore:
- Wireless Display: Some laptops have built-in wireless display capabilities, allowing you to mirror your screen wirelessly onto another device. This can be a convenient option if you want to use your laptop as a monitor without any physical connections.
- External Monitor: Another option is connecting your laptop to an external monitor using cables such as HDMI or DisplayPort. This method provides a more reliable and stable connection, ensuring minimal lag or latency.
- Software Solutions: There are software applications available that allow you to extend or duplicate your screen onto another device. These programs often come with additional features like screen sharing and remote control.
- Hardware Adapters: If your laptop doesn’t have built-in wireless display capabilities, you can consider using hardware adapters like USB video adapters or docking stations. These devices convert the video output from your laptop into formats compatible with external monitors.
Exploring these alternatives will help you find the best solution for using your laptop as a monitor while minimizing any lag or latency issues.
Now that we have explored other alternatives, let’s draw some conclusions and share final thoughts on using a laptop as a monitor. There are both pros and cons to this approach. On the positive side, using a laptop as a monitor allows for flexibility and portability, as you can easily connect your devices and work from different locations.
Additionally, it can save you money since you don’t need to purchase an extra monitor. However, there are also some downsides to consider. The size of the laptop screen may be smaller than what you prefer for certain tasks, leading to decreased productivity.
Furthermore, connecting your laptop as a monitor may present technical challenges or compatibility issues with certain devices or operating systems.
To help troubleshoot common issues when using a laptop as a monitor, refer to the table below:
| Common Issue | Troubleshooting Steps |
|---|---|
| No display | 1. Check cable connections 2. Ensure correct input source is selected 3. Update graphics drivers |
| Poor image quality | 1. Adjust display settings 2. Clean the screen 3. Use an HDMI cable instead of VGA |
| Lag or latency | 1. Close unnecessary applications 2. Update graphics drivers 3. Use wired connection instead of wireless |
Using a laptop as a monitor has its advantages but also comes with potential drawbacks and troubleshooting requirements that should be considered before making this decision.
Frequently Asked Questions
Conclusion
In conclusion, using a laptop as a monitor can be a convenient and cost-effective solution in certain situations. However, it’s important to determine compatibility and ensure that the necessary cables or software solutions are available.
While HDMI and VGA cables can provide a direct connection, wireless options may offer more flexibility. It’s also crucial to understand the limitations and potential performance issues that may arise.
Finally, exploring other alternatives such as external monitors or docking stations can provide additional options for multi-screen setups.