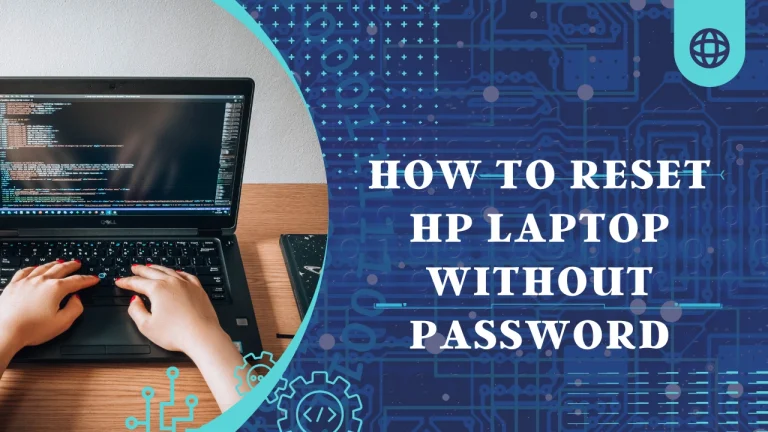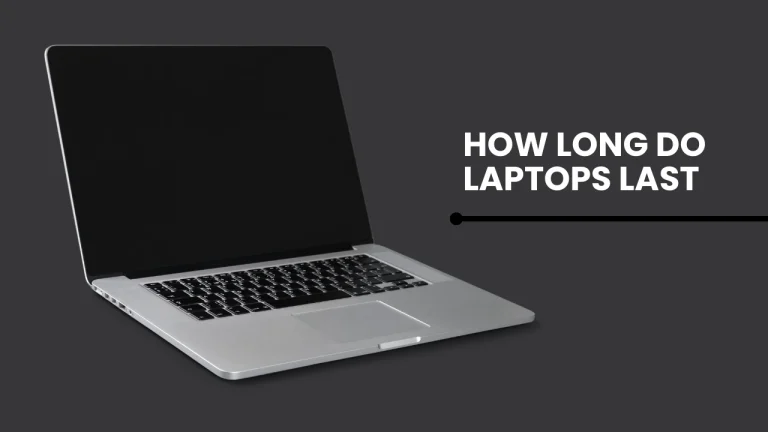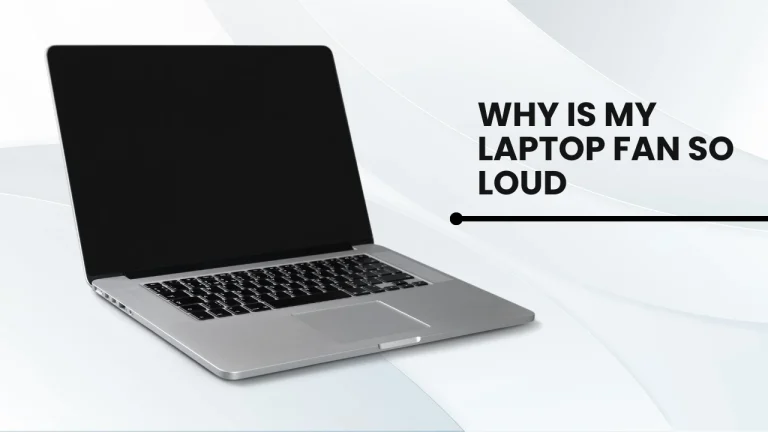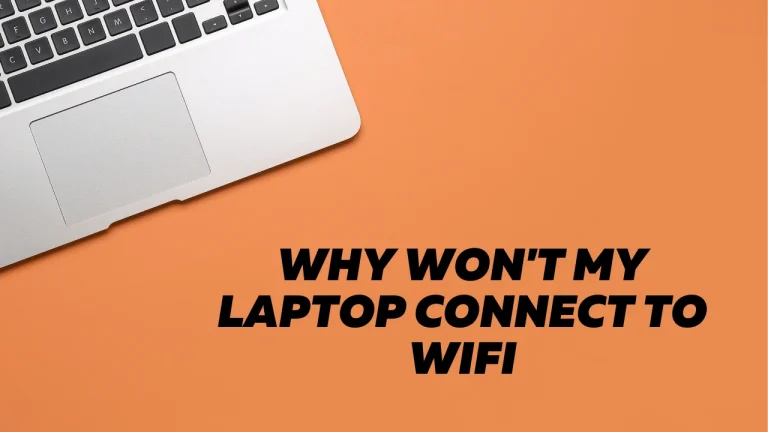How To Connect Airpods To Dell Laptop
Are you wondering how to connect AirPods to Dell laptop? Look no further! In this article, we will guide you through the simple steps to get your AirPods up and running with your Dell laptop.
Before we begin, make sure that your AirPods are compatible with your Dell laptop and that Bluetooth is enabled. Once you have confirmed compatibility and enabled Bluetooth, put your AirPods in pairing mode.
Then, open the Bluetooth settings on your Dell laptop and click on ‘Add a Device’ or ‘Pair’. From the list of available devices, select your AirPods.
Follow the prompts to complete the pairing process. Finally, test the connection by playing some music or making a call, and enjoy using your AirPods with your Dell laptop hassle-free!
Key Takeaways
- Check compatibility and enable Bluetooth on Dell laptop
- Put AirPods in pairing mode
- Open Bluetooth settings on Dell laptop
- Select AirPods from list of available devices and complete pairing process
Check Compatibility and Ensure Bluetooth is Enabled
First things first, make sure your Dell laptop is Bluetooth-enabled and compatible with Airpods. To check compatibility, consult the specifications or user manual of your laptop model.
Once confirmed, proceed to enable Bluetooth on your Dell laptop. You can usually do this by clicking on the Start menu, selecting Settings, and then clicking on Devices. Look for the Bluetooth toggle switch and turn it on.
Now that Bluetooth is enabled, you can connect your Airpods to your Dell laptop. Open the lid of your Airpods case and press and hold the button located at the back until the LED light starts flashing white.
On your Dell laptop, go to Settings > Devices > Bluetooth & other devices and click on ‘Add Bluetooth or other device.’ Select ‘Bluetooth’ from the options shown and wait for your Airpods to appear in the list of available devices.
If you experience any issues with audio quality or connectivity after connecting your Airpods to your Dell laptop, try troubleshooting by updating your Dell laptop’s drivers or resetting the network settings on both devices.
Put Your AirPods in Pairing Mode
To begin the process, make sure you’ve properly placed your AirPods in pairing mode by accessing the Bluetooth settings on your Dell laptop. First, open the Start menu and select Settings. Then, navigate to Devices and click on Bluetooth & other devices.
Next, toggle the Bluetooth switch to On if it’s not already enabled. Now, take out your AirPods from their case and put them in your ears. Press and hold the button located on the back of the AirPods case until the LED light starts flashing white. This indicates that your AirPods are now in pairing mode and ready to connect to your Windows laptop.
If you encounter any issues while connecting your AirPods to your Dell laptop, there are a few troubleshooting steps you can try. Firstly, ensure that Bluetooth is turned on both on your laptop and AirPods. Additionally, make sure that no other devices are currently connected to your AirPods or interfering with the pairing process.
If problems persist, try restarting both your laptop and AirPods before attempting again.
Open the Bluetooth Settings on Your Dell Laptop
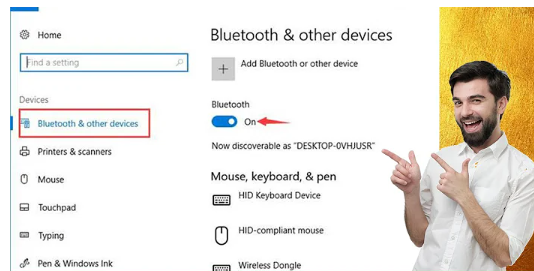
Navigating through the settings on your Dell laptop, you can easily access the Bluetooth options to seamlessly pair your devices.
To begin, click on the Start menu and select Settings. From there, choose Devices, followed by Bluetooth & other devices. This will open up a new window where you can manage all of your Bluetooth connections.
Before connecting your AirPods, it’s important to check if your laptop has the necessary Bluetooth drivers installed. To do this, click on the Start menu again and type ‘Device Manager.’ Open the Device Manager and expand the ‘Bluetooth’ category. If you see any yellow exclamation marks or error messages next to your Bluetooth device, it means there might be an issue with your drivers.
If you encounter any connectivity issues while trying to connect your AirPods, try troubleshooting by restarting both your laptop and AirPods. Additionally, make sure that both devices are fully charged and within range of each other.
Following these steps should help you successfully connect your AirPods to your Dell laptop via Bluetooth.
Click on “Add a Device” or “Pair”
Once you’ve accessed the Bluetooth settings on your Dell laptop, simply click on the ‘Add a Device’ or ‘Pair’ option to seamlessly connect your desired devices. In this step, you will be able to search for available Bluetooth devices nearby. Once your AirPods appear in the list of available devices, select them and click on the ‘Pair’ button. Your Dell laptop will then establish a connection with your AirPods.
If you encounter any common troubleshooting issues during this process, such as difficulty finding your AirPods or connection failures, try these alternative methods for connecting AirPods to your Dell laptop:
- Restart both your laptop and AirPods.
- Make sure that Bluetooth is enabled on both devices.
- Ensure that your AirPods are fully charged.
- Reset the network settings on your Dell laptop.
By following these steps and troubleshooting tips, you should be able to successfully connect and enjoy using your AirPods with your Dell laptop.
Select Your AirPods from the List of Available Devices
After accessing the Bluetooth settings, simply choose your desired AirPods from the list of available devices to effortlessly establish a connection.
To select your AirPods from the list, follow these steps:
- Look for your AirPods in the list of available devices displayed on your Dell laptop.
- Identify your AirPods by their unique name or model number.
- Check if there are any other devices with similar names and ensure you select the correct ones.
- Click on your AirPods’ name to initiate the pairing process.
If you’re experiencing any AirPods troubleshooting or connectivity issues, make sure that your AirPods are charged and within range of your Dell laptop’s Bluetooth signal. Additionally, check that Bluetooth is enabled on both devices and try restarting both the AirPods and laptop if necessary.
Complete the Pairing Process
To successfully establish a connection, simply select your desired AirPods from the list of available devices on your Dell laptop and complete the pairing process.
First, ensure that both your AirPods and laptop are charged. Open the Bluetooth settings on your laptop by clicking on the Bluetooth icon in the system tray.
From the list of available devices, locate your AirPods and click ‘Connect.’ If you encounter any issues during this process, try resetting your AirPods by holding down the button on the back of their case until the LED light flashes white.
Additionally, if you’ve previously connected your AirPods to other devices like an iPhone or iPad, be sure to unpair them before attempting to sync with your Dell laptop.
Following these steps will allow you to enjoy a seamless connection between your AirPods and Dell laptop.
Test the Connection and Enjoy Your AirPods on Your Dell Laptop
Now you can fully experience the incredible sound quality of your AirPods on your Dell laptop. Follow these steps to test the connection and troubleshoot any common issues:
- Ensure that your AirPods are properly connected to your Dell laptop by going to the Bluetooth settings and checking if they’re listed as connected devices.
- Play some audio or video on your laptop to test the sound quality of your AirPods. You should notice a clear and immersive audio experience.
- If you encounter any issues with the sound quality, try adjusting the volume levels on both your laptop and AirPods. Make sure they aren’t set too low or muted.
- Additionally, if you experience any audio lag or stuttering, make sure there aren’t any other devices interfering with the Bluetooth signal, such as nearby smartphones or Wi-Fi routers.
By following these steps, you can ensure a seamless connection and enjoy high-quality sound from your AirPods on your Dell laptop.
Frequently Asked Questions
Conclusion
In conclusion, connecting your AirPods to your Dell laptop is a straightforward process that can enhance your audio experience. By ensuring compatibility and enabling Bluetooth on your laptop, you can easily put your AirPods in pairing mode and navigate to the Bluetooth settings.
From there, simply click on ‘Add a Device’ or ‘Pair’ and select your AirPods from the list of available devices. Complete the pairing process, test the connection, and enjoy using your AirPods with ease on your Dell laptop.