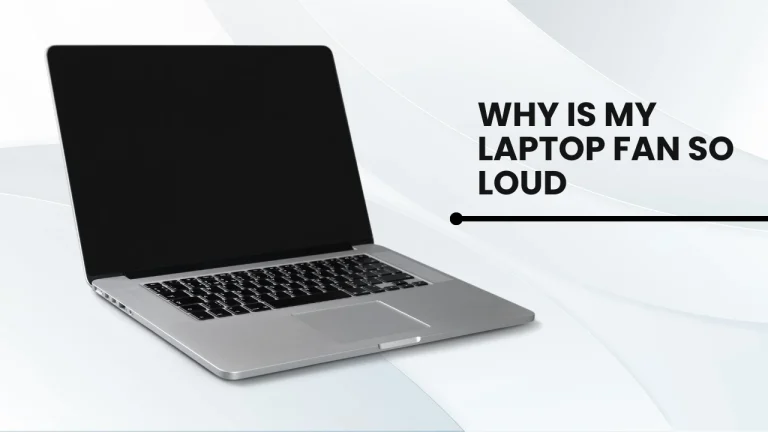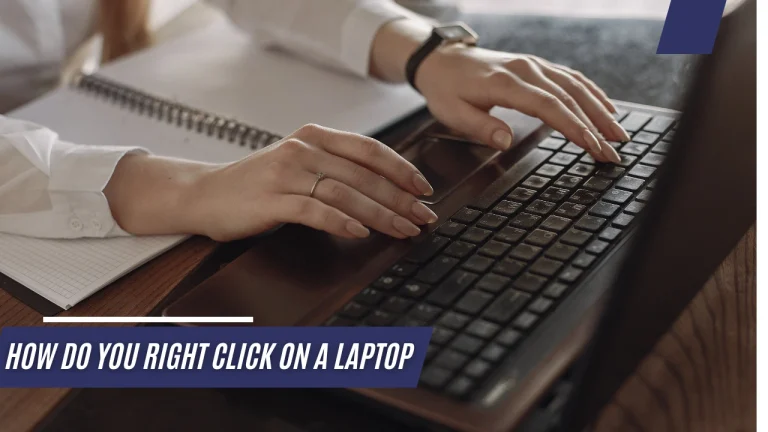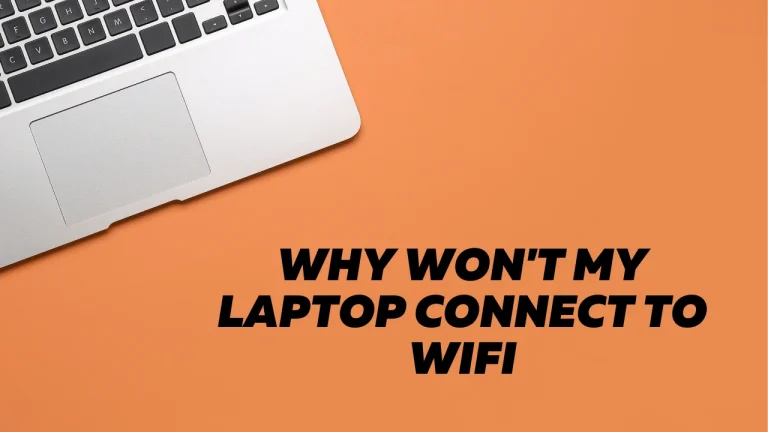How To Restart Hp Laptop
If you’re experiencing issues with your HP laptop and need to restart it, don’t worry! This article will guide you through the simple steps to get your laptop up and running again.
By following these instructions, you can easily troubleshoot common problems and potentially resolve any software or hardware issues and know that How To Restart Hp Laptop.
To begin, make sure you save all your work and close any open programs before restarting.
Then, press the power button to shut down your laptop.
Next, disconnect any external devices or cables that might be connected.
After a few seconds, press the power button again to restart your laptop.
Once your laptop boots up, check if the issue is resolved. If not, don’t panic! There are further troubleshooting options available for assistance.
This article will provide you with a helpful roadmap to ensure that you can effectively restart your HP laptop and address any ongoing concerns.
Key Takeaways
- Save work and close programs before restarting
- Disconnect external devices and cables before restarting
- Check for error messages or laptop not turning on
- Regularly restart laptop to prevent and resolve common issues
Identify the Issue with Your HP Laptop
First, you need to identify what’s wrong with your HP laptop. Troubleshooting steps can help you pinpoint the issue and find a solution quickly.
Start by checking if there are any error messages displayed on the screen or if the laptop isn’t turning on at all. If it’s a software problem, try restarting or updating your operating system.
In case of hardware issues, check for loose connections or damaged components. Common laptop issues include slow performance, overheating, unexpected shutdowns, and Wi-Fi connectivity problems. Pay attention to any unusual noises coming from the laptop as well.
By following these troubleshooting steps and identifying the specific problem affecting your HP laptop, you can proceed with finding a suitable solution to get it up and running smoothly again.
Save Your Work and Close Any Open Programs

Before you power down your amazing device, make sure to save all of your important work and close any open programs for a smooth restart experience. Regularly saving your work is crucial to prevent data loss and ensure you don’t have to redo everything from scratch.
To properly save your work, follow these steps:nn1. Click on the File menu in your program or use the keyboard shortcut Ctrl + S.nn2. Choose a location on your computer where you want to save the file.nn3. Give the file a descriptive name and click Save.
Closing open programs before restarting is also essential as it allows them to shut down properly, preventing any potential issues when you start up again. To close programs, simply click on the X button in the top right corner of each window or use the Exit option in their respective menus.
By following these simple steps, you can ensure a hassle-free restart of your HP laptop without losing any important data.
Press the Power Button to Shut Down Your Laptop
To bring your laptop to a graceful end, gently press the power button and watch as it peacefully shuts down, like a serene sunset on a calm evening. When troubleshooting your HP laptop, knowing how to properly shut it down is essential.
Pressing the power button initiates the shutdown process, allowing your laptop to save any remaining work and close all open programs. It’s important to be patient during this step and avoid forcefully holding down the power button, as this can lead to potential data loss or system damage.
By pressing the power button once and allowing your laptop to shut down naturally, you ensure that all processes are completed correctly. This simple troubleshooting technique can help resolve various software-related issues and prevent further complications with your HP laptop.
Disconnect Any External Devices or Cables
Unplug any external devices or cables to ensure a smooth and uninterrupted troubleshooting process. This step is crucial to identify and resolve common laptop issues.
Troubleshooting tips often involve disconnecting any peripherals, such as USB drives, printers, or external monitors, as they can sometimes interfere with the laptop’s normal functioning. By removing these external devices, you eliminate potential sources of conflicts and allow the system to focus on resolving the problem at hand.
To further assist you in understanding the importance of this step, here is a table showcasing some common laptop issues that can be resolved by disconnecting external devices:
| Common Laptop Issues | Resolution |
|---|---|
| Slow performance | Disconnect unnecessary peripherals to free up system resources. |
| Random crashes | Remove any newly connected devices that may be causing conflicts. |
| Screen flickering | Unplug external monitors and check if the issue persists. |
| Battery not charging | Disconnect all USB devices and verify if the battery starts charging again. |
By following this troubleshooting tip, you increase your chances of identifying and rectifying common laptop issues effectively. Remember to always start with this simple yet essential step before moving on to more complex solutions.
Wait for a Few Seconds and Then Press the Power Button Again to Restart
Take a deep breath and give it a moment, then press the power button again to give your laptop a fresh start.
If your HP laptop is experiencing issues or not responding properly, restarting it can often resolve common problems. This troubleshooting tip is especially useful when dealing with freezing screens, unresponsive applications, or slow performance.
By pressing the power button again after waiting for a few seconds, you initiate the restart process which clears any temporary glitches in the system. It’s important to disconnect any external devices or cables before doing this to ensure a smooth restart.
Remember that regularly restarting your laptop can help prevent and resolve many common laptop issues, keeping your device running smoothly and efficiently.
Allow Your Laptop to Boot Up and Check if the Issue is Resolved
Once you’ve pressed the power button again, let your laptop boot up and see if the issue’s resolved.

Here are three troubleshooting steps to help you identify common laptop issues:
- Check for error messages: Look out for any error messages or warnings that appear during the boot-up process. These can provide valuable insights into what might be causing the problem.
- Test external devices: Disconnect any external devices, like USB drives, printers, or external monitors. Sometimes, conflicts with these devices can prevent your laptop from starting up properly.
- Run a diagnostic test: Many laptops have built-in diagnostic tools that can identify hardware or software issues. Access these tools by pressing specific keys during startup (refer to your laptop’s manual for instructions).
By following these troubleshooting steps, you can effectively diagnose and resolve common laptop issues, ensuring smooth operation of your HP device.
If the Problem Persists, Seek Further Assistance or Troubleshooting Options
If the issue continues to persist, it’s advisable to seek additional assistance or explore alternative troubleshooting options.
There are several steps you can take to further troubleshoot the problem before seeking professional help. First, try restarting your HP laptop again and see if that resolves the issue.
If not, you can try booting in safe mode to determine if any third-party applications or drivers are causing the problem.
Additionally, you can perform a system restore to revert your laptop back to a previous state where it was functioning properly.
If none of these steps work, it may be necessary to contact HP support or bring your laptop to a professional technician for further diagnosis and repair. They’ll have the expertise and resources needed to identify and resolve any underlying issues with your HP laptop.
Frequently Asked Questions
Conclusion
In conclusion, restarting your HP laptop can be a simple solution to many issues you may encounter. By following the steps outlined in this article, you can effectively restart your laptop and potentially resolve any problems you’re experiencing.
If the issue persists after restarting, it’s advisable to seek further assistance or explore troubleshooting options to address the problem more comprehensively. Remember to save your work before shutting down and reconnect any external devices once the laptop has booted up again.