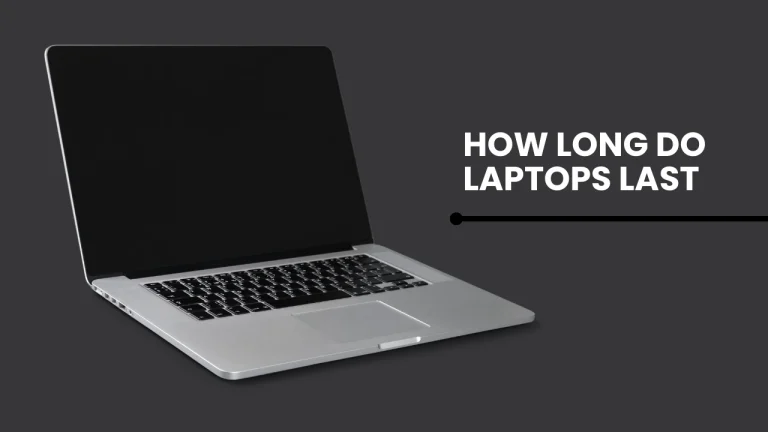Where Is Power Button On Asus Laptop
If you’re new to using an ASUS laptop and find yourself wondering Where Is Power Button On Asus Laptop? don’t worry! We’ve got you covered.
Finding the power button on your ASUS laptop is essential for turning it on or off, restarting it, or putting it into sleep mode. In this article, we’ll provide you with detailed directions on how to locate the power button on your specific ASUS laptop model. Whether you have a traditional laptop or a convertible one, we’ll guide you through various methods to help you find that elusive power button.
From checking the top or side edges of your laptop to looking for small buttons or switches, consulting the user manual or online resources, trying function keys, and even seeking assistance from ASUS customer support – we’ve got all bases covered.
So let’s get started and find that power button together!
Key Takeaways
- The power button on ASUS laptops can be located in various places such as the top right corner, along the sides of the keyboard, top edge, side edge, or keyboard area.
- It is important to know the laptop model in order to locate the power button and access support resources.
- To locate the power button, you can check the top or side edges, look for a small button or switch, or consult the user manual or online resources for guidance.
- Some newer ASUS laptops may have a fingerprint reader that doubles as the power button.
Know Your Laptop Model
You need to know your laptop model, so you can easily locate the power button on your ASUS laptop and unleash its full potential. Finding the serial number is the first step in identifying your laptop model. To find it, look for a sticker on the bottom of your laptop or check the BIOS settings.
Once you have identified your model, locating the power button becomes a breeze. On most ASUS laptops, including models like ZenBook, VivoBook, and ROG series, you’ll typically find the power button located either on the top right corner or along one of the sides of the keyboard.
Knowing your laptop model also comes in handy when troubleshooting common laptop issues as it helps you access specific support resources tailored to your device.
Check the Top or Side Edges of the Laptop
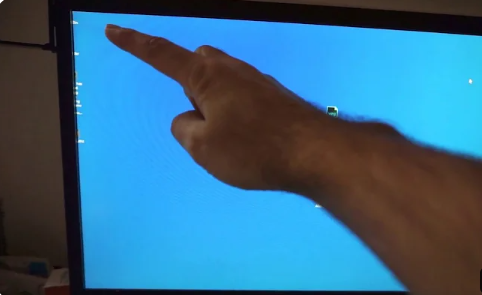
Located on the sleek edges of this modern device, a small yet vital feature awaits your touch. The power button on an Asus laptop can be found in one of three possible locations:
- Top edge: Some Asus laptops have their power buttons located along the top edge, near the keyboard. Look for a small circular or rectangular button with a power symbol.
- Side edge: On other models, the power button may be situated on one of the side edges. It could be positioned towards the front or back, depending on the specific design.
- Keyboard area: In certain cases, Asus laptops incorporate the power button as part of their keyboard layout. Check for a key labeled with a power symbol or marked as ‘Power.’
Knowing where to find your laptop’s power button is essential for troubleshooting any potential issues related to it. If you encounter problems turning your laptop on or off, consult your user manual or contact Asus support for further assistance.
Look for a Small Button or Switch
Uncover the hidden gem on your device by searching for a discreet, yet significant feature. When troubleshooting power issues on your Asus laptop, it’s essential to locate the power button quickly.
Common laptop power button locations can vary, but one place to look is for a small button or switch. This often overlooked feature can be found on different parts of the laptop, such as the front edge, side panel, or even near the keyboard. To help you navigate through this search process, refer to the table below:
| Location | Description |
|---|---|
| Top edge | Power buttons are sometimes placed at the top of the device |
| Side panel | Some laptops have their power buttons on either side |
| Near keyboard | Look around the keyboard area for a dedicated power button |
| Front edge | A few laptops may have their power buttons located here |
Remember to be thorough in your search and take note of any specific instructions provided by Asus for powering on or off your device.
Check the Keyboard for a Power Icon
Check the keyboard for a power icon.
Scan your keyboard for a hidden gem – a tiny icon that holds the key to powering up or shutting down your device. When troubleshooting power button issues on an Asus laptop, checking the keyboard is essential.
Look for a power icon, usually located on one of the function keys (F1-F12) or in combination with the Fn key. The specific location may vary depending on the laptop model, so refer to your user manual if you’re unsure.
Some models have a dedicated power button located above the keyboard or on the side of the laptop. Additionally, newer laptops might feature a fingerprint reader that doubles as a power button.
Take a close look at your keyboard and explore these common power button locations to regain control over your Asus laptop’s power functions effortlessly.
Consult the User Manual or Online Resources
To find out more about your device’s functions and troubleshoot any issues, consult the user manual or search online resources.
When it comes to finding the power button on an Asus laptop, it’s usually located on the top right-hand side of the keyboard. Look for a small button with a symbol that resembles a circle with a vertical line inside it. This is typically the power button.
However, if you’re experiencing any power-related problems with your Asus laptop, there are a few troubleshooting steps you can take. First, make sure that your laptop is properly connected to a power source and that the battery is charged.
If this doesn’t resolve the issue, try performing a hard reset by holding down the power button for 15 seconds and then releasing it.
If these steps don’t work, it may be necessary to contact Asus customer support for further assistance.
Try the Function Keys
Using the function keys on your Asus laptop can provide additional shortcuts and functionality to enhance your user experience. When it comes to troubleshooting power button issues or using alternative methods to power on your Asus laptop, the function keys can come in handy.
On most Asus laptops, you can find a dedicated power button symbol on one of the function keys (F1-F12). Look for a key that has a small icon resembling a circle with a vertical line through it.
To turn on your laptop using this method, simply press and hold the Fn key located at the bottom left corner of your keyboard, then press the corresponding function key with the power button symbol. This allows you to bypass any potential issues with the physical power button and still turn on your Asus laptop smoothly.
Seek Assistance from ASUS Customer Support
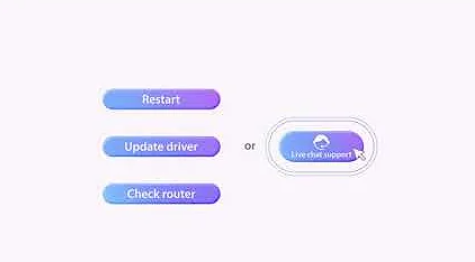
To continue troubleshooting your Asus laptop’s power button, seek assistance from ASUS Customer Support. They have a team of experts who can guide you through the process and help resolve any issues you may be experiencing. Additionally, let’s explore some common power button issues and how to perform a hard reset on your Asus laptop.
Common Power Button Issues:
- Button not responding
- Button stuck or loose
Performing a Hard Reset on an Asus Laptop:
- Disconnect the power adapter and remove the battery.
- Press and hold the power button for about 30 seconds.
- Reconnect the battery and power adapter, then turn on your laptop.
If these steps don’t solve the problem, contacting ASUS Customer Support will provide further assistance in resolving your issue effectively.
Frequently Asked Questions
Conclusion
In conclusion, finding the power button on your ASUS laptop is a simple process once you know where to look. Start by identifying your laptop model and then check the top or side edges of the device for a small button or switch.
If you can’t find it there, look for a power icon on the keyboard or consult the user manual or online resources. If all else fails, try using the function keys or seek assistance from ASUS customer support.