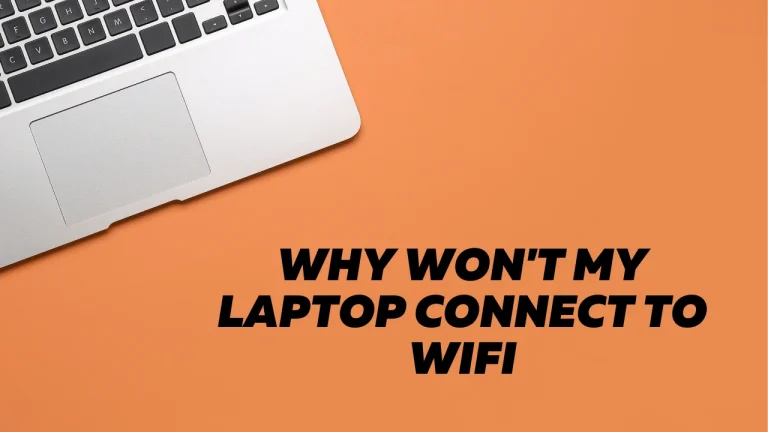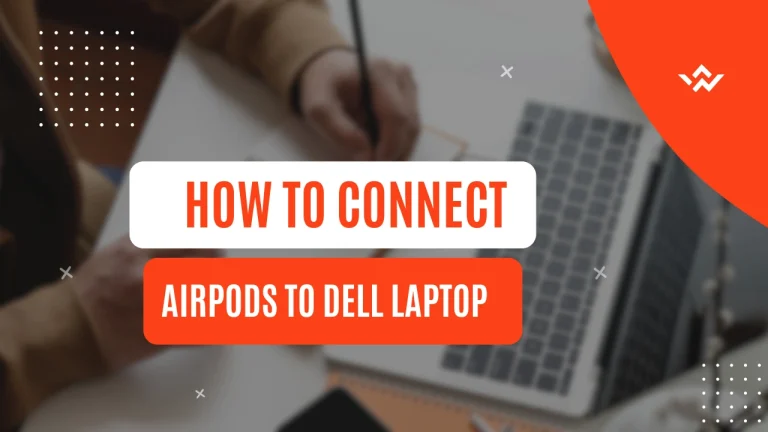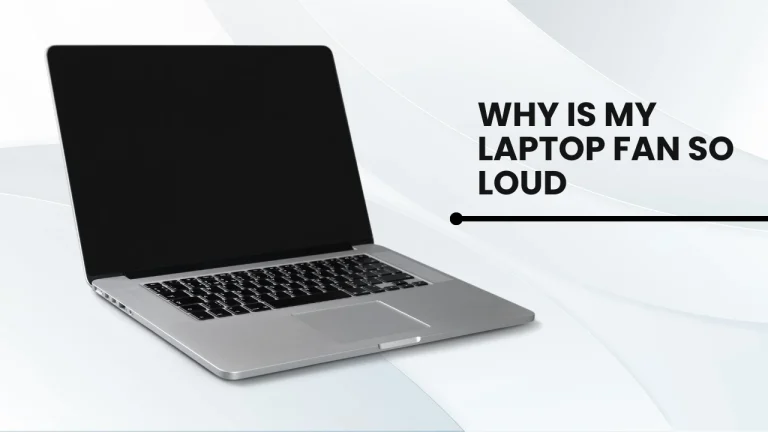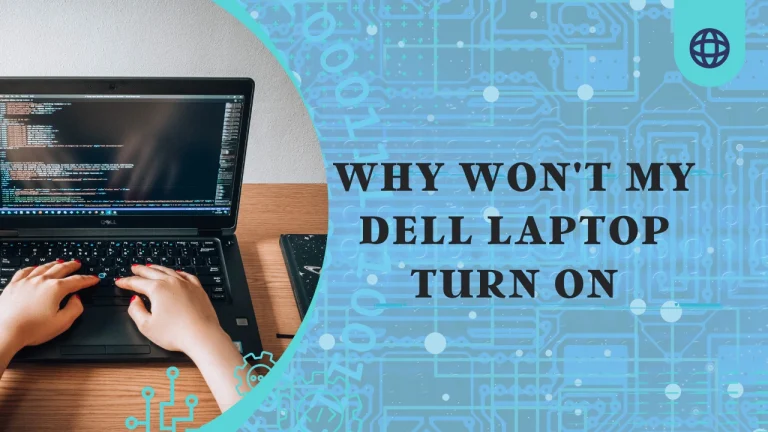How To Factory Reset Dell Laptop
If you’re looking for how To Factory Reset Dell Laptop back to its original factory settings, this article will guide you through the process. By following these simple steps, you’ll be able to erase all your personal files and settings, giving your laptop a fresh start.
Before proceeding with the reset, it’s important to back up any important data or files that you want to keep. Once you’ve done that, restart your Dell laptop and access the Advanced Boot Options menu. From there, choose the ‘Repair Your Computer’ option and then select ‘Troubleshoot’.
Next, click on ‘Reset this PC’ and follow the on-screen prompts to complete the reset process. It’s worth noting that this will remove all installed programs and apps from your laptop, so make sure you have copies of anything you want to reinstall later.
Key Takeaways
- It is important to back up all personal files and data before performing a factory reset on a Dell laptop.
- The Advanced Boot Options menu can be accessed by restarting the laptop and pressing the F8 key repeatedly.
- The “Repair Your Computer” option in the Advanced Boot Options menu provides access to the Windows Recovery Environment for troubleshooting and system restore.
- The “Reset this PC” option in the Troubleshoot menu allows for a complete reset of the Dell laptop, restoring it to its original state.
Backup Your Data
You should make sure to back up all of your important files and documents before proceeding with the factory reset. This step is crucial to prevent any data loss during the process.
Start by connecting an external hard drive or using cloud storage services to store your files securely. Transfer all necessary data, such as photos, videos, documents, and personal files, to the backup location. Double-check that everything has been successfully copied before moving forward.
Data recovery after a factory reset can be challenging, so it’s essential to take this precautionary measure. Losing valuable information can be frustrating and time-consuming to recover later on. By backing up your data beforehand, you ensure that even if something goes wrong during the factory reset process, you won’t lose any vital files or documents.
Don’t rush this step; carefully review all folders and directories where you may have saved important information. Once you’re confident that everything is safely backed up, you can proceed with peace of mind knowing that your data is protected.
Restart Your Dell Laptop
To initiate a fresh start on your Dell laptop, simply give it a quick restart. Restarting your laptop can help troubleshoot any issues you may be experiencing and is also an important step in the laptop recovery process. Follow these steps to restart your Dell laptop:
| Step | Instructions |
|---|---|
| 1. | Save any unsaved work and close all open applications. |
| 2. | Click on the Start menu in the bottom left corner of the screen. |
| 3. | Select “Restart” from the power options menu that appears. |
Once you have restarted your Dell laptop, it will begin the process of shutting down and then booting up again. This can help resolve minor software glitches or errors that may be affecting your laptop’s performance or functionality. If you are still experiencing issues after restarting, further troubleshooting steps may be necessary to fully reset your HP or Dell laptop to its factory settings.
Access the Advanced Boot Options Menu
After giving your Dell laptop a quick restart, you can access the advanced boot options menu for further troubleshooting and resolving any underlying issues.
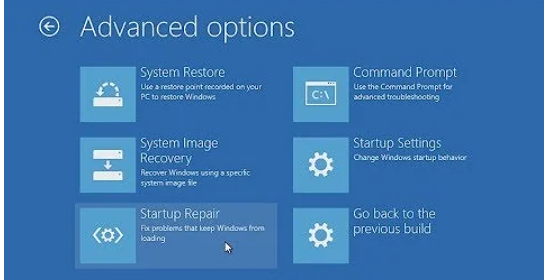
To do this, start by turning on your laptop and immediately press the F8 key repeatedly until the Advanced Boot Options menu appears.
This menu provides various options that can help in resetting your Dell laptop or troubleshooting any problems it may be experiencing. From here, you can select ‘Repair Your Computer’ to access the Windows Recovery Environment, where you can choose from options such as system restore, startup repair, or command prompt.
These tools allow you to fix software-related issues and restore your laptop to its factory settings if needed.
Accessing the advanced boot options menu is an essential step in troubleshooting your Dell laptop effectively.
Choose the “Repair Your Computer” Option
Selecting the ‘Repair Your Computer’ option from the Advanced Boot Options menu allows you to access the Windows Recovery Environment, where a variety of troubleshooting tools are available. This option is crucial when it comes to repairing computer hardware or troubleshooting common laptop issues.
Once you choose this option, your Dell laptop will start loading necessary files and then present you with several choices. From there, you can select a system restore point to revert your laptop’s settings back to a previous state, use automatic startup repair to fix any boot issues, or open the command prompt for advanced troubleshooting. Additionally, you can access Dell’s built-in diagnostic tools that can help identify and resolve hardware problems.
Overall, choosing the ‘Repair Your Computer’ option provides an efficient way to address various software and hardware issues on your Dell laptop.
Select the “Troubleshoot” Option

Explore the ‘Troubleshoot’ option to unravel a world of solutions and unlock the hidden potential of your Dell laptop. This powerful feature allows you to address various issues and perform essential tasks such as backup and restore, ensuring your precious data remains safe.
With the ‘Troubleshoot’ option, you can access system recovery options that will guide you through the process of resetting your Dell laptop to its factory settings. This includes refreshing your PC, which reinstalls Windows while preserving your personal files, or performing a complete reset that removes everything and reinstalls Windows from scratch.
Additionally, this option provides advanced tools for diagnosing hardware problems or fixing startup issues. Delve into the ‘Troubleshoot’ menu to discover a range of remedies tailored specifically for your Dell laptop’s needs.
- Backup and restore: Safeguard important files before proceeding with any resetting operations.
- System recovery options: Choose between refreshing your PC or performing a complete reset.
- Advanced tools: Diagnose hardware problems or fix startup issues efficiently.
Unlocking the full potential of your Dell laptop has never been easier with the comprehensive features offered by the ‘Troubleshoot’ option.
Choose the “Reset this PC” Option
To fully unleash the potential of your Dell laptop, you’ll want to take advantage of the ‘Reset this PC’ option. This feature allows you to easily restore your device to its original state without losing any personal data or files. It’s a great way to clear out any issues or performance problems you may be experiencing.
When selecting the ‘Reset this PC’ option, you will be presented with two choices:
1) Keep my files – this resets your settings while keeping your personal files intact,
2) Remove everything – this completely wipes your device clean. If you choose the first option, a table will appear on your screen showing all the programs that will be removed and kept.
However, if neither of these options is suitable for you, there are alternative reset options available such as using system restore points or reinstalling Windows from scratch.
Follow the On-Screen Prompts to Complete the Reset Process
Simply follow the on-screen prompts to breeze through the reset process and restore your device to its original state. The reset process will guide you step by step, ensuring a smooth and hassle-free experience.
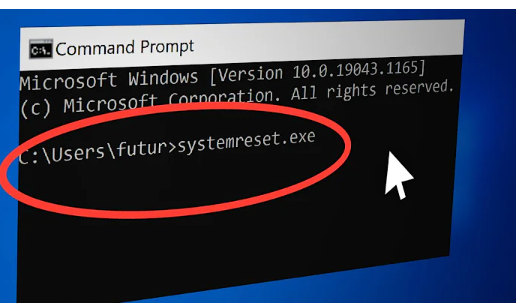
Here’s what you can expect during the reset:
- Language Selection: You’ll be prompted to choose your preferred language for the reset process.
- Choose an Option: Next, you’ll see a list of options, such as ‘Keep my files’ or ‘Remove everything.’ Select the option that suits your needs.
- Confirm Reset: Once you’ve made your selection, you’ll be asked to confirm that you want to proceed with the reset.
By following these on-screen prompts, Dell makes it easy for users to navigate through the reset process quickly and efficiently. Just sit back and let your Dell laptop do all the work while it returns to its factory settings.
Frequently Asked Questions
Conclusion
In conclusion, factory resetting your Dell laptop can be a straightforward process that allows you to restore your device to its original settings. By following the steps mentioned in this article, such as backing up your data and accessing the advanced boot options menu, you can easily navigate through the reset process.
Remember to carefully follow the on-screen prompts to ensure a successful reset. It’s important to note that this procedure will erase all data on your laptop, so make sure to back up any important files beforehand.