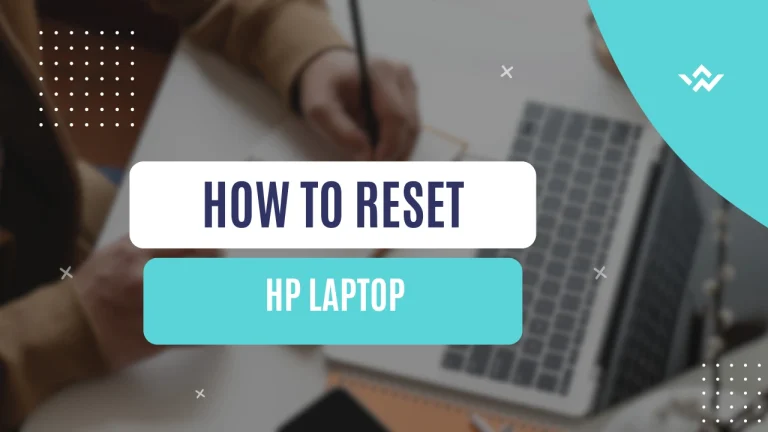How To Keep Laptop On When Closed
Do you ever find it frustrating when your laptop automatically goes into sleep mode or shuts down when you close the lid? It can be a hassle, especially if you’re using external devices or need to keep certain programs running.
But fear not! There are several ways for how to keep laptop on when closed. By adjusting power settings, using an external monitor, connecting to a docking station, and utilizing a laptop cooling pad, you can ensure that your laptop stays operational while closed.
Additionally, keeping your laptop ventilated and utilizing power-saving mode can help prevent overheating and prolong battery life. With these tips and tricks, you’ll be able to work more efficiently and conveniently with your laptop without any interruptions.
So let’s dive in and learn how to keep your laptop on when closed!
Key Takeaways
- Adjust power settings: brightness, sleep mode
- Use external monitor for increased productivity
- Connect to docking station for expanded work setup
- Use laptop cooling pad to prevent overheating
Adjust Power Settings
Adjusting power settings is crucial to keeping your laptop on when it’s closed. To ensure that your laptop stays powered up, you need to make a couple of adjustments.
First, consider adjusting the brightness settings. Lowering the screen brightness can help conserve battery life and prevent unnecessary drain. Many laptops have dedicated function keys or settings within the control panel that allow you to easily adjust brightness levels.
Additionally, enabling sleep mode can be beneficial in preserving power while still allowing background processes to continue running. Sleep mode puts your laptop into a low-power state, reducing energy consumption without completely shutting down the system. You can customize the sleep settings by accessing the power options in the control panel.
By adjusting these power settings, including brightness adjustment and enabling sleep mode, you can keep your laptop running efficiently even when it’s closed.
Use an External Monitor
Optimize your work setup by connecting an external monitor and experience a whole new level of productivity and immersion. When it comes to keeping your laptop on even when closed, using an external monitor is a game-changer. Here’s why:
- Connect wirelessly: With advancements in technology, you can now connect your laptop wirelessly to an external monitor. Say goodbye to messy cables and enjoy the convenience of a clutter-free workspace.
- Second screen advantage: By using an external monitor as a second screen, you expand your workspace and have more room for multitasking. You can have your main tasks on one screen while keeping reference materials or communication tools open on the other.
- Increased productivity: Having two screens allows you to work more efficiently as you can easily drag and drop files between them or compare documents side by side. This setup eliminates the need for constant tab switching, saving you valuable time.
- Enhanced visual experience: An external monitor typically offers better resolution, color accuracy, and size compared to a laptop screen. This means sharper images, clearer text, and a more immersive viewing experience when working on projects or watching videos.
So take advantage of the benefits offered by connecting wirelessly and using a second screen with your laptop!
Connect to a Docking Station

By connecting your laptop to a docking station, you can seamlessly expand your work setup and enhance productivity without the need to close your device.
Docking stations are designed to provide a convenient solution for those who require multiple external devices or monitors connected to their laptops. Before purchasing a docking station, it’s important to check its compatibility with your laptop model.
Once you have the right docking station, setting it up is usually straightforward. Start by connecting the docking station’s power adapter and then connect it to your laptop using the provided cable. Some docking stations may require additional drivers or software installation for full functionality, so be sure to follow the manufacturer’s instructions.
Once set up, simply place your laptop on the docking station and enjoy an expanded workspace with all your peripherals conveniently connected.
Use a Laptop Cooling Pad
Looking for a simple solution to prevent your laptop from overheating? Try using a laptop cooling pad for maximum performance. Laptop cooling techniques are essential in maintaining the longevity and efficiency of your device.
A laptop cooling pad is a portable accessory that provides extra ventilation, keeping your laptop cool even during intense usage. By increasing airflow around the laptop’s bottom surface, it helps dissipate heat more effectively, preventing thermal throttling and potential damage to internal components.
Using a laptop cooling pad offers numerous benefits. Firstly, it enhances the overall performance of your device by reducing the risk of overheating, which can lead to system slowdowns or unexpected shutdowns. Secondly, it extends the lifespan of your laptop by minimizing wear and tear caused by excessive heat buildup.
Additionally, using a cooling pad can improve ergonomics as it raises the laptop to an optimal viewing angle while providing a comfortable typing experience.
Investing in a laptop cooling pad is an excellent way to ensure that your device remains cool and performs at its best. Whether you use your laptop for gaming or work purposes, this simple accessory can make a significant difference in preventing overheating issues and enhancing overall performance.
Keep the Laptop Ventilated
To ensure optimal performance and prevent overheating, it’s crucial to maintain proper ventilation for your laptop. One of the main causes of laptop overheating is a lack of airflow around the device. When the laptop is closed, it’s important to make sure that the vents are not blocked. Avoid placing your laptop on soft surfaces like beds or couches, as they can obstruct the airflow and cause the temperature to rise. Instead, use a hard and flat surface that allows air to circulate freely. Additionally, regularly clean the vents using compressed air to remove any dust or debris that may have accumulated. This will help keep your laptop running smoothly and extend its lifespan.
| Laptop Overheating | Laptop Fan Maintenance |
|---|---|
| – Blocked vents | – Regular cleaning |
| – Soft surfaces | – Compressed air |
Utilize Power Saving Mode
Make sure you utilize power saving mode on your laptop to maximize its efficiency and conserve battery life. Battery life optimization is crucial for those who want to keep their laptops on when closed.

Power saving mode allows your laptop to use less energy by reducing the power consumption of various components such as the CPU and display. To enable power saving mode, go to your laptop’s settings and look for the power options. From there, you can customize sleep mode settings, which determine what happens when you close the lid or leave the laptop idle for a certain period of time.
By adjusting these settings, you can ensure that your laptop stays on while conserving battery life at the same time.
Use a Laptop Stand
Using a laptop stand enhances ergonomics and improves airflow, resulting in a more comfortable and efficient computing experience. When you use a laptop stand, it raises the screen to eye level, reducing strain on your neck and back. This promotes better posture and reduces the risk of developing musculoskeletal disorders.
Additionally, a laptop stand allows for proper ventilation underneath the laptop, preventing overheating and prolonging its lifespan.
Here are three key benefits of using a laptop stand:
- Improved posture: By elevating the screen to eye level, you can maintain a straighter spine and avoid hunching over.
- Reduced heat buildup: A laptop stand increases airflow around your device, preventing it from overheating during prolonged use.
- Increased productivity: With an ergonomic setup provided by a laptop stand, you can work for longer periods without discomfort or fatigue.
Investing in a laptop stand is an affordable way to prioritize your health while optimizing your workspace for maximum efficiency.
Frequently Asked Questions
Conclusion
In conclusion, there are several effective methods to keep your laptop on when closed. By adjusting power settings and utilizing external monitors or docking stations, you can ensure that your laptop remains functional even when the lid is shut.
Additionally, using a laptop cooling pad and keeping the device ventilated will prevent overheating issues. Lastly, activating power saving mode and using a laptop stand can optimize performance while conserving battery life.
With these tips in mind, you can confidently use your laptop with the lid closed without any interruptions or complications.