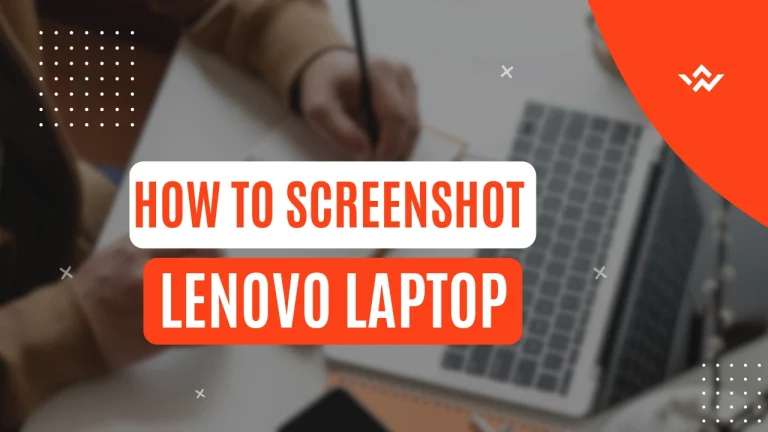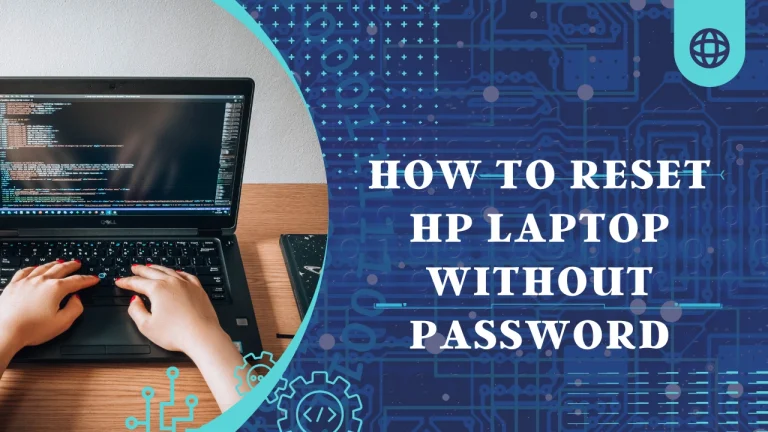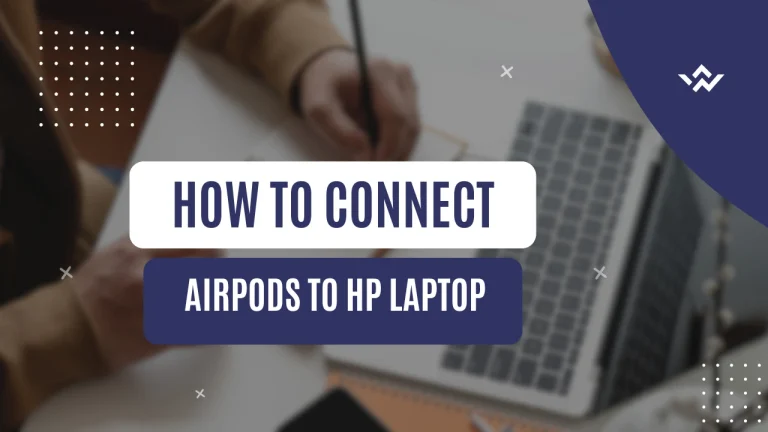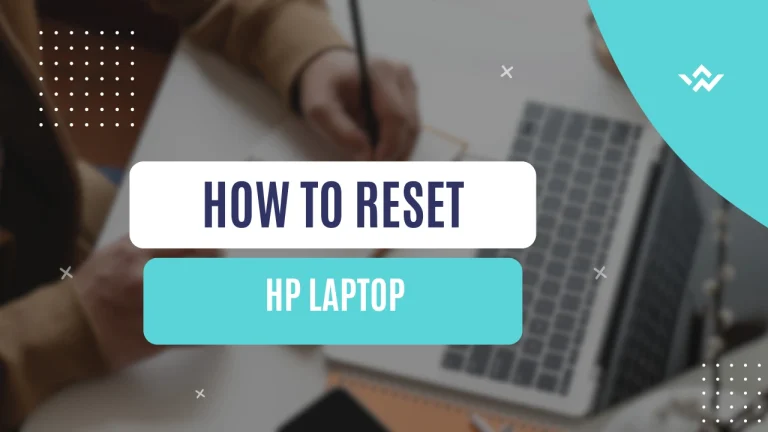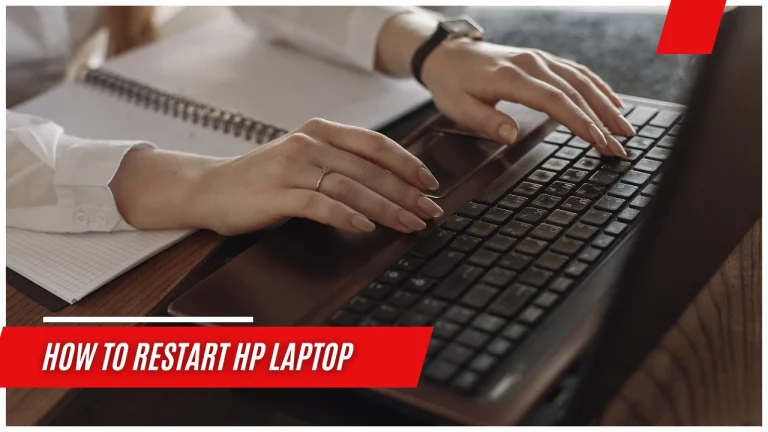How To Screen Record On Hp Laptop
Are you looking to capture and share your screen activities on your HP laptop? Look no further! In this guide, we will show you How To Screen Record On Hp Laptop with ease. Whether you want to create tutorials, record gameplay, or simply save important moments, screen recording can be an incredibly useful tool.
To begin, you’ll need to ensure that your laptop is compatible with screen recording software. Once confirmed, you’ll download and install a reliable screen recording program that suits your needs. Familiarizing yourself with the software’s interface is essential for a smooth recording experience.
Next, select the specific area of your screen that you wish to record and adjust audio and video settings accordingly. When everything is set up just the way you want it, hit the record button and let the magic happen!
Finally, once finished recording, save and share your captured footage effortlessly. Follow our step-by-step instructions for an efficient and successful screen recording experience on your HP laptop!
Key Takeaways
- Choose a reliable and user-friendly screen recording software
- Adjust audio and video settings for high-quality recording
- Use the built-in Game Bar on HP laptops for easy screen recording
- Save and share screen recordings in various file formats and platforms
Check Your Laptop’s Compatibility and Software Options
To check if your HP laptop is compatible and to explore software options, you’ll need to do a quick compatibility check and research various screen recording programs available.
Start by checking the system requirements of the screen recording software you’re interested in. Ensure that your laptop meets the minimum specifications such as processor speed, RAM, and operating system version.
It’s also important to consider the type of screen recording you want to do, as some software may specialize in capturing gameplay while others are better suited for recording presentations or tutorials.
Look for user reviews and ratings online to get an idea of which programs are reliable and user-friendly.
Additionally, consider whether you prefer free or paid software options, as there are plenty of both available for HP laptops.
Download and Install a Screen Recording Software

First, you gotta grab some snazzy software that’ll capture all your laptop’s action. Installing screen recording software is essential if you want to record your screen on an HP laptop. There are various options available online, but make sure to choose a reliable and user-friendly one that suits your needs. Once you find the perfect software, follow these steps to install it:
- Download the software from a trusted source.
- Open the downloaded file and run the installation wizard.
- Follow the on-screen instructions to complete the installation process.
If you encounter any issues during installation or while using the software, don’t worry! Troubleshooting common screen recording issues can be done by checking for updates, adjusting settings, or reinstalling the software if necessary. Remember to always double-check your system requirements before installing any new software to ensure compatibility and optimal performance.
Familiarize Yourself with the Screen Recording Software Interface
Once you’ve got your hands on the perfect screen recording software for your HP laptop, take a moment to explore its user-friendly interface and get acquainted with its features.
The software’s interface is designed to make screen recording techniques a breeze. You’ll find buttons and menus that allow you to start, pause, and stop recordings effortlessly. Additionally, there may be options to select specific areas of the screen or choose between different audio sources. Familiarize yourself with these functions so that you can easily navigate through the software while capturing your desired content.
It’s also important to note that if you encounter any issues while using the software, such as audio syncing problems or low video quality, refer to the troubleshooting section in the software’s documentation or website for solutions.
Select the Area of Your Screen to Record
To select the area of your screen to record, first determine the specific part you want to capture. Whether it’s a full screen, a specific application window, or just a portion of your screen, identify what you need for your recording.
Once you’ve decided, use the software’s tools to accurately define the recording area. These tools will help ensure that only the desired section is captured in your screen recording.
Determine the specific part of your screen you want to capture
Choose the exact area of your screen that you’re dying to capture and make it yours! When it comes to screen recording techniques, selecting the specific part of your screen is crucial. To help you with this, here are some of the best screen recording software options along with their key features:
| Software | Key Features |
|---|---|
| OBS Studio | Customizable hotkeys |
| Camtasia | Zoom and pan capabilities |
| Snagit | Annotation tools |
| Bandicam | Real-time drawing |
| Screencast-O-Matic | Webcam recording |
By determining which software suits your needs, you can easily highlight the desired portion of your screen during a recording session. Whether it’s capturing a video tutorial or sharing important information, these tools provide precision and efficiency for all your screen recording purposes.
Use the software’s tools to define the recording area accurately
Leverage the powerful tools provided by the software to precisely define your desired recording area, giving you complete control over how you capture and share your most important moments.
The ability to accurately define the recording area is crucial for achieving screen recording accuracy. With these software tools, you can easily adjust and fine-tune the dimensions of the recording area to ensure that only the specific part of your screen you want to capture is included in the video. This level of precision allows you to focus on highlighting key details or specific sections of a presentation, tutorial, or gameplay footage.
By defining the recording area accurately, you eliminate distractions and create a visually appealing and professional-looking screen recording.
- Pinpoint even the smallest details with ease
- Eliminate unwanted elements from your recordings
- Create polished and focused videos
Adjust Audio and Video Settings

To ensure a high-quality screen recording on your HP laptop, you can choose whether to include audio during the capture. This gives you the flexibility to record both visuals and sound for a more comprehensive experience.
Additionally, adjusting the volume and microphone settings allows you to optimize the audio quality for your recordings, ensuring crystal-clear playback.
Choose whether to record audio along with the screen capture
Start by deciding if you want to include audio in your screen recording on your HP laptop. Recording audio along with your screen capture can be useful for creating tutorials or presentations. To record audio, follow these simple steps:
| Step | Action |
|---|---|
| 1 | Open the screen recording tool on your HP laptop. |
| 2 | Look for the audio settings option and click on it. |
| 3 | Choose whether you want to record audio from your microphone, system sound, or both. |
| 4 | Adjust the volume levels of the selected audio sources using the sliders provided. |
By selecting specific audio sources and adjusting their volume levels, you can ensure that the recorded audio is clear and balanced. Remember to test your setup before starting the actual screen recording to ensure everything is working properly. Now you’re ready to create engaging screen recordings with high-quality audio on your HP laptop!
Adjust the volume and microphone settings for optimal recording
Now that you’ve decided whether to include audio in your screen recording, let’s move on to adjusting the volume and microphone settings for optimal recording on your HP laptop.
It’s important to ensure that both the video quality and audio are of high standard for a seamless experience. Here are three key steps to follow:
- Adjust the volume: Make sure the volume level is set appropriately so it captures clear and balanced audio without any distortion or background noise.
- Troubleshoot audio issues: If you encounter any problems with the audio during recording, check your microphone settings, update drivers if necessary, and make sure there aren’t any conflicting applications running in the background.
- Adjust video quality: Depending on your preferences and requirements, you can adjust the video quality settings to optimize storage space or capture higher resolution visuals.
By following these steps, you’ll be able to achieve an impeccable screen recording with top-notch video quality and flawless audio performance on your HP laptop.
Start Recording Your Screen
Ready to capture your screen? Let’s dive into recording on your HP laptop! To start recording, you need a reliable screen recording software. Luckily, most HP laptops come pre-installed with the Windows operating system, which includes a built-in screen recorder called Game Bar.
To access it, press the Windows key and the letter G simultaneously. Once the Game Bar overlay appears, click on the ‘Record’ button or use the shortcut Win + Alt + R. You can also customize settings such as video quality and audio sources by clicking on the gear icon in the overlay.
When you’re ready to start recording, simply click on the red dot or press Win + Alt + R again. Now you can effortlessly capture your screen and create engaging tutorials or share memorable moments with friends and family. Happy recording!
Save and Share Your Screen Recording
To easily preserve and distribute your recorded content, you can conveniently save and share your screen recordings using various file formats and platforms.
Once you’ve finished recording your screen on your HP laptop, it’s time to save and share it with others. You can choose from a range of file formats such as MP4 or AVI, depending on your preferences or compatibility requirements.
After saving the recording to your desired location on your laptop, you can now proceed to share it. One option is to upload the recording directly onto social media platforms like Facebook or YouTube.
Another option is to edit and trim your screen recording using video editing software before sharing it with others. This way, you can ensure that only the relevant parts are shared while maintaining a professional touch.
Frequently Asked Questions
Conclusion
In conclusion, recording your screen on an HP laptop is a simple and straightforward process. By checking your laptop’s compatibility and downloading the appropriate software, you can easily capture any activity on your screen.
Once you’ve familiarized yourself with the software interface and adjusted the audio and video settings to your preference, you can start recording with just a few clicks.
After finishing the recording, don’t forget to save it and share it with others if needed. Happy screen recording!