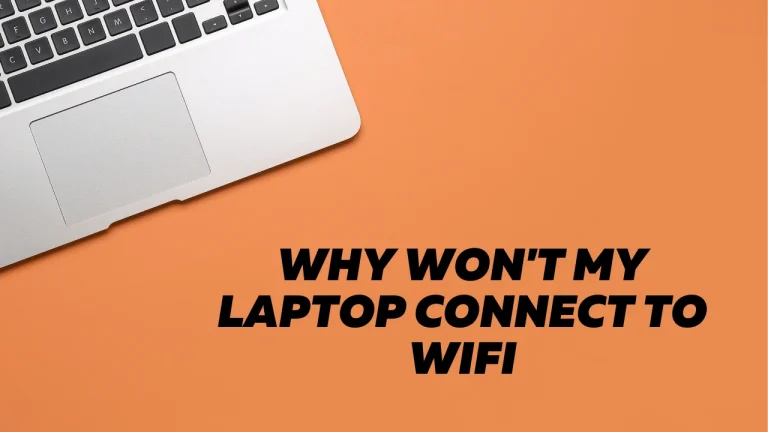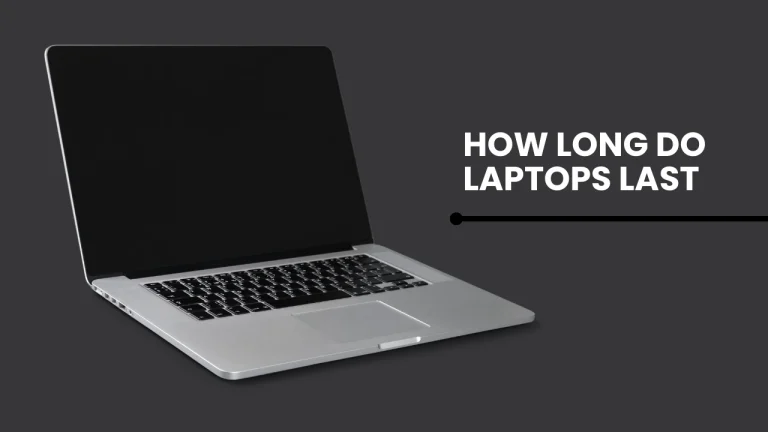How To Factory Reset Lenovo Laptop
Are you experiencing performance issues or software glitches on your Lenovo laptop? It may be time to consider a factory reset.
This article will guide you through the process of How To Factory Reset Lenovo Laptop settings, erasing all personal data and restoring it to its initial state. By following these step-by-step instructions, you can easily perform a factory reset without any technical expertise.
Before proceeding, make sure to back up all your important files and disconnect any external devices from your laptop.
Then, access the recovery partition and choose the reset option that suits your needs. Confirm the reset and patiently wait for the process to complete.
Once done, you can set up your Lenovo laptop again as if it were brand new.
With this comprehensive guide, you’ll be able to restore your Lenovo laptop’s performance and troubleshoot any persistent issues efficiently.
So let’s dive in and learn how to factory reset your laptop hassle-free!
Key Takeaways
- Factory resetting a Lenovo laptop can resolve performance issues and software glitches.
- It is important to back up important files and disconnect external devices before performing a factory reset.
- Accessing the recovery partition or creating a recovery USB drive are necessary steps for resetting the laptop.
- After the reset, reinstall necessary drivers, check for software updates, run antivirus scans, and ensure smooth performance moving forward.
Backup Your Data
Before you start the factory reset process, make sure to back up all of your important files and documents. Data backup is crucial as it ensures that you don’t lose any valuable information during the reset.
There are various methods to back up your data effectively. One reliable option is using an external hard drive or USB flash drive to manually copy and store your files. This method allows you to easily retrieve your data after the reset.
Another method is utilizing cloud storage services like Google Drive or Dropbox, which provide online storage for your files accessible from any device with an internet connection. These services offer automatic syncing, ensuring that your data remains up-to-date and secure in case of any accidents or system failures.
Remember, taking the time to back up your data before a factory reset can save you from potential headaches and regrets later on!
Disconnect External Devices
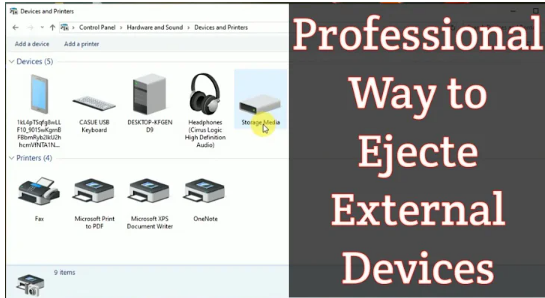
First, make sure you unplug any extra gadgets or gizmos from your trusty Lenovo machine. This step is crucial to ensure a smooth factory reset process. Here are some common external devices that you should disconnect:
- USB flash drives: Disconnect any USB drives to prevent accidental data loss during the reset.
- External hard drives: Safely unplug any external hard drives to avoid losing important files.
- Printers and scanners: Disconnect these devices as they may interfere with the factory reset process.
- Headphones or speakers: Unplug any audio devices connected to your laptop for a seamless reset experience.
- HDMI or VGA cables: Remove these cables if you’ve connected your laptop to an external display.
By disconnecting these devices, you can protect your data and avoid any complications during the factory reset. Remember, it’s essential to back up all important files before proceeding further.
Access the Recovery Partition
To access the recovery partition, you’ll need to navigate through the settings menu and find the option that lets you restore your device to its original state. This can be helpful when troubleshooting common issues on your Lenovo laptop.
By accessing the recovery partition, you can easily reset your device and fix any software-related problems. Additionally, creating a recovery USB drive is another useful step in this process. This will let you have a backup of your system in case anything goes wrong during the factory reset. It’s important to follow the instructions carefully and make sure you have a reliable USB drive with enough storage space.
With these steps, you’ll be able to access the recovery partition and troubleshoot any problems on your Lenovo laptop effectively.
Choose the Reset Option
Once you’ve accessed the recovery partition, simply choose the option to reset your device and resolve any software-related issues. Here’s what you need to know:

- Troubleshooting common reset issues: Whether your laptop is running slow, experiencing frequent crashes, or infected with malware, a factory reset can help resolve these problems.
- Understanding the benefits of a factory reset: By performing a factory reset, you can restore your Lenovo laptop to its original settings, wiping out all installed applications and files. This not only removes any potential malware or viruses but also improves overall performance.
- Backup your data: Before proceeding with the reset, make sure to back up important files and documents as they’ll be permanently deleted during the process.
- Follow the on-screen instructions: Once you’ve selected the reset option, carefully follow the prompts provided by the recovery partition to initiate and complete the resetting process.
By following these steps, you’ll be able to troubleshoot common issues and enjoy the benefits of a factory reset for your Lenovo laptop.
Confirm the Reset
Before proceeding, it’s essential to confirm that you want to go through with the reset process on your device. It’s important to note that performing a factory reset will erase all data and settings on your Lenovo laptop. Therefore, it is crucial to back up any important files before initiating the reset. This way, you can ensure that you don’t lose any valuable information during the process.
During the reset process, you may encounter some common issues. However, troubleshooting them can help overcome these obstacles smoothly. Here are a few potential problems and their solutions:
| Common Issues | Troubleshooting |
|---|---|
| Laptop not responding during reset | Try holding down the power button for 10 seconds to force a shutdown and then restart the reset process. |
| Error messages or system crashes | Check if your laptop has sufficient storage space and try disabling any antivirus software temporarily before attempting the reset again. |
| Slow performance or freezing | Close all unnecessary programs and perform a disk cleanup before starting the reset process. |
By understanding these considerations and troubleshooting tips, you can confidently confirm the factory reset of your Lenovo laptop while safeguarding your data.
Wait for the Reset Process to Complete
While the reset process is in progress, it’s important to be patient and allow it to complete without interruption. Here are some things to keep in mind during this time:
- Your Lenovo laptop may restart multiple times as part of the reset process. This is normal, so don’t panic if you see the screen go black or if the logo appears again.
- Avoid turning off or unplugging your laptop while the reset is ongoing. Interrupting the process can lead to incomplete restoration or even system damage.
- If the reset seems to be taking longer than expected, don’t worry. The duration can vary depending on factors such as your laptop’s specifications and the amount of data being erased.
- In case you encounter any issues like freezing or error messages during the reset, consult Lenovo’s support documentation for troubleshooting steps.
Understanding these potential risks and knowing how to troubleshoot common issues will help ensure a successful factory reset of your Lenovo laptop.
Set Up Your Lenovo Laptop Again
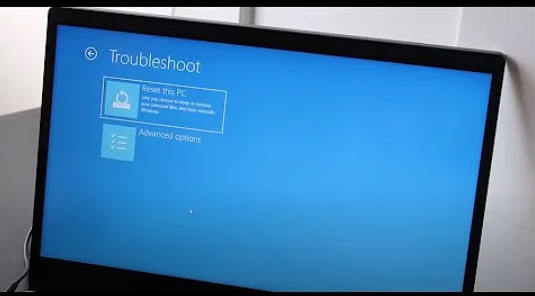
After completing the reset process, you can now start reconfiguring your Lenovo device. The first step is to reinstall any necessary drivers for your laptop. This is important because drivers ensure that your hardware functions properly and efficiently.
You can easily find and download the latest drivers from Lenovo’s official website or by using their driver update utility.
Once you have installed the drivers, it’s a good idea to troubleshoot common issues that may arise after a factory reset. Check for any software updates and install them to ensure that you have the latest security patches and bug fixes. Additionally, run a thorough antivirus scan to eliminate any potential malware or viruses.
By following these steps, you can set up your Lenovo laptop again with all the necessary drivers and troubleshooting measures in place, ensuring smooth performance moving forward.
Frequently Asked Questions
Conclusion
In conclusion, resetting your Lenovo laptop to factory settings can be a straightforward process that helps resolve various issues or prepares the device for resale. By following the outlined steps, you can easily back up your data, access the recovery partition, and confirm the reset option.
Remember to disconnect any external devices before initiating the reset process and patiently wait for it to complete. Once done, you can set up your Lenovo laptop again with a fresh start.