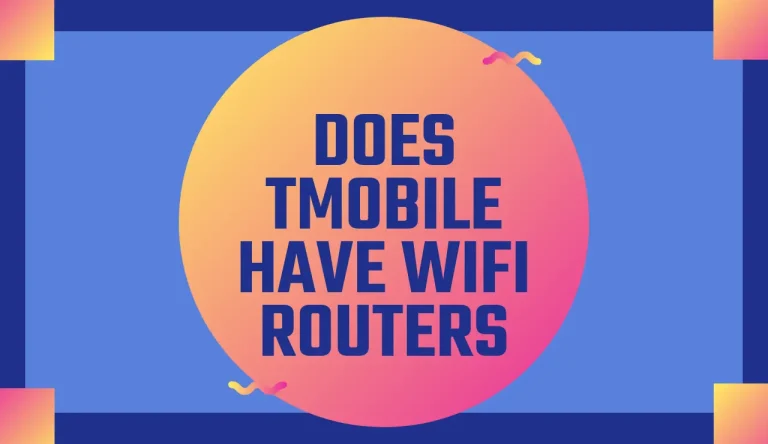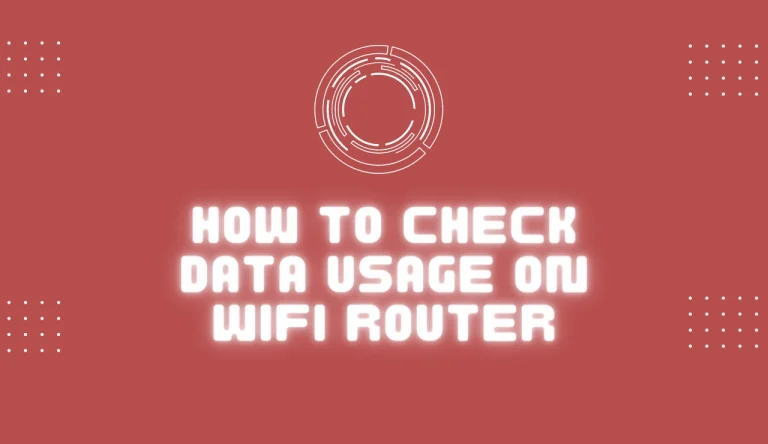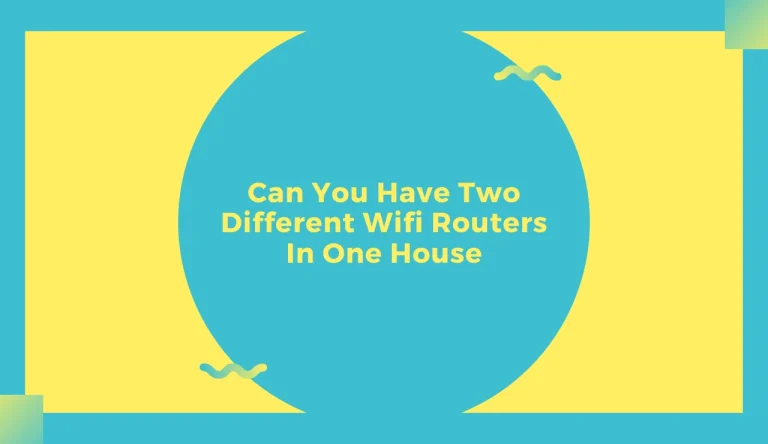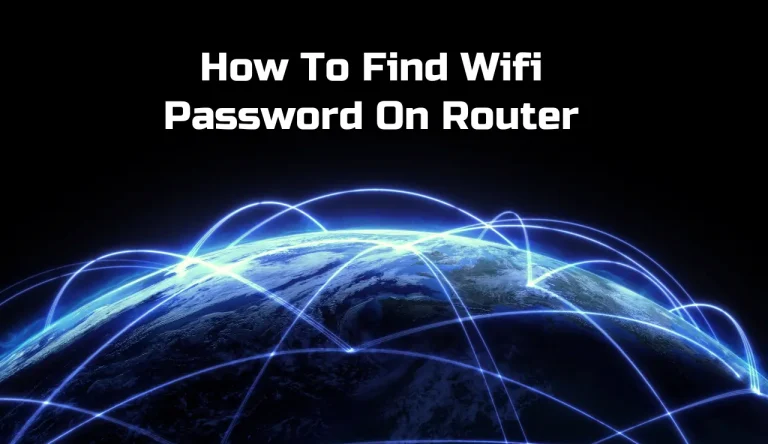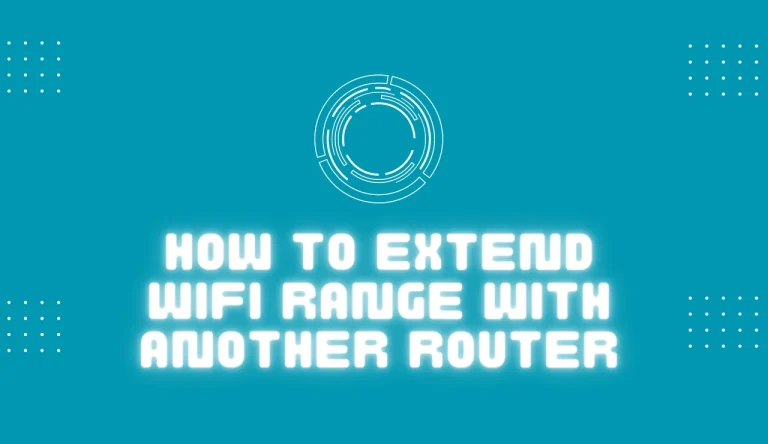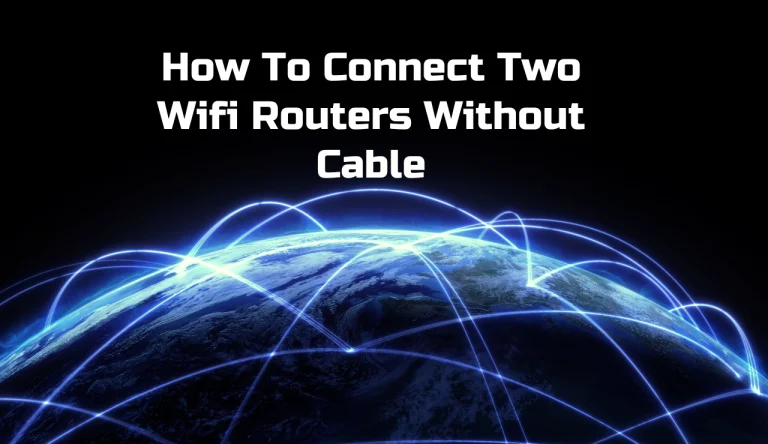How To Disconnect A Device From Wifi Router
If you’re looking to disconnect a device from your Wi-Fi router, you’ve come to the right place. In this guide, we will walk you through the step-by-step process ofhow to disconnect a device from wifi router?
By following these instructions, you can ensure that unwanted devices no longer have access to your precious internet connection.
To begin, you’ll need to access your router’s administrator settings. From there, you can identify all the devices currently connected to your network. Once you’ve pinpointed the device in question, blocking its access is as simple as a few clicks.
Afterward, it’s recommended that you restart your router to complete the disconnection process.
To be certain that the device is truly disconnected, we’ll show you how to confirm it has been removed from your network.
Additionally, changing your Wi-Fi password and updating your network security measures will help prevent future unauthorized connections.
By following these steps carefully and diligently, you can take control of who connects to your Wi-Fi and ensure a secure browsing experience for yourself and those authorized users on your network.
Key Takeaways
- Access the router’s administrator settings to begin the disconnection process.
- Identify all devices currently connected to the network and remove the specific device you want to disconnect.
- Restart the router to ensure the disconnection is complete and confirm that the device has been removed from the network.
- Change the Wi-Fi password and regularly update network security measures to maintain a secure browsing experience.
Access Your Router’s Administrator Settings
To access your router’s administrator settings, you’ll need to dive into the virtual world of your device and become its master. This is where you can troubleshoot router connectivity issues and make important firmware updates.
First, connect your computer or mobile device to the Wi-Fi network provided by your router. Open a web browser and enter the default IP address of your router in the address bar. You can usually find this information in the user manual or on the manufacturer’s website.
Once you’re logged in, navigate to the settings menu where you can modify various parameters like network name, password, and security settings. After making any necessary changes, proceed to identify the connected devices that are currently using your Wi-Fi network.
Identify the Connected Devices
By identifying which devices are currently connected, you can gain a deeper understanding of your network’s activity. This knowledge is crucial for troubleshooting connection issues or ensuring that only authorized devices are accessing your Wi-Fi router.
To identify the connected devices, access your router’s administrator settings and navigate to the ‘Connected Devices’ or ‘Device List’ section. Here, you will find a list of all devices currently connected to your network. The list typically includes each device’s name, IP address, MAC address, and connection status.
By reviewing this information, you can easily spot any unfamiliar or suspicious devices that may be causing connectivity problems or compromising your network security. Once you have identified the unwanted device(s), you can proceed to block their access to the router in order to ensure a secure and efficient network environment without unauthorized connections.
Block the Device’s Access to the Router

Take control of your network and ensure its security by preventing the unwanted device from accessing your router. To block the device’s access, you need to monitor internet usage and set up parental controls on your router.
By monitoring internet usage, you can keep track of all devices connected to your network and identify any suspicious activity. This will help you pinpoint the specific device that needs to be disconnected.
Additionally, setting up parental controls allows you to restrict access to certain websites or limit internet usage during certain hours for specific devices.
Once you have successfully blocked the unwanted device’s access, you can proceed to the next step: restarting your router. This will ensure any changes take effect and refresh your network connection.
Restart Your Router
Restarting your router is a quick and easy way to refresh your network connection and ensure any changes you’ve made take effect. It can also help troubleshoot network issues and check your internet speed. To restart your router, follow these simple steps:
| Step | Action |
|---|---|
| 1 | Locate the power button on your router. |
| 2 | Press the power button to turn off the router. |
| 3 | Wait for about 10 seconds and then press the power button again to turn it back on. |
By restarting your router, you are essentially resetting its settings and clearing any temporary glitches that may be affecting its performance. Once you have restarted the router, you can proceed to confirm whether the device is successfully disconnected from the Wi-Fi network in order to safeguard your network security without interruption.
Confirm the Device is Disconnected
To confirm that a device is disconnected from your WiFi router, start by checking the list of connected devices. This can usually be found in the router’s settings or management interface. Look for the specific device you want to disconnect and make sure it isn’t listed as connected anymore.
Additionally, you can verify that the device is no longer connected by trying to access the internet or network resources using that device. If it fails to connect, you can be certain that it has been successfully disconnected from your WiFi router.
Check the List of Connected Devices
First, you’ll want to examine the list of devices currently connected to your Wi-Fi router. This step is crucial in order to check the status of the device you wish to disconnect and troubleshoot any connection issues.
To do this, access your router’s settings by typing its IP address into a web browser. Once logged in, navigate to the section that displays the list of connected devices. Here, you will find a comprehensive rundown of all devices currently using your Wi-Fi network.
Look for the device you want to disconnect and take note of its status, such as whether it’s actively connected or idle. Once you have confirmed its presence on the list, proceed to verify that the device isn’t connected anymore by following the subsequent steps.
Verify that the Device is No Longer Connected
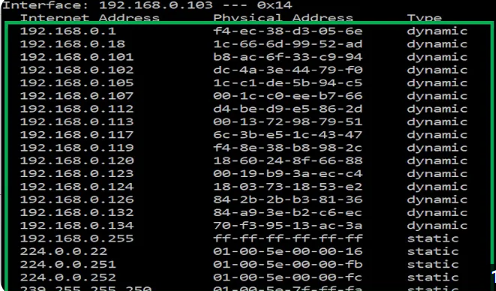
Now, you need to make sure that the device you want to remove is no longer linked to your network. To verify this, there are a couple of steps you can take.
First, check the network logs on your router’s admin page. Look for the list of connected devices and see if the device in question is still listed there. If it’s still listed, then it’s still connected to your network.
Another way to confirm is by checking the settings on the device itself. Go into the Wi-Fi settings and look for your network name. If it shows as ‘connected’ or ‘saved,’ then it’s still linked to your router.
Once you have confirmed that the device is no longer connected, you can proceed to change your Wi-Fi password in order to further secure your network.
Change Your Wi-Fi Password
Ensure that you promptly modify your Wi-Fi password to effectively change the access to your network. Start by accessing your router’s admin page, usually through a web browser using its default IP address. Enter the username and password, which can be found on the router or in its manual.
Once logged in, locate the section for changing the Wi-Fi password. Create a strong and unique password that includes a combination of letters, numbers, and special characters. After saving the changes, all devices currently connected to your network will be disconnected as their old password won’t work anymore.
This step is crucial for maintaining security and preventing unauthorized access to your network. Updating your network security involves additional measures such as updating router firmware and changing the network name (SSID) periodically to ensure maximum protection against potential threats or unwanted users gaining access to your Wi-Fi network.
Update Your Network Security
Enhance your network’s security by regularly updating its settings and taking necessary precautions against potential threats. Strengthening your network’s firewall is crucial in safeguarding your data and devices from unauthorized access. By configuring the firewall to block incoming connections, you can prevent malicious traffic from infiltrating your network.
Additionally, implementing two-factor authentication for router access adds an extra layer of protection. This method requires users to provide a second form of verification, such as a unique code or fingerprint, before gaining access to the router settings. It significantly reduces the risk of unauthorized individuals accessing and tampering with your network.
Regularly updating these security measures will ensure that your Wi-Fi router remains secure against evolving cyber threats.
Frequently Asked Questions
Conclusion
In conclusion, disconnecting a device from your Wi-Fi router is a simple yet important task to ensure the security and smooth operation of your network. By accessing your router’s administrator settings, you can identify connected devices, block access, restart the router, confirm disconnection, and update network security measures such as changing Wi-Fi passwords.
Following these steps will help maintain the integrity of your network and protect against potential threats.