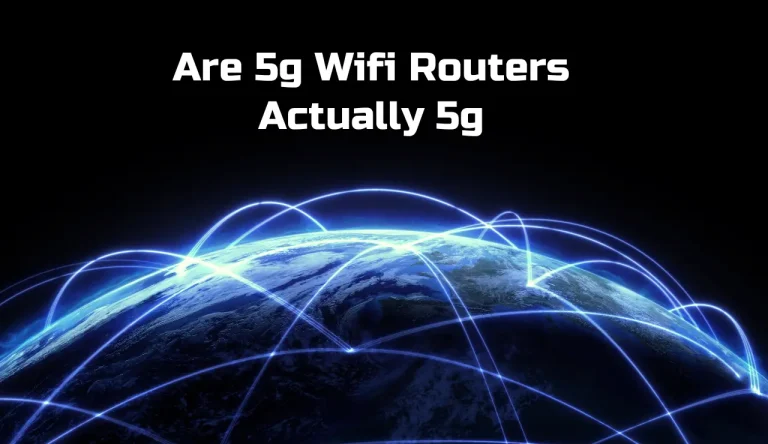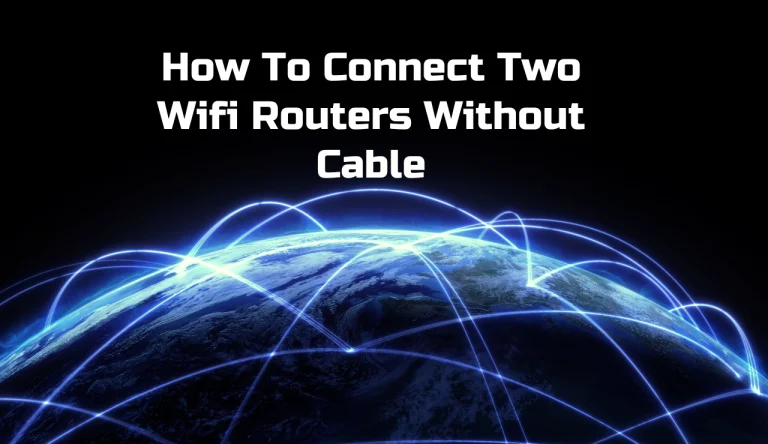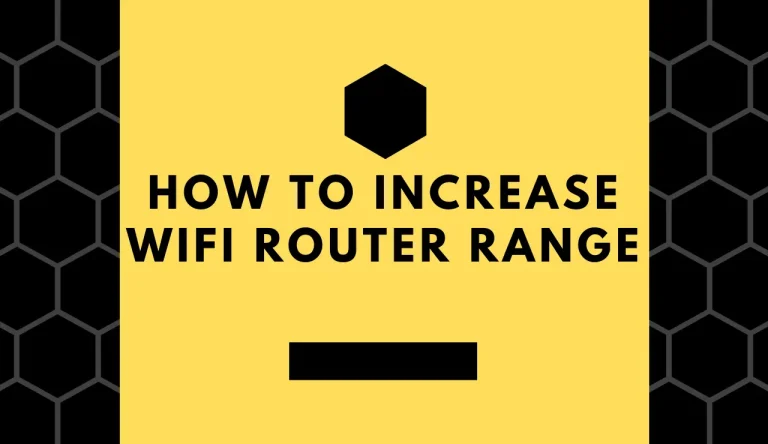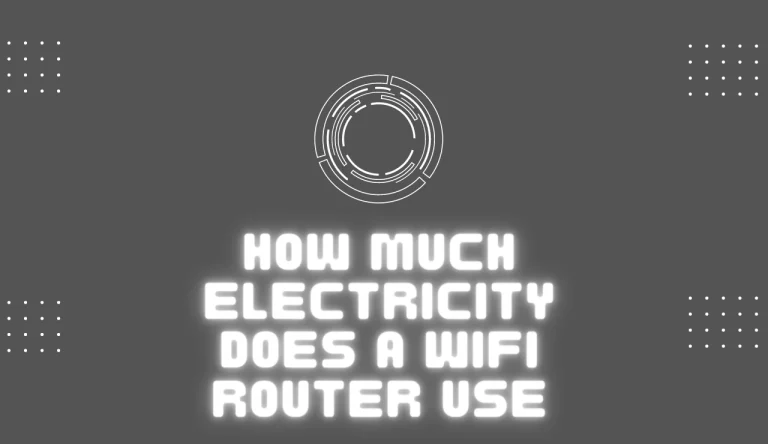How To Extend Wifi Range With Another Router
Are you tired of experiencing weak Wi-Fi signals and dead spots in your home or office? Don’t worry, there’s a solution! By using another router, you can easily extend the range of your Wi-Fi network and enjoy seamless connectivity throughout your space.
In this article, we will guide you through the process of How To Extend Wifi Range With Another Router?
Firstly, you need to assess the coverage of your existing Wi-Fi network to identify areas with weak signals. Then, choose the right router that suits your needs and budget.
Setting up the second router is a crucial step where you’ll connect it to your existing network and configure it properly. Positioning the second router strategically ensures optimal signal distribution.
Next, configure the second router as a Wi-Fi extender by adjusting settings such as SSID and security options. Afterward, perform tests to ensure that your extended Wi-Fi network is functioning effectively.
Lastly, troubleshoot any potential issues and fine-tune your setup for optimal performance. With these steps, you can significantly improve your Wi-Fi coverage and say goodbye to frustrating dead zones!
Key Takeaways
- Assess the coverage of existing Wi-Fi network to identify areas with weak signals.
- Choose the right router that suits needs and budget.
- Position second router strategically for optimal signal distribution.
- Configure second router as Wi-Fi extender by adjusting settings like SSID and security options.
Assess Your Wi-Fi Coverage
Assessing your Wi-Fi coverage is the first step in boosting your internet range with another router – let’s dive in and make sure every corner of your home gets a strong signal!
To improve signal strength, start by analyzing network congestion. Check if certain areas experience weak or no signals, as this will help you identify dead zones that need attention. You can use tools like Wi-Fi analyzers to measure signal strength and determine which channels are overcrowded.
Additionally, consider factors like walls, furniture, and appliances that may obstruct the Wi-Fi signal. Once you have a clear understanding of your coverage limitations, you can proceed to choose the right router for the job. This will ensure seamless connectivity throughout your home without any interruptions.
Choose the Right Router for the Job
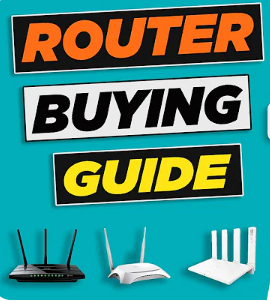
When choosing a router for the job, there are a few key points to consider. First, you should think about getting a dual-band or mesh router. These types of routers offer better coverage and can handle more devices simultaneously.
Additionally, it’s crucial to check the compatibility of the new router with your current one to ensure seamless integration and optimal performance.
Consider a Dual-Band or Mesh Router
To maximize your WiFi coverage, opting for a dual-band or mesh router creates a network that seamlessly blankets your entire home with strong and reliable signals. Here are the benefits of using a dual-band router:
- Simultaneous use of 2.4GHz and 5GHz bands provides more bandwidth and reduces interference.
- Ideal for homes with multiple devices as it can handle higher data traffic without compromising speed.
- Allows you to connect older devices that only support 2.4GHz while providing faster speeds to newer devices.
- Easy setup process with most modern routers automatically selecting the best band for each device.
- Provides better coverage in larger homes due to increased range.
On the other hand, here are the advantages of using a mesh router:
- Creates a seamless WiFi network by using multiple nodes placed strategically throughout your home.
- Eliminates dead spots by extending coverage to every corner of your house.
- Intelligent routing ensures that each node connects to the strongest signal, optimizing performance.
- Easy expansion by adding more nodes if needed without sacrificing performance or reliability.
- Simplified management through centralized control via smartphone apps or web interfaces.
Consider these options when choosing between a dual-band or mesh router to extend your WiFi range. Now let’s check compatibility with your current router.
Check Compatibility with Your Current Router
Now let’s see if your current router is compatible with these options to boost your WiFi coverage.
Router compatibility considerations are crucial when extending your WiFi range with another router. First, check if your current router supports dual-band or mesh technology, as these options provide better coverage and faster speeds. Dual-band routers can operate on both 2.4GHz and 5GHz frequencies simultaneously, reducing interference and ensuring seamless connectivity with the additional router.
Mesh routers create a network of nodes that work together to blanket your home in WiFi, eliminating dead zones. Additionally, ensure that both routers have compatible wireless standards such as Wi-Fi 5 (802.11ac) or Wi-Fi 6 (802.11ax) for optimal performance.
With the right compatibility in place, you can now move on to setting up your second router seamlessly without any hassle or interruption in service.
Set Up Your Second Router
Once you’ve placed your second router in a strategic location, imagine the signal strength expanding throughout your home like ripples in a pond.
Setting up a second router as a repeater is an effective way to extend your WiFi range. To do this, start by connecting your computer to the second router using an Ethernet cable.
Access the router’s web interface by typing its IP address into your browser. Navigate to the settings and look for an option to configure it as a repeater or extender. Follow the instructions provided by the manufacturer to complete the setup process.
Troubleshooting common issues with router extenders may involve checking for firmware updates, ensuring compatibility between routers, and adjusting channel settings.
Once everything is set up correctly, you can position your second router strategically in an area that maximizes coverage without overlapping with your primary router’s signal.
Position Your Second Router Strategically
To maximize the coverage of your second router, it’s crucial to find the optimal location. Look for a spot that provides a clear line of sight to the main router and minimizes obstructions such as walls or furniture.
Additionally, be mindful of potential interference from other devices like microwaves or cordless phones and avoid placing your second router near them.
By strategically positioning your second router, you can ensure a strong and reliable WiFi signal throughout your desired area.
Find the Optimal Location for Coverage
Try experimenting with different locations around your home to find the perfect spot that maximizes Wi-Fi coverage and ensures a seamless connection throughout.
When it comes to extending your Wi-Fi range with another router, finding the optimal location is crucial. The importance of signal strength can’t be overstated, as it directly affects the reach and performance of your wireless network.
Factors such as walls, furniture, and other obstacles can weaken the signal, so it’s essential to consider these when choosing a location for your second router. Keep in mind that placing the router in an elevated position and away from obstructions can help improve its range. Additionally, positioning it near the main access point can enhance connectivity between devices.
By finding the ideal spot for your second router, you’ll be able to avoid interference from other devices seamlessly transition into the next section about avoiding interference from other devices without compromising on performance or coverage.
Avoid Interference from Other Devices
Make sure you’re not battling with other devices for a seamless connection by avoiding interference from other devices.
Interference can degrade your Wi-Fi signal and impact the range of your network. One way to avoid interference is by selecting the right Wi-Fi channel. Wi-Fi routers typically operate on channels 1, 6, or 11, but they often overlap with neighboring networks. To minimize interference, use a tool like Wi-Fi Analyzer to identify the least congested channel in your area and manually set your router to that channel.
Additionally, keep other devices that can cause interference away from your router, such as cordless phones, microwave ovens, and Bluetooth devices. By taking these steps, you can optimize your Wi-Fi performance and extend its range without battling against other devices.
Now let’s move on to configuring your second router as a Wi-Fi extender…
Configure Your Second Router as a Wi-Fi Extender
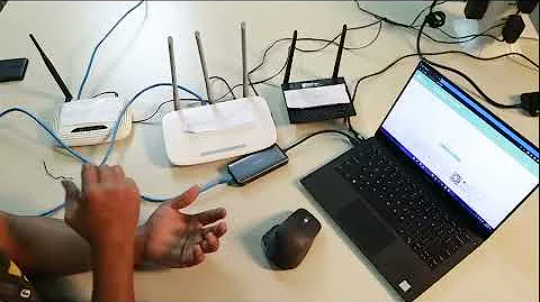
Setting up your second router as a Wi-Fi extender will help expand your network coverage. Here’s how you can configure it:
- Connect your second router to a computer using an Ethernet cable and access its settings.
- Disable the DHCP server on the second router to avoid IP conflicts with the main router.
- Set the SSID (network name) and password of the second router to match that of your main router for seamless connectivity.
- Place the second router in a location where it can receive a strong signal from the main router.
By extending your Wi-Fi range with powerline adapters, you can enjoy several benefits such as increased coverage, improved signal strength, and reduced latency. Additionally, setting up another router as a Wi-Fi extender allows you to connect more devices simultaneously without sacrificing speed or performance.
Now that you’ve configured your second router as a Wi-Fi extender, it’s time to test and optimize your extended Wi-Fi network for optimal performance and coverage.
Test and Optimize Your Extended Wi-Fi Network
To ensure that your extended Wi-Fi network is functioning optimally, it is important to test and optimize its performance. Begin by checking the network speed and signal strength in different areas of your home or office to identify any weak spots. To assist you in this process, use the following table:
| Location | Network Speed (Mbps) | Signal Strength |
|---|---|---|
| Room A | 50 | Good |
| Room B | 30 | Weak |
| Room C | 60 | Excellent |
Based on these results, consider repositioning the second router or adjusting its antennas to improve signal strength in weaker areas. Additionally, experiment with different channels and frequencies to reduce interference from nearby networks. Once you have optimized your extended Wi-Fi network, you can proceed to troubleshoot and fine-tune your setup for any potential issues.
Transition: Now that you have optimized your extended Wi-Fi network, let’s move on to troubleshooting and fine-tuning your Wi-Fi extender setup.
Troubleshoot and Fine-Tune Your Wi-Fi Extender Setup
Now that your extended Wi-Fi network is optimized, let’s dive into troubleshooting and fine-tuning your Wi-Fi extender setup.
To ensure the best performance, it’s important to address any potential issues and optimize the signal strength of your extended network.
Firstly, if you’re experiencing connectivity problems, try relocating the extender closer to the main router. This can help eliminate any interference or obstacles that may be affecting the signal quality. Additionally, make sure both routers are using different channels to avoid interference between them.
If you’re still facing issues, consider updating the firmware of your Wi-Fi extender. Manufacturers often release updates that address bugs or improve performance. You can usually find these updates on their official websites.
Lastly, experiment with different antenna positions and orientations to maximize signal strength in all areas of your home or office. Keep in mind that physical obstructions like walls or furniture can weaken the signal, so adjust accordingly.
By following these troubleshooting tips and optimizing the signal strength of your extended Wi-Fi network, you can enjoy a seamless internet experience throughout your space.
Frequently Asked Questions
Conclusion
Congratulations! You’ve successfully extended your Wi-Fi range using another router. By carefully assessing your Wi-Fi coverage, choosing the right router, and strategically positioning it, you’ve significantly improved your network’s reach.
Configuring your second router as a Wi-Fi extender has allowed you to enjoy a stronger connection in areas that were previously dead zones. Remember to regularly test and optimize your extended Wi-Fi network for optimal performance.
If any issues arise, utilize troubleshooting techniques to fine-tune your setup and continue enjoying an enhanced internet experience.