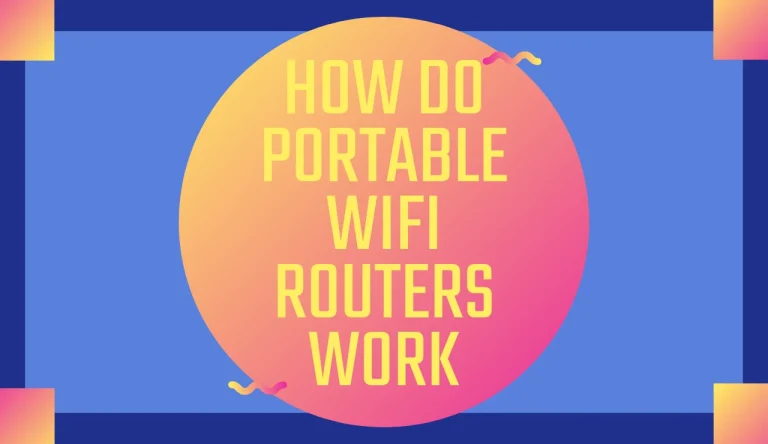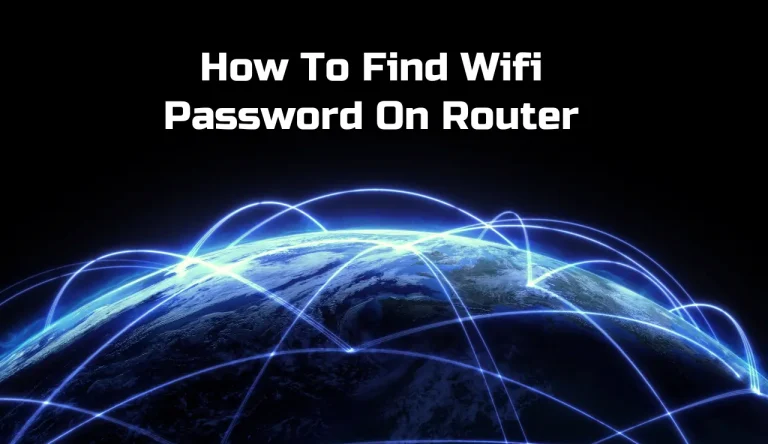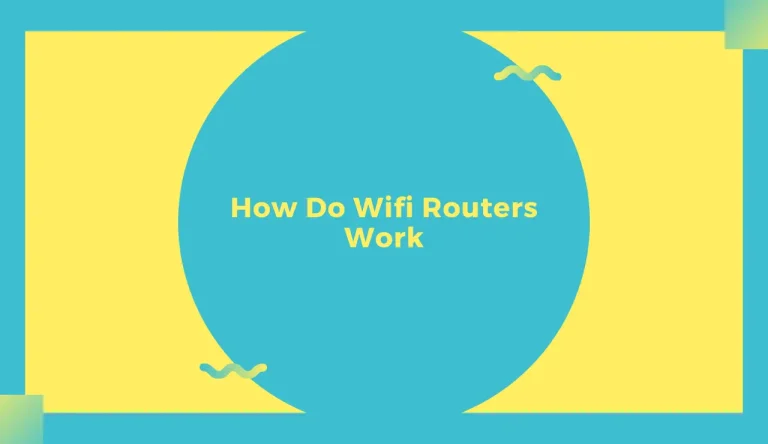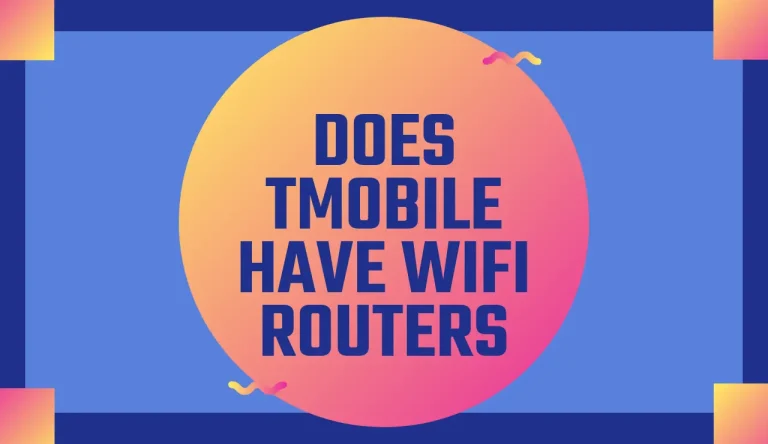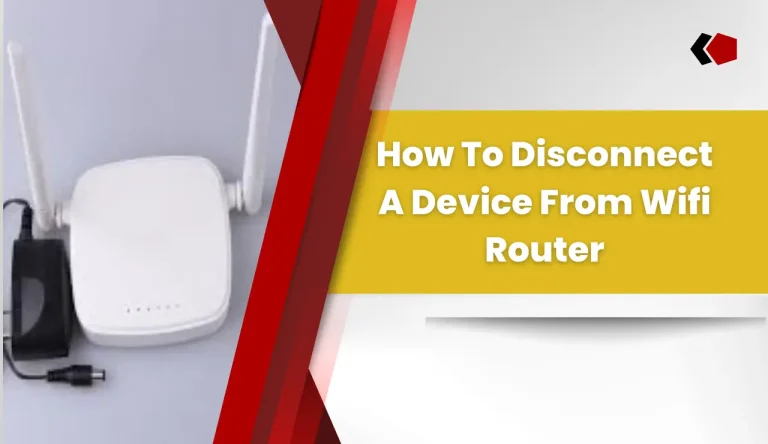How To Reset Wifi Router
If you’re experiencing slow internet speeds, intermittent connectivity issues, or simply want to start fresh with your WiFi network, resetting your WiFi router can be the solution. In this article, we will guide you through the step-by-step process of How To Reset Wifi Router?
Resetting your router allows you to restore it to its original factory settings, resolving any software glitches or configuration problems that may have occurred over time.
Firstly, we will explain the importance of resetting your router and how it can improve your network performance.
Next, we will show you how to locate the reset button on your specific router model and prepare for the reset process.
We will then walk you through both a soft reset and a hard reset method, highlighting when each is necessary.
Once the reset is complete, we will provide guidance on reconfiguring your WiFi settings to get back online quickly.
Lastly, we’ll address common troubleshooting issues that may arise after resetting.
By following these instructions carefully, you’ll be able to successfully reset your WiFi router and optimize your network performance.
Key Takeaways
- Resetting the WiFi router can help solve slow internet speeds, connectivity issues, and configuration problems.
- There are two methods of resetting: soft reset and hard reset.
- Soft reset is suitable for resolving minor issues, while hard reset erases all customized configurations.
- After resetting, it is important to reconfigure WiFi settings by accessing the router’s admin interface and changing the network name and password.
Understand the Importance of Resetting Your WiFi Router
Resetting your WiFi router is crucial in order to maintain optimal network performance.
Exploring alternative methods may seem tempting, but the benefits of regular resetting can’t be overstated. By performing a reset, you can resolve various issues such as slow internet speeds, dropped connections, and network congestion.
It clears out any temporary files or settings that might be causing problems and restores your router to its default configuration. This process also helps in eliminating any potential security threats or unauthorized access points that may have been created.
Now that you understand the importance of resetting your WiFi router, let’s move on to the next step: locating the reset button on your wifi router for a successful reset.
Locate the Reset Button on Your WiFi Router

Locating the reset button on your WiFi router is a crucial step in resolving connectivity issues. To find it, follow these steps:
- Check the sides and bottom of your router for a small hole labeled ‘Reset’ or a button with a circular arrow symbol.
- Use a paperclip or a similar tool to press and hold the reset button for about 10 seconds.
Make sure you don’t release the button too early or keep it pressed for too long, as it may cause unwanted effects.
- After releasing the reset button, wait for your router to reboot and restore its factory settings.
By knowing the reset button location and following this process accurately, you can effectively resolve network problems.
Now that you’ve located the reset button on your WiFi router, let’s move on to preparing for the reset process.
Prepare for the Reset Process
Before going through the reset process, make sure you’re well-prepared and have everything you need. First, backup any important data from your router’s settings, as the reset will erase everything. This ensures you won’t lose any crucial information or configurations.
Next, disconnect all devices that are currently connected to your WiFi network. This includes laptops, smartphones, tablets, gaming consoles, and any other gadgets. By disconnecting them beforehand, you avoid potential interference during the reset process.
Now that you’re fully prepared with a backup of your data and all devices disconnected, it’s time to move on to the next step: performing a soft reset of your WiFi router.
Perform a Soft Reset
Once you’ve prepared everything and disconnected your devices, it’s time to effortlessly perform a soft reset to restore your network settings. Follow these steps to execute the reset process successfully:
- Locate the reset button on your Wi-Fi router. It’s usually a small hole labeled ‘Reset’ or ‘Restart.’nn2. Insert a paperclip or pin into the reset button and hold it down for about 10 seconds.nn3. Release the button once you see all the indicator lights on the router blink simultaneously.
- Wait for a few minutes as the router reboots and restores its default settings.
Performing a soft reset can often resolve minor issues with your Wi-Fi connection, such as slow speeds or intermittent connections. However, if you encounter persistent problems, it may be necessary to perform a hard reset.
Transitioning into the next section, let’s explore how to perform a hard reset if simple troubleshooting tips don’t solve your connectivity issues.
Perform a Hard Reset
If you’re still facing persistent connectivity issues, it’s time to delve into the next step – performing a hard reset. This process will return your wifi router to its factory default settings, erasing any customized configurations you may have made.
To perform a hard reset, locate the small reset button on your router. You’ll need a paperclip or a similar tool to press and hold the button for about 10 seconds. Once released, the router will restart and all settings will be restored to their original state.
Be aware that this action will also remove any saved passwords and network names, so make sure you have them written down beforehand.
Now that your router is back to its default state, let’s move on to reconfiguring your wifi settings without losing any connection speed or security measures.
Reconfigure Your WiFi Settings
Now that you’ve restored your network to its default state, it’s time to reconfigure your wireless settings and get back online with lightning-fast speed and maximum security. To do this, follow these steps:
- Changing WiFi Network Name and Password:
- Access the router’s admin interface by typing its IP address into your web browser.
- Enter the default username and password (usually found on the router or in the manual).
- Locate the wireless settings section and change your network name (SSID) to something unique.
- Create a strong password for your WiFi network to ensure maximum security.
By following these steps, you’ll troubleshoot common connectivity issues and customize your WiFi settings for optimal performance. Once you’ve completed these steps, we can move on to troubleshooting any issues you may encounter after resetting.
Now let’s explore how to troubleshoot common issues that may arise after resetting your WiFi router.
Troubleshooting Common Issues After Resetting

Next, make sure you have entered the correct network password. Incorrect passwords can prevent you from accessing the internet. If you still experience issues, try power cycling your modem and router by unplugging them for 30 seconds and then plugging them back in. This can often resolve connectivity problems.
Additionally, consider updating your router’s firmware to the latest version as outdated firmware can cause compatibility issues with newer devices. By following these troubleshooting steps, you can quickly identify and fix common problems after resetting your WiFi router.
| Common Issues | Solutions |
|---|---|
| No Internet Connection | Check network connectivity and signal strength; Power cycle modem and router |
| Incorrect Network Password | Verify correct password; Try resetting network password |
| Compatibility Issues | Update router firmware to latest version |
| Slow Internet Speed | Optimize placement of router; Reduce interference from other devices |
Frequently Asked Questions
Conclusion
In conclusion, resetting your WiFi router is a crucial step in troubleshooting common issues and restoring optimal performance. By following the steps outlined in this article, you can easily locate the reset button on your router and perform either a soft or hard reset.
Once the reset is complete, it’s important to reconfigure your WiFi settings to ensure seamless connectivity. If you encounter any difficulties after resetting, refer back to this guide for troubleshooting tips.
With these instructions, you can confidently reset your WiFi router and enjoy uninterrupted internet access.