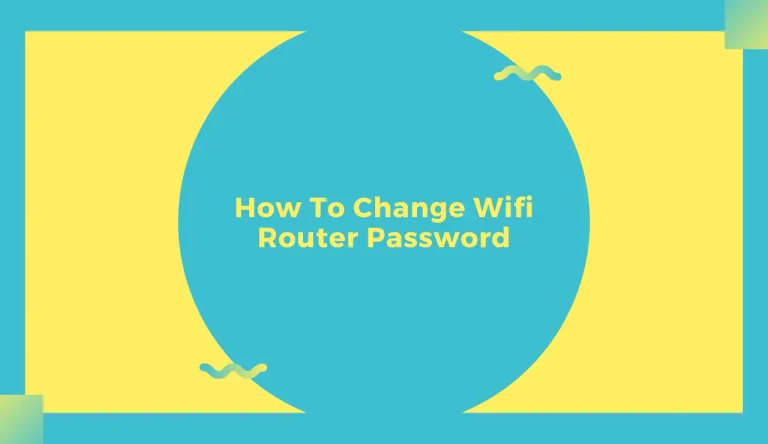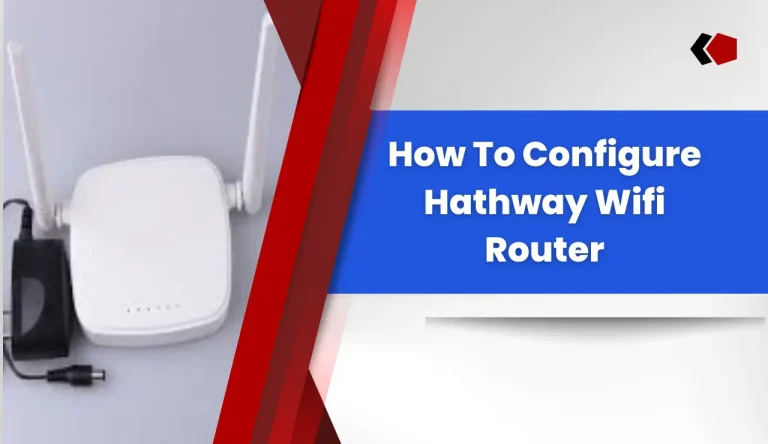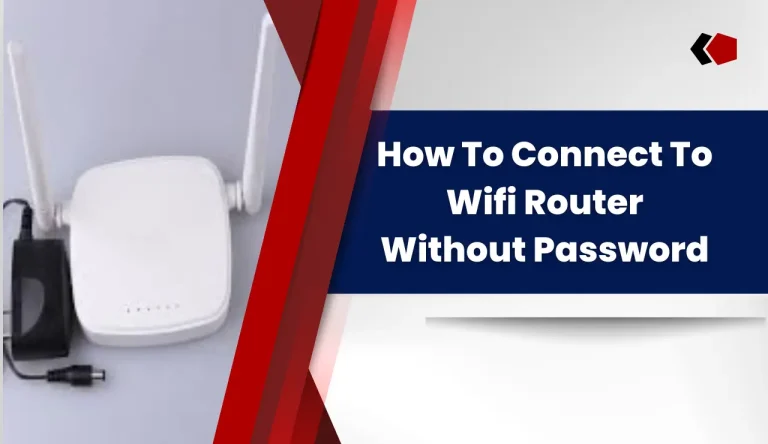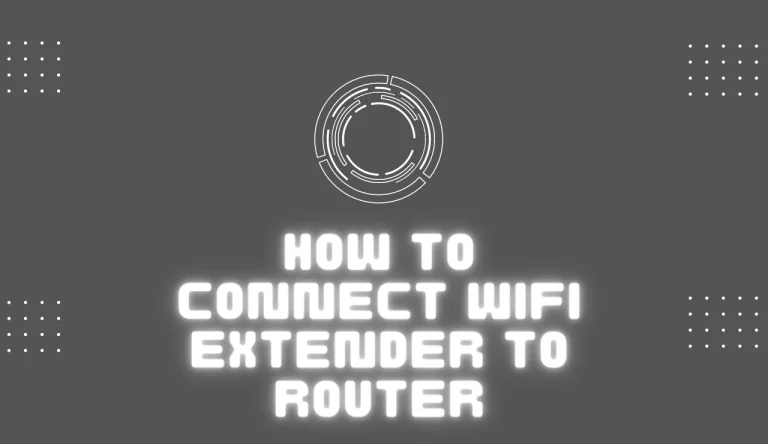How To Find Wifi Password On Router
If you’ve ever forgotten your Wi-Fi password or need to connect a new device to your home network, finding the Wi-Fi password on your router is essential. Don’t worry, it’s easier than you think! In this article, we’ll guide you through the process of How To Find Wifi Password On Router step by step.
First, determine the model and brand of your router. Then, access the router’s admin panel using a web browser. Once inside, locate the wireless settings section where you’ll find all the necessary information. Retrieve the Wi-Fi password from there and make sure to write it down for future reference.
Additionally, we’ll cover optional steps like resetting the router password if needed. Finally, learn how to connect to the Wi-Fi network and troubleshoot any issues that may arise.
With our expert guidance, you’ll be able to quickly and easily find your Wi-Fi password on your router without any hassle or frustration. Let’s get started!
Key Takeaways
- Finding the Wi-Fi password is essential for connecting new devices or if you forget the password.
- To find the Wi-Fi password, determine the model and brand of your router.
- Access the router’s admin panel using a web browser and locate the wireless settings section.
- Retrieve the Wi-Fi password from the wireless settings section and write it down for future reference.
Determine the Router Model and Brand
If you’re wondering how to find the wifi password on your router, the first step is to determine the router model and brand. This information is crucial for troubleshooting any issues with your router and ensuring its security measures are up to date.
To find the model and brand, start by looking at the physical device itself. Usually, you’ll find a label or sticker with this information on the back or bottom of the router. Additionally, you can check the user manual that came with your router or visit the manufacturer’s website for more details.
Once you have identified the model and brand, you can move on to accessing the router’s admin panel where all configurations are made.
Access the Router’s Admin Panel
To access the router’s admin panel, you need to connect your device to the router’s network. Once connected, open a web browser and enter the router’s IP address in the address bar.
This will take you to the login page where you can enter the admin username and password to gain access to the router’s settings.
Connect to the Router’s Network
Once you’re within range of your router, simply connect to the network using the provided password. This will allow you to access the Router’s Admin Panel and make any necessary changes.
Troubleshooting connection issues is important in case you encounter any difficulties during this process. Make sure your device is connected to the correct network and that the password is entered correctly. If you still can’t connect, try restarting both your router and device.
Configuring network security is another crucial step to protect your WiFi from unauthorized access. Change the default username and password to enhance security, enable encryption such as WPA2, and consider hiding your network name (SSID).
Once you have successfully connected, open a web browser and enter the router’s IP address to proceed with finding the WiFi password.
Open a Web Browser and Enter the Router’s IP Address
After connecting to the router’s network, open a web browser and enter the IP address provided. This will take you to the router’s login page where you can access its settings. To make things easier for you, here is a table that lists common router brands and their default IP addresses:
| Brand | Default IP Address |
|---|---|
| Linksys | 192.168.1.1 |
| TP-Link | 192.168.0.1 |
| Netgear | 192.168.0.1 or 192.168.1.1 |
| D-Link | 192.168.0.1 or 192.-68.l.l |
If you are experiencing any connectivity issues, this step can help troubleshoot them by allowing you to change the router’s default IP address if necessary.
Now that you have entered the router’s IP address, it’s time to move on to the next step: entering the admin username and password.
Enter the Admin Username and Password
Now, you’ll need to input the admin username and password in order to proceed.
This step is crucial as it ensures that only authorized individuals can access and modify the router settings. When setting up a router, it’s important to choose a strong password that isn’t easily guessable or predictable.
Avoid using common default usernames such as ‘admin’ or ‘user,’ as these are often targeted by hackers. Additionally, refrain from using simple passwords like your birthdate or ‘password123.’ Instead, create a unique combination of uppercase and lowercase letters, numbers, and special characters. By doing so, you significantly enhance the security of your network.
With the admin username and password entered correctly, you can now move on to locating the wireless settings section where you’ll find the WiFi password for your router.
Locate the Wireless Settings
To easily locate the wireless settings, simply check out the router’s label for a delightful surprise – your WiFi password! This label is usually located on the bottom or back of the router. Look for a section that says ‘Wireless Settings’ or ‘Network Information.’
Here, you’ll find important details about your network, including the name (SSID) and password. Write down or take a picture of this information so you can easily access it later. By securing your wireless network with a unique password, you can prevent unauthorized users from accessing your internet connection and protect your personal information.
Now that you’ve successfully located the wireless settings, let’s move on to retrieving the Wi-Fi password without any hassle.
Retrieve the Wi-Fi Password
To retrieve the Wi-Fi password, first look for the ‘Password’ or ‘Passphrase’ field in your router’s wireless settings. This is where you’ll find the password you need to connect to your Wi-Fi network.
Once you locate it, be sure to note down or copy the Wi-Fi password accurately so you can easily enter it when connecting your devices.
Look for the “Password” or “Passphrase” Field
You’ll typically find the WiFi password on your router in the ‘Password’ or ‘Passphrase’ field, like a key unlocking access to your network.
To retrieve the Wi-Fi password using a smartphone, you can follow these steps:
- Connect your smartphone to the Wi-Fi network you want to find the password for.nn2. Open a web browser and enter the default IP address of your router in the address bar.nn3. Log in to your router’s settings page using the default username and password, which are often mentioned in the router’s manual or provided by your Internet Service Provider (ISP).nn4. Once logged in, navigate to the Wireless or Security settings section where you will find the ‘Password’ or ‘Passphrase’ field displaying your Wi-Fi password.nn5. Note down or copy this information for future reference.
Now let’s move on to how you can note down or copy the Wi-Fi password for easy access later on.
Note Down or Copy the Wi-Fi Password
Make sure to jot down or save the Wi-Fi password in a secure place, as it’ll grant you convenient access to your network whenever needed.
Creating a strong Wi-Fi password is crucial for protecting your network from unauthorized access. To ensure the security of your Wi-Fi network, follow these steps:
- Use a combination of upper and lower case letters, numbers, and special characters.
- Avoid using common words or predictable patterns.
By creating a strong password, you make it harder for hackers to breach your network and compromise your personal information.
However, if you ever forget the password or suspect someone’s gained unauthorized access to your router, you may need to reset the router password (optional). This step allows you to regain control over your network’s security.
Resetting the Router Password (Optional)
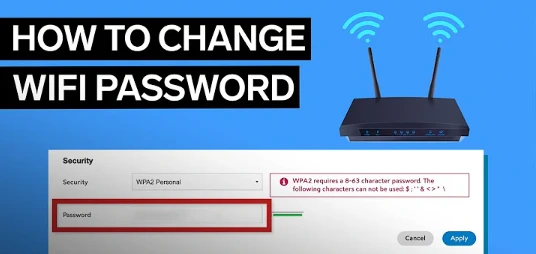
After resetting the router password, you’ll feel a sense of relief as you envision a fresh start with your network security. To reset the router password, you need to access the router’s settings page.
Open a web browser and enter the default IP address (usually 192.168.1.1 or 192.168.0.1) in the address bar and press Enter. You’ll be prompted to enter the username and password for accessing the router settings, which are often admin/admin or admin/password by default.
Once you’ve logged in successfully, navigate to the Administration or System section of the settings page. Look for an option to reset or restore factory defaults. This will erase all customizations made to the router, including any changed passwords.
Now that you’ve reset your router password, it’s time to connect to your Wi-Fi network again without any hassle or worry about forgotten passwords or security issues.
Connect to the Wi-Fi Network
To effortlessly join your wireless network, simply ensure that you’re within range and let your device automatically connect. Make sure you’re close enough to the router to receive a strong Wi-Fi signal, as distance can affect the quality of the connection.
If you’re having trouble connecting or experiencing slow speeds, there are a few things you can do to improve Wi-Fi signal strength. First, try moving closer to the router or repositioning it to a more central location in your home. Avoid placing it near walls or other devices that may interfere with the signal.
You can also try changing the channel on your router settings or upgrading to a newer model if necessary.
Troubleshooting tips for common Wi-Fi network issues will be discussed in the next section, so stay tuned for more solutions.
Troubleshooting Tips
If you’re experiencing any issues with your Wi-Fi network, these troubleshooting tips will help you overcome them and ensure a seamless connection.
First, check if the Wi-Fi router is properly connected to the power source and turned on.
Make sure that the Wi-Fi signal is strong enough by moving closer to the router or using a Wi-Fi extender.
Restarting your router can also resolve many connectivity problems.
If that doesn’t work, try resetting the router to its factory settings.
Additionally, ensure that your device’s Wi-Fi settings are correctly configured and that there are no software or firmware updates pending for your router.
If all else fails, consider contacting your internet service provider for further assistance or explore alternative methods such as using an Ethernet cable to connect directly to the router.
Frequently Asked Questions
Conclusion
To conclude, finding the Wi-Fi password on your router is a relatively simple process. By determining the router model and brand, accessing the admin panel, locating the wireless settings, and retrieving the password, you can easily connect to your Wi-Fi network.
Additionally, resetting the router password may be necessary in some cases. Remember to troubleshoot any issues that may arise during this process. With these steps, you’ll be able to access your Wi-Fi network with ease and convenience.