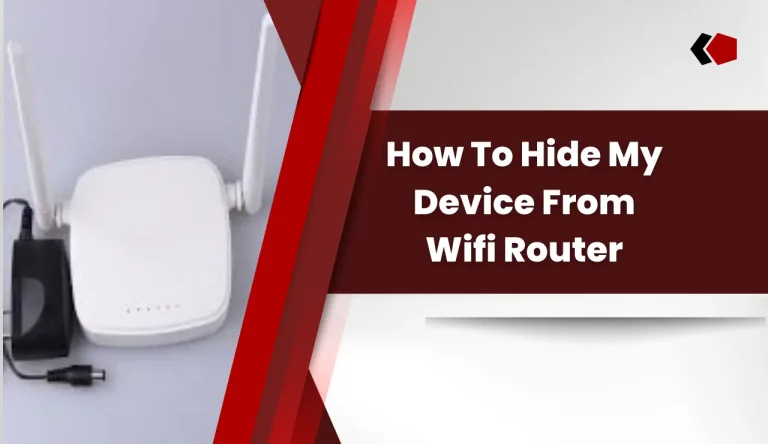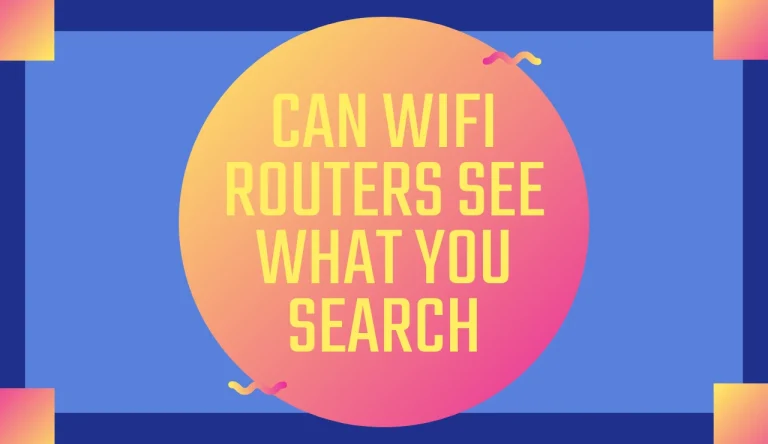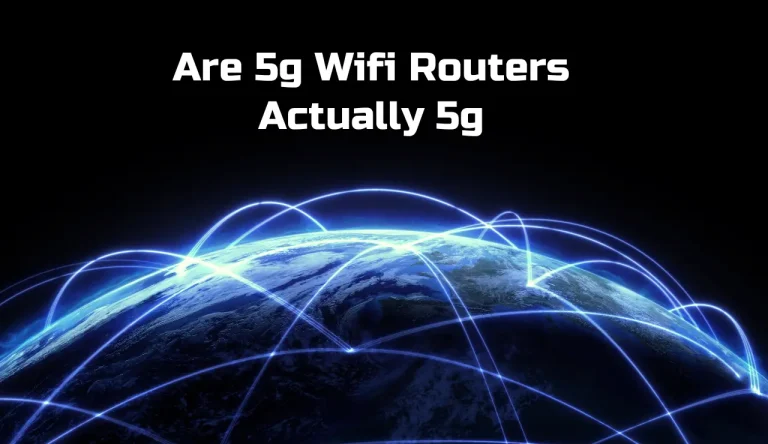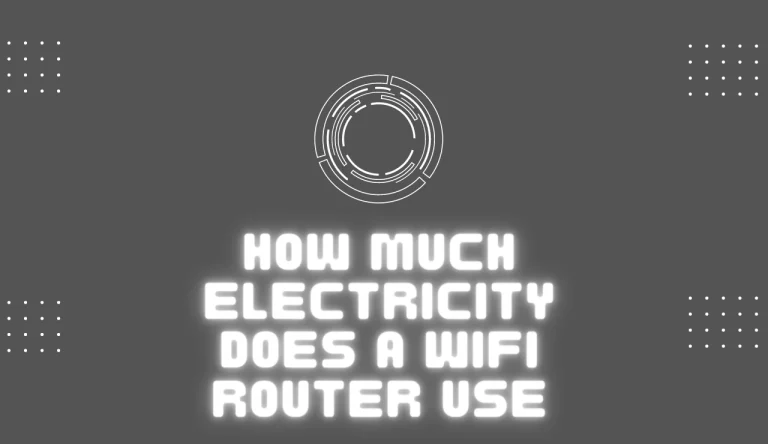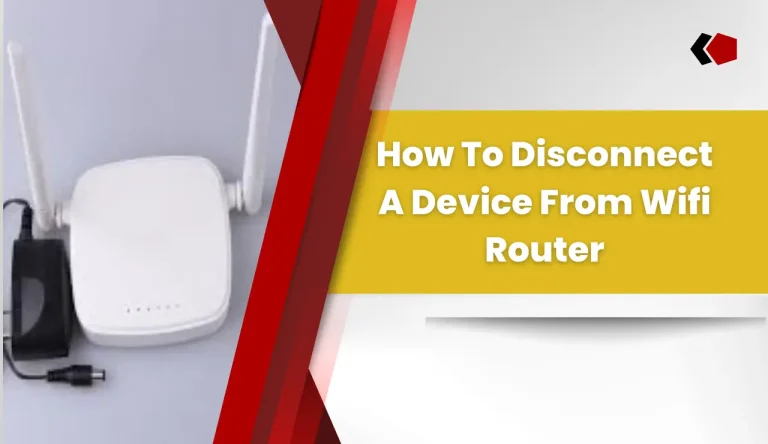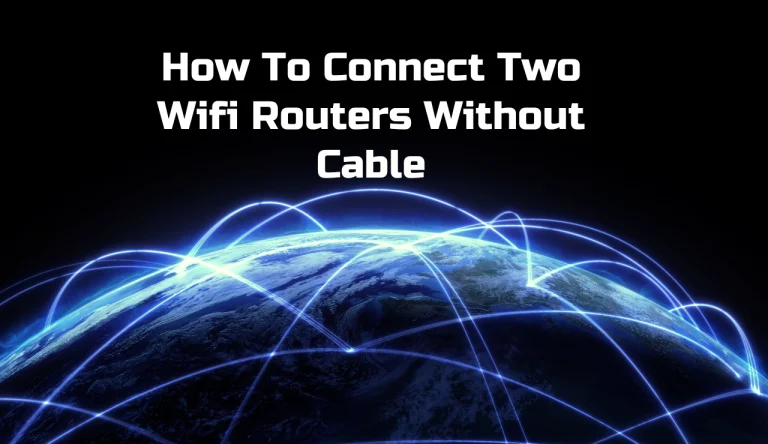How To Connect Tenda Router To Wifi
Are you struggling for How To Connect Tenda Router To Wifi network? Don’t worry, we’ve got you covered.
In this article, we will guide you through the step-by-step process of connecting your Tenda router to Wi-Fi. By following these simple instructions, you’ll have your router up and running in no time.
Firstly, make sure to check your Wi-Fi network settings on your device.
Then, connect the Tenda router to a power source and establish a connection between your device and the router.
Once that’s done, access the Tenda router settings and configure it according to your preferences.
Finally, connect the Tenda router to your Wi-Fi network and test the connection.
With our detailed instructions, connecting your Tenda router to Wi-Fi will be a breeze. Let’s get started!
Key Takeaways
- Troubleshoot network connection issues before connecting Tenda router
- Connect device to Tenda router by selecting network name (SSID) and entering password
- Configure Tenda router settings to meet specific requirements and optimize performance
- Test connection by connecting device and accessing websites to ensure seamless browsing experience
Check your Wi-Fi Network Settings
First, you’ll want to grab your smartphone or laptop and take a stroll over to the settings menu where you can delve into the depths of your Wi-Fi network settings.
Troubleshooting network connection issues is essential before connecting your Tenda router to your Wi-Fi. Within the settings, you should look for options that allow you to view available networks and their corresponding frequencies.
Understanding Wi-Fi frequency bands is important because it determines the speed and range of your wireless connection. Most routers support both 2.4GHz and 5GHz frequency bands, so make sure to choose the appropriate one based on your needs.
Once you’ve checked your Wi-Fi network settings, you can proceed to connect the Tenda router to power seamlessly without any interruptions.
Connect the Tenda Router to Power
To begin, simply plug the power cable into an electrical outlet. Ensure that the outlet is working properly by checking if other devices are functioning when connected to it.
Troubleshooting common issues with connecting the Tenda router to power includes verifying that the power cable is securely plugged in and not damaged. Additionally, make sure that there are no loose connections or frayed wires. If you encounter any problems, try using a different power outlet or a surge protector to eliminate potential issues with the electrical supply.
Exploring alternative power options for Tenda router connection involves using a UPS (Uninterruptible Power Supply) to prevent any disruptions during power outages.
Now that your Tenda router is powered up correctly, let’s move on to connecting your device to it seamlessly.
Connect your Device to the Tenda Router
Now that you’ve got the power flowing, it’s time to effortlessly link up your device with the mighty Tenda. Connecting multiple devices to the Tenda router is a breeze. Simply locate the wireless network icon on your device and select the network name (SSID) associated with your Tenda router. Enter the password provided on the back of your router or in the user manual when prompted.
If you encounter any connection issues, make sure that your device is within range of the router and that there are no physical obstructions blocking the signal. Additionally, ensure that you’ve entered the correct password and try restarting both your device and the router if necessary.
Once connected, you can access all of Tenda’s advanced features by accessing the Tenda router settings. Onto accessing those powerful Tenda router settings…
Access the Tenda Router Settings

Ready to unleash the full potential of your Tenda router? Dive into the powerful Tenda router settings and customize your network like a pro.
Here’s how you can access the Tenda router settings:
- Open a web browser on your device and type in ‘http://192.168.0.1’ or ‘http://tendawifi.com’ in the address bar.
- Enter your username and password when prompted. The default login credentials are usually ‘admin’ for both, but if you’ve changed them, use the updated ones.
- Once logged in, you’ll have access to various options that allow troubleshooting access issues and optimizing router performance.
By accessing the Tenda router settings, you can troubleshoot any issues related to connecting devices to your network and fine-tune its performance according to your needs.
Now that you’ve accessed the settings, let’s move on to configuring the Tenda router for an enhanced experience.
Configure the Tenda Router
Once you’ve accessed the Tenda router settings, take control of your network by configuring it to meet your specific requirements and optimize its performance.
Start by troubleshooting any Tenda router connection issues that may arise. Ensure that all cables are securely connected and power cycle the router if necessary.
If you’re experiencing slow internet speeds, consider changing the channel on which your router operates to minimize interference from other devices. Additionally, adjust the wireless mode to match the capabilities of your devices for optimal compatibility.
It’s important to set a strong password for your Wi-Fi network to prevent unauthorized access. Keep in mind some common Tenda router configuration issues such as incorrect IP address settings or outdated firmware, which can be resolved by updating the router software.
With these configurations in place, you’re ready to connect the Tenda router to your Wi-Fi network seamlessly.
Connect the Tenda Router to your Wi-Fi Network
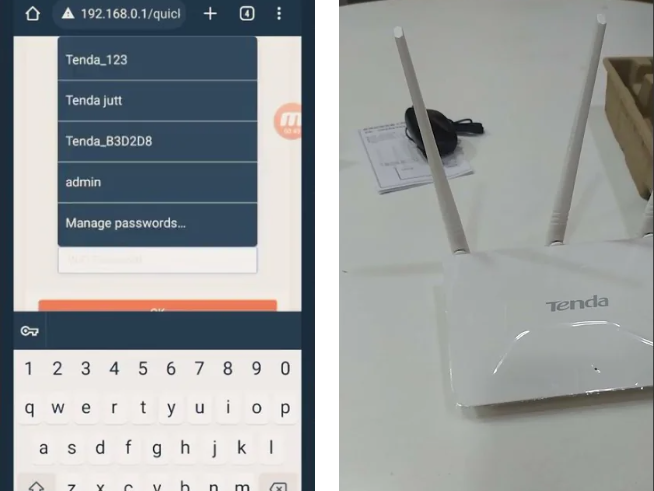
To seamlessly integrate your Tenda router with your existing wireless network, simply follow these steps to effortlessly link it up.
- First, make sure that your Tenda router is powered on and connected to a computer via the Ethernet cable provided.
- Open a web browser and enter ‘http://192.168.0.1’ into the address bar. This will take you to the Tenda router’s web-based setup page.
- On the setup page, go to the Wireless Settings section and choose your Wi-Fi network from the list of available networks.
- Enter your Wi-Fi password when prompted and click on the Connect button.
- Once connected, you can troubleshoot common connectivity issues by checking if all cables are securely plugged in and if there are any nearby electronic devices causing interference.
- Additionally, optimize your Wi-Fi network performance by placing your router in a central location away from obstructions.
Now that you’ve successfully connected your Tenda router to your Wi-Fi network, it’s time to test the connection for stability and speed.
Test the Connection
Now that you’ve successfully connected your Tenda router to your Wi-Fi network, it’s important to test the connection and ensure everything is working smoothly.
This step will help troubleshoot any common connectivity issues and optimize the performance of your Tenda router.
To test the connection, grab a device like a smartphone or laptop and try connecting to the internet using the newly set up Tenda router. Open a web browser and navigate to different websites to check if they load quickly and without any interruptions.
If you encounter any issues, make sure you’re within range of the router and check if all cables are securely connected.
If problems persist, refer to the user manual for troubleshooting tips or visit Tenda’s official website for additional support resources.
Remember, testing the connection will guarantee a seamless browsing experience with your newly connected Tenda router.
Frequently Asked Questions
Conclusion
In conclusion, connecting your Tenda router to your Wi-Fi network is a simple process that can be done in a few easy steps. By checking and adjusting your Wi-Fi network settings, connecting the router to power, and accessing the router settings on your device, you can configure the Tenda router to connect to your Wi-Fi network.
Finally, by testing the connection, you can ensure that everything is working properly. Follow these steps and enjoy a seamless internet experience with your Tenda router.