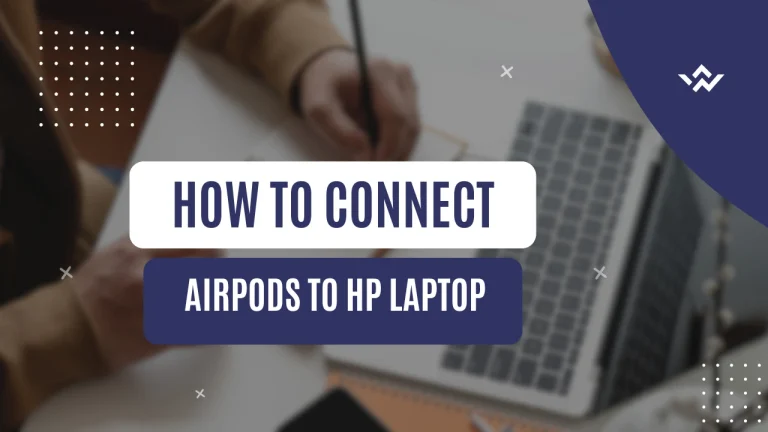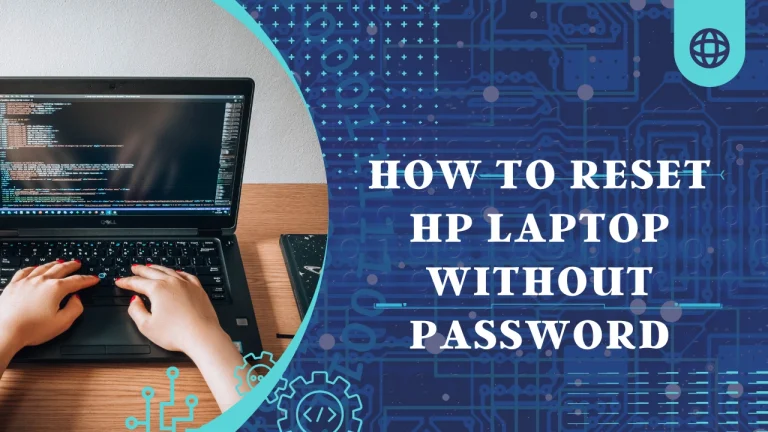Why Won’t My Laptop Connect To Wifi
Having trouble that Why Won’t My Laptop Connect To Wifi ? It can be frustrating when you’re unable to access the internet on your device. But don’t worry, we’ve got you covered.
In this article, we will explore the possible reasons why your laptop won’t connect to Wi-Fi and provide you with practical solutions to resolve the issue.
Firstly, it’s essential to check your Wi-Fi connection. Is it properly configured and working correctly?
Next, updating your network drivers might solve the problem as outdated drivers can cause connectivity issues.
Additionally, resetting your network settings could help in resolving any conflicts or misconfigurations.
Sometimes, antivirus software or firewalls may interfere with the connection. Disabling them temporarily might allow for successful Wi-Fi connection.
Forgetting and reconnecting to the network is another troubleshooting step worth trying.
Lastly, if all else fails, seeking professional help may be necessary. In this article, we’ll guide you through each step so that you can get back online quickly and effortlessly.
Let’s dive in and troubleshoot why your laptop won’t connect to Wi-Fi!
Key Takeaways
- Possible reasons for laptop not connecting to Wi-Fi
- Practical solutions to resolve the issue
- Importance of checking laptop’s Wi-Fi connection
- Common Wi-Fi problems include signal interference and incorrect network settings
Check Your Wifi Connection
Hey, have you checked if your laptop’s connected to the wifi? When troubleshooting wifi issues, it’s crucial to start by verifying your connection. Common wifi problems can include signal interference, incorrect network settings, or even a simple oversight like accidentally turning off the wifi switch on your laptop.
Start by checking if other devices can connect to the same wifi network. If they can, then the issue likely lies with your laptop. Next, make sure that your laptop’s wifi is turned on and that it’s connected to the correct network. Double-check that you’ve entered the correct password for the network as well.
Sometimes restarting both your laptop and router can help resolve connectivity issues too. By following these steps, you should be able to identify and address any potential problems with connecting your laptop to wifi.
Update Your Network Drivers
To ensure a smooth wireless connection, make sure you update your network drivers. Updating your network drivers is an essential troubleshooting step when your laptop fails to connect to Wi-Fi. Network drivers act as a bridge between your operating system and the hardware that allows you to connect to the internet.
To update your network drivers, follow these steps:
| Step | Action |
|---|---|
| 1 | Press Windows Key + X and select Device Manager |
| 2 | Expand the Network adapters category |
| 3 | Right-click on your Wi-Fi adapter and select Update driver |
| 4 | Choose “Search automatically for updated driver software” option |
| 5 | Wait for Windows to search and install the latest driver |
Updating firmware ensures that any bugs or compatibility issues are resolved. By following these troubleshooting steps, you can resolve connection problems and get back online quickly.
Reset Your Network Settings
Resetting your network settings can help resolve any issues and get you back online in no time. Follow these troubleshooting steps to reset your network settings:
- Go to the Start menu and click on ‘Settings.’nn2. Select ‘Network & Internet’ from the options.nn3. Click on ‘Status’ and then scroll down to find the ‘Network reset’ option.nn4. Click on ‘Network reset’ and confirm your choice by clicking on ‘Reset now.’
By resetting your network settings, you’re essentially starting fresh with a clean slate. This can help eliminate any misconfigurations or conflicts that may be preventing your laptop from connecting to Wi-Fi. It’ll remove all saved Wi-Fi networks, VPN connections, and other related settings, so make sure you have necessary information handy before proceeding.
Once the process is complete, restart your laptop and try connecting to Wi-Fi again. Hopefully, this simple yet effective solution will get you back online without any further issues.
Disable Antivirus or Firewall

Sometimes, disabling your antivirus or firewall can do wonders for your internet connection. Antivirus software and firewalls are designed to protect your device from potential threats, but occasionally they can interfere with your laptop’s ability to connect to Wi-Fi. If you’re experiencing issues with connecting to Wi-Fi, it may be worth troubleshooting these security measures.
To disable the antivirus software on your laptop, locate the program icon in your system tray or taskbar and right-click on it. Look for an option that allows you to temporarily disable the antivirus protection. Once disabled, try reconnecting to the Wi-Fi network and see if that resolves the issue.
Similarly, you can troubleshoot your firewall by accessing the settings menu. Look for an option that allows you to turn off or disable the firewall temporarily. Remember to enable both antivirus software and firewall after troubleshooting is done as it provides essential protection against online threats.
By following these steps, you may be able to identify whether your antivirus software or firewall is causing connectivity problems and take appropriate action accordingly.
Forget and Reconnect to Wifi Network
Forgetting and reconnecting to a Wi-Fi network can often resolve connectivity issues. If your laptop is unable to connect to the Wi-Fi, try these steps:
- Repositioning router: Sometimes, the signal strength might be weak due to physical obstructions or distance from the router. Try moving closer to the router or repositioning it for better coverage.
- Troubleshoot software: There may be conflicts with your laptop’s software that are preventing a successful connection. Restart both your laptop and the wireless router to refresh their settings. Additionally, check for any available updates for your operating system and network drivers.
- Disable antivirus or firewall temporarily: Antivirus or firewall software can sometimes interfere with Wi-Fi connections. Temporarily disabling them can help determine if they are causing the issue.
By following these steps, you can troubleshoot common problems and increase the chances of successfully connecting your laptop to Wi-Fi again.
Check for Interference
To optimize your Wi-Fi connection, it’s essential to check for potential interference that may disrupt the signal. Interference can come from various sources such as other electronic devices, neighboring networks, or even physical obstacles like walls and furniture.

Start by ensuring that your laptop is within range of your router and that there are no obstructions in between. You can also try changing the channel on your router to minimize interference from other nearby networks.
Additionally, troubleshooting your router configuration could help improve signal strength. Make sure you have the latest firmware installed and consider adjusting settings like the transmit power or antenna orientation.
By taking these steps and optimizing signal strength, you can enhance your laptop’s ability to connect to Wi-Fi and enjoy a reliable internet experience.
Seek Professional Help
If you’ve tried checking for interference and your laptop still won’t connect to Wi-Fi, it may be time to seek professional help. Troubleshooting common laptop connectivity issues can be a complex task that requires specific technical knowledge. A professional technician will have the expertise to diagnose and resolve any underlying problems with your laptop’s network connectivity.
Additionally, it’s important to note the significance of regular software updates for network stability. Outdated software can often cause compatibility issues, leading to problems connecting to Wi-Fi networks. By keeping your laptop’s operating system and network drivers up-to-date, you can ensure optimal performance and minimize connectivity problems.
To provide further information on troubleshooting common laptop connectivity issues and the importance of regular software updates, refer to the following table:
| Common Laptop Connectivity Issues | Importance of Regular Software Updates |
|---|---|
| Slow or inconsistent connection | Fixes bugs and improves compatibility |
| Limited or no access to certain websites | Enhances security features |
| Network adapter not found | Optimizes network performance |
| Unstable connection drops | Provides new features and enhancements |
Remember, seeking professional help is often the best solution when facing persistent connectivity issues with your laptop’s Wi-Fi connection.
Frequently Asked Questions
Conclusion
In conclusion, troubleshooting why your laptop won’t connect to WiFi can be a frustrating experience. However, by following the steps outlined in this article, you should be able to resolve most common issues.
Remember to check your WiFi connection, update network drivers, reset network settings, disable antivirus or firewall temporarily, and forget and reconnect to the WiFi network.
If all else fails, it might be time to seek professional help. With patience and persistence, you’ll soon have your laptop back online and ready for use.