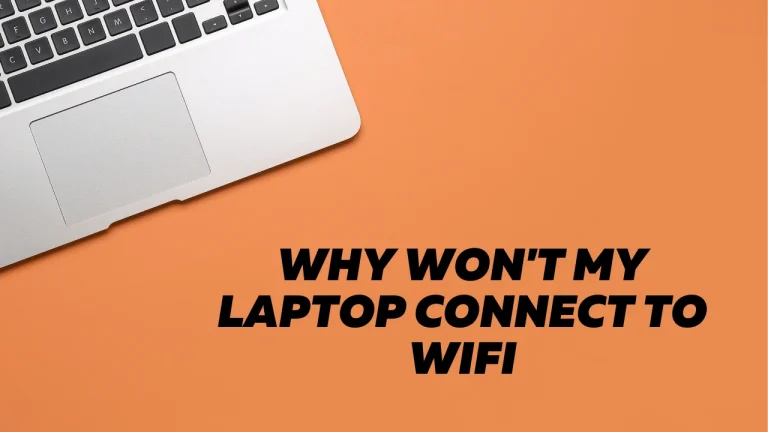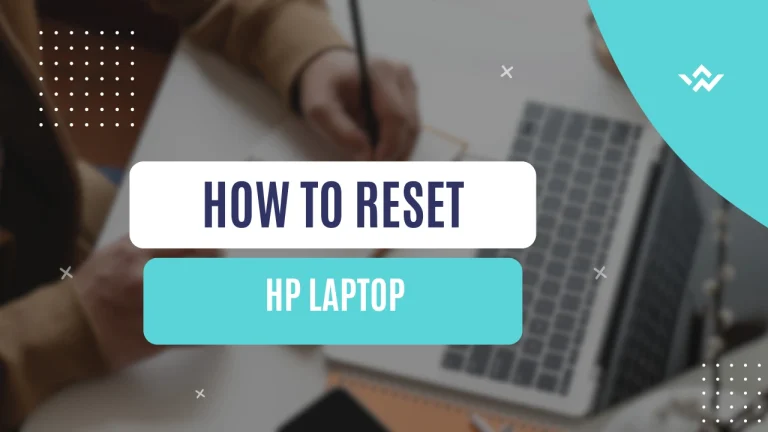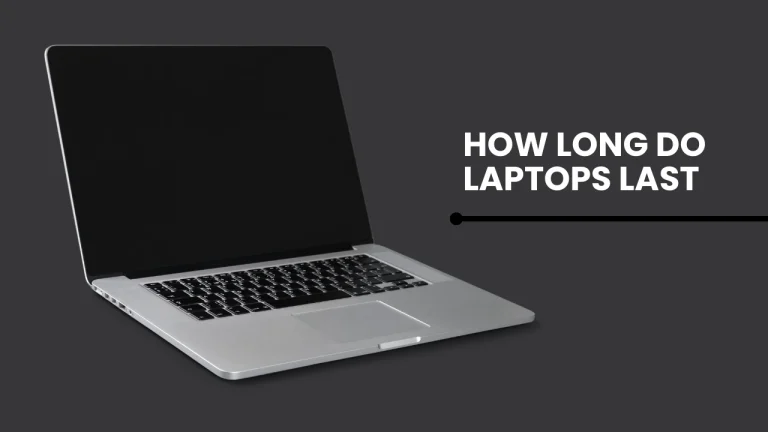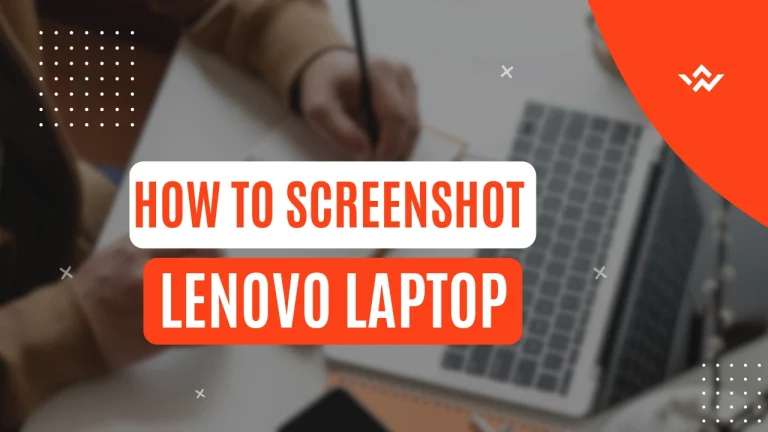How To Restart Dell Laptop
If you’re experiencing issues with your Dell laptop or simply need to restart it for any reason, knowing How To Restart Dell Laptop efficiently and effectively do so is crucial. Restarting your laptop can help resolve minor software glitches and refresh the system, improving its overall performance.
In this article, we will guide you through different methods of restarting your Dell laptop. From performing a soft restart using the keyboard to utilizing the power button or restarting from the start menu, we’ll cover all the options available to you.
Additionally, we’ll explore how to restart in safe mode and address common restart issues you may encounter. By following these step-by-step instructions, you’ll be able to successfully restart your Dell laptop and ensure it runs smoothly again.
Key Takeaways
- Regularly restarting a Dell laptop is important for necessary updates, clearing temporary files, and refreshing system resources.
- Ignoring regular restarts can lead to decreased performance, freezing or crashing of applications, and potential hardware issues.
- Different methods for restarting a Dell laptop include soft restart, power button restart, and restart from the start menu.
- Safe Mode is a useful tool for troubleshooting startup errors, diagnosing hardware or software conflicts, and performing system diagnostics.
Shutting Down Your Dell Laptop
To shut down your Dell laptop, simply click on the Start menu in the bottom left corner of your screen. Then, click on the Power button and select Shutdown. Proper shutdown procedures are essential to maintain the optimal performance and longevity of your device.
Regularly restarting your laptop is important as it allows for necessary updates to be installed, clears temporary files, and refreshes system resources. This helps prevent software glitches, improves overall speed and responsiveness, and ensures smooth operation. Ignoring regular restarts can lead to decreased performance, freezing or crashing of applications, and potential hardware issues.
By following the proper shutdown procedures and restarting your Dell laptop regularly, you can keep it running smoothly for a longer period of time while maximizing its efficiency.
Performing a Soft Restart
Simply close the lid of your trusty Dell, wait a few moments, and then flip it open again to refresh its system. This method allows you to perform a soft restart without pressing the power button or using any keyboard shortcuts.
By closing the lid, you’re putting your laptop into sleep mode temporarily. When you open it back up, the system wakes up and restarts automatically. It’s a quick and convenient way to give your Dell laptop a fresh start without going through the traditional shutdown process.
This method is especially useful when you’re in a hurry or if your power button isn’t working properly. So, next time you need to restart your Dell laptop, remember this simple trick for an effortless reboot.
Using the Power Button to Restart
By pressing the power button, you can effortlessly initiate a fresh start and restore the system on your trusty Dell. To force restart your Dell laptop, simply locate the power button on the device. It’s usually located either on the top, side, or front of the laptop. Press and hold down this power button for about 10-15 seconds until your laptop completely shuts down.

Afterward, release the power button and wait for a few seconds before pressing it again to turn your laptop back on. This will effectively perform a force restart and help resolve any software issues that may be causing your Dell laptop to malfunction.
If, for some reason, your Dell laptop’s power button is not working or inaccessible, there are alternative methods available to restart your device without using the power button.
Restarting from the Start Menu
When you’re ready for a fresh start and want to restore your system, the Start Menu offers a convenient option to restart your device.
To access the Start Menu, simply click on the Windows icon located at the bottom left corner of your screen. Once opened, you can locate the power button symbol on the lower left side of the menu. Clicking on this will display various power options including ‘Restart.’
Alternatively, if you prefer using keyboard shortcuts, you can press the Windows key + X to open a menu where you can select ‘Shut down or sign out’ and then choose ‘Restart.’
It’s important to note that restarting your Dell laptop using these methods won’t result in any data loss as long as you’ve saved all your work before initiating the restart process.
Restarting in Safe Mode

To enter Safe Mode on your device, you’ll need to power it on and hold down the F8 key until a menu appears. It’s like stepping into a hidden doorway that leads to a secret room. Safe Mode is useful for troubleshooting startup errors and performing system diagnostics.
When your Dell laptop starts in Safe Mode, it loads only essential system files and drivers, bypassing unnecessary ones that could be causing issues. This allows you to identify and resolve any problems affecting normal operation.
In Safe Mode, you can diagnose hardware or software conflicts, uninstall problematic applications or drivers, run antivirus scans, or perform system restores. It provides a clean environment where you can troubleshoot issues without interference from third-party programs or services.
Performing a Hard Restart
Performing a hard restart can quickly resolve various technical issues and bring your device back to full functionality. When troubleshooting power issues or encountering unresponsive programs, force restarting methods can be very helpful.
To perform a hard restart on your Dell laptop, start by disconnecting any external devices such as USB drives or printers. Next, press and hold the power button for about 10-15 seconds until the laptop turns off completely. Afterward, release the power button and wait for a few seconds before pressing it again to turn the laptop back on.
This method forces the system to shut down and clears any temporary glitches that may be causing problems. Remember to save any unsaved work before performing a hard restart as it’ll result in an immediate shutdown of your laptop without warning.
Troubleshooting Common Restart Issues
If you’re experiencing recurring issues with your device’s restart process, it may be worth considering potential troubleshooting methods. Here are a few things you can try:

- Diagnosing hardware issues: Sometimes, problems with restarting can stem from faulty hardware components. Check if any cables are loose or damaged, and ensure that all hardware devices are properly connected. You might also want to run a diagnostic test to identify any potential hardware faults.
- Troubleshooting software conflicts: Certain software programs or drivers can interfere with the restart process. Start by updating all your software and drivers to the latest versions. If the issue persists, try booting your laptop in safe mode to see if any third-party applications are causing conflicts.
- Resetting BIOS settings: Occasionally, incorrect BIOS settings can disrupt the restart process. Access your laptop’s BIOS menu and restore the default settings.
By following these troubleshooting steps, you should be able to resolve common restart issues on your Dell laptop.
Frequently Asked Questions
Conclusion
In conclusion, restarting your Dell laptop is a simple process that can help resolve various issues. Whether you choose to perform a soft restart using the start menu or power button, or opt for a hard restart when troubleshooting problems, knowing how to properly restart your device can save you time and frustration.
Additionally, familiarizing yourself with safe mode can be beneficial in troubleshooting more complex issues. By following these steps, you can ensure a smooth and efficient restart of your Dell laptop.