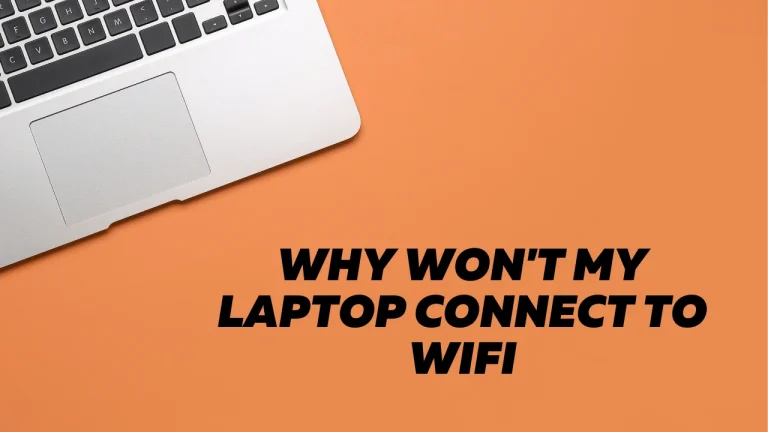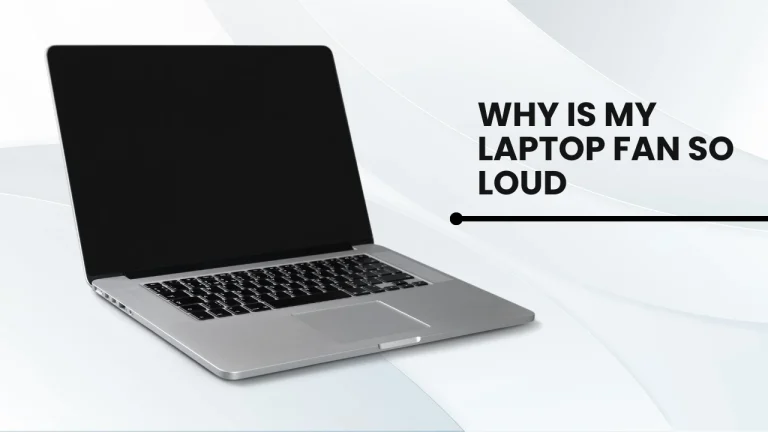How To Screenshot Lenovo Laptop
Want to capture and save important moments on your Lenovo laptop? Taking screenshots is a simple and effective way to do just that. Whether you need to share information with colleagues, troubleshoot issues, or simply keep a record of something for future reference, knowing how to screenshot on Lenovo laptop is essential.
In this article, we will guide you through the process of capturing screenshots using both the built-in tools provided by Lenovo and third-party software options. We will also cover how to edit and save your screenshots, troubleshoot common issues that may arise, and share and send your screenshots with others.
By the end of this article, you’ll have all the knowledge you need to become an expert at screenshotting on your Lenovo laptop. So let’s dive in and start capturing those important moments!
Key Takeaways
- Lenovo laptops have built-in keyboard shortcuts for capturing screenshots.
- The ‘Windows key + PrtScn’ shortcut captures the entire screen on Lenovo laptops.
- Third-party software options like Snagit and Lightshot provide additional features for capturing and editing screenshots.
- Screenshots can be shared via email or through cloud storage platforms like Google Drive or Dropbox.
Built-in Tools for Taking Screenshots
You’ll love how easy it is to capture your screen on a Lenovo laptop with the built-in screenshot tools! Whether you need to save an important document, share a funny meme, or show off your high score in a game, Lenovo has got you covered.
One of the quickest ways to take a screenshot is by using keyboard shortcuts. Simply press the ‘PrtSc’ or ‘Print Screen’ key on your keyboard and your screen will be instantly saved as an image file.
Another handy tool is the Snipping Tool, which allows you to capture specific portions of your screen. Just open the Snipping Tool application, select the type of snip you want (such as free-form or rectangular), and drag your cursor over the area you want to capture.
With these built-in tools, capturing screenshots on your Lenovo laptop has never been easier!
Third-Party Software for Taking Screenshots

There’s a great software available that makes capturing your screen on a Lenovo laptop super easy! If you’re looking for alternative options to the built-in tools, third-party software is a fantastic choice.
One popular option is called Snagit. With Snagit, you can take screenshots and even record your screen with just a few simple clicks. It offers various capturing modes, allowing you to capture specific windows, regions, or the entire screen.
Additionally, Snagit provides powerful editing features like adding annotations, arrows, and callouts to your screenshots. You can also easily share your captures directly from the application itself.
So whether you need to capture an important moment or create tutorials using screen recording, Snagit is definitely worth considering for all your screenshot needs on your Lenovo laptop!
Editing and Saving Your Screenshots
To enhance your captures, try out the editing features available in Snagit and easily save your customized screenshots. With Snagit’s image editing capabilities, you can make adjustments to your screenshots to highlight specific areas or add annotations. You can crop, resize, and rotate images to fit your needs.
Additionally, Snagit allows you to draw shapes and arrows, blur sensitive information, and apply text or callouts to provide further context.
When it comes to saving your edited screenshots, Snagit offers a wide range of file formats for compatibility with various platforms and applications. You can save your captures as JPEG or PNG files for easy sharing via email or social media. Alternatively, you can choose PDF format for documents or GIF format for animated demonstrations.
The versatility of Snagit’s editing tools combined with its extensive file format support makes it an excellent choice for all your screenshot needs.
Troubleshooting Common Issues
If you’re experiencing any technical difficulties or running into common issues while using Snagit, don’t worry! We’ve got you covered. Here are some troubleshooting tips for two common issues related to screen brightness and audio problems on your Lenovo laptop.
For screen brightness issues, make sure to check your display settings. Sometimes the brightness may be set too low or accidentally turned off. Adjusting the brightness slider in the settings menu should solve this problem.
When it comes to audio problems, first ensure that your volume is not muted and turned up. If there’s still no sound coming from your speakers, try updating your audio drivers. You can do this by going to the manufacturer’s website and downloading the latest drivers for your specific laptop model.
Here’s a handy table summarizing these troubleshooting tips:
| Common Issue | Troubleshooting Steps |
|---|---|
| Screen Brightness | 1. Check display settings 2. Adjust brightness slider |
| Audio Problems | 1. Ensure volume is not muted 2. Turn up volume 3. Update audio drivers by visiting manufacturer’s website and downloading latest drivers for laptop model |
Remember, these are just some general troubleshooting steps to help you get started. If you’re still experiencing issues, it may be best to reach out to Lenovo support for further assistance.
Sharing and Sending Screenshots

When you want to share your captured image with others, simply follow these steps.
To send screenshots via email, open the screenshot you want to share and click on the ‘Share’ button. Choose the option to send it through email and enter the recipient’s address.
You can also use cloud storage for sharing screenshots. Upload your screenshot to a cloud storage platform like Google Drive or Dropbox and generate a shareable link. Simply copy the link and send it to the desired recipients through email or any other messaging platform.
Cloud storage allows you to easily share multiple screenshots at once without worrying about file size limitations. Share your screenshots effortlessly and let others see what you’ve captured on your Lenovo laptop.
Tips and Tricks for Efficient Screenshotting
Capture your screen like a pro with these handy tips and tricks for efficient screenshotting.
- Different screenshot shortcuts: Take advantage of the various keyboard shortcuts available to capture screenshots on your Lenovo laptop. For instance, you can press the ‘Print Screen’ key to capture the entire screen or use ‘Alt + Print Screen’ to capture just the active window.
- Screenshotting specific windows: If you want to take a screenshot of a particular window instead of the whole screen, try using the ‘Windows key + Shift + S’ shortcut. This will bring up a snipping tool that allows you to select and capture a specific area or window.
- Utilize third-party software: Consider installing third-party screenshot tools like Snagit or Greenshot, which offer additional features such as annotation tools, delayed captures, and customizable hotkeys for greater flexibility in capturing screenshots.
By following these tips and tricks, you’ll be able to efficiently capture screenshots on your Lenovo laptop with ease.
Get all your questions about taking and managing screenshots on your Lenovo laptop answered in this section.
If you’re looking for screen capture software, there are various options available that can make the process easier and more efficient. One popular choice is Snagit, which offers a range of features such as customizable capture settings and editing tools. Another option is Lightshot, a lightweight tool that allows you to quickly capture and share screenshots.
When it comes to screenshot shortcuts, Lenovo laptops often have built-in keyboard shortcuts that can be used for this purpose. For example, pressing the ‘Windows key + PrtScn’ simultaneously will capture the entire screen and save it automatically. These shortcuts can save you time and effort when capturing screenshots on your Lenovo laptop.
Frequently Asked Questions
Conclusion
In conclusion, taking screenshots on your Lenovo laptop is a breeze with the built-in tools or third-party software available. Whether you need to capture a specific window or the entire screen, these options allow you to easily save and edit your screenshots.
Troubleshooting common issues can also be done with simple solutions. Lastly, sharing and sending your screenshots becomes effortless, allowing you to quickly share important information or moments with others. With these tips and tricks, screenshotting on your Lenovo laptop will become a seamless part of your workflow.