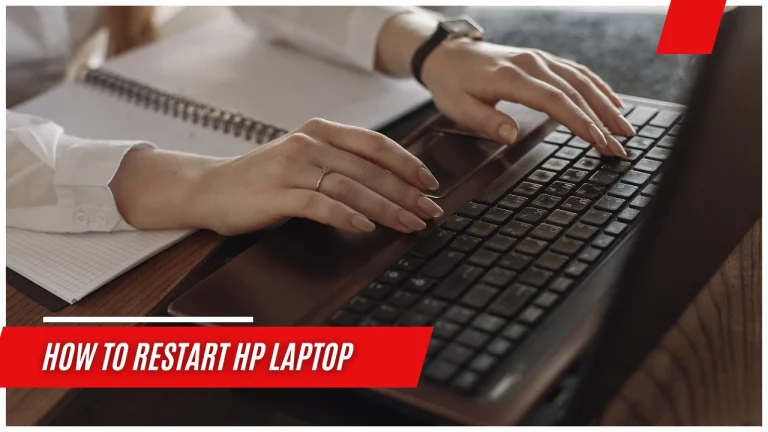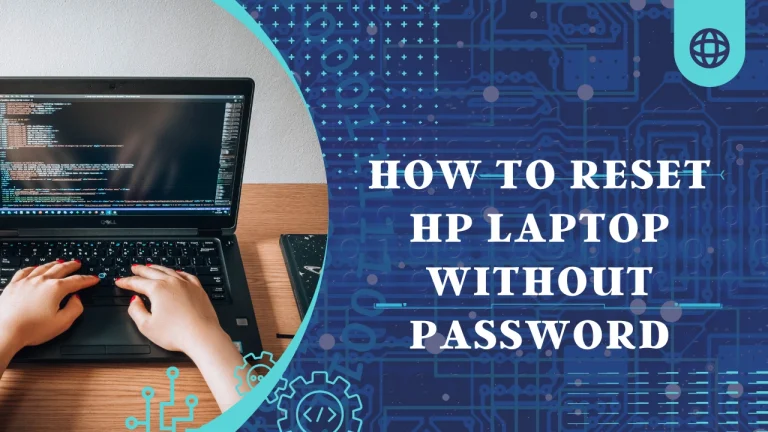How To Reset Hp Laptop
If you’re experiencing issues with your HP laptop or simply want to start fresh, resetting it can be a great solution. In this article, we will guide you through the step-by-step process of how to reset HP laptop.
Resetting your HP laptop allows you to return it to its original factory settings, erasing all personal data and resolving any software problems that may be affecting its performance.
Before proceeding with the reset, it’s essential to back up any important data to prevent loss. Once you’ve done that, you’ll need to choose the appropriate reset method based on your specific needs. Following the on-screen instructions is crucial during this process as they will guide you through each step.
Once the reset process is complete, it’s time to set up your HP laptop again by installing necessary updates and drivers.
By following these detailed instructions, you’ll be able to successfully reset your HP laptop and restore backed-up data in no time.
Let’s get started!
Key Takeaways
- Resetting your HP laptop can resolve software problems and restore it to factory settings.
- Back up important data before resetting.
- Two reset methods: resetting from Settings and using the Recovery Manager.
- Follow on-screen instructions during reset process.
Backup Important Data
Now it’s time to secure all your important files and documents before diving into the process of resetting your HP laptop.
You’ll want to back up everything that’s near and dear to you, so you can rest easy knowing that nothing valuable will be lost in the reset.
To ensure a smooth data recovery, consider using an external hard drive. This device provides ample storage space and allows for easy transfer of your files.
Connect the external hard drive to your HP laptop and copy all necessary data onto it. Make sure to include documents, photos, videos, music, and any other items you don’t want to lose.
Once everything is safely backed up on the external hard drive, you can proceed with confidence knowing that your important data is protected during the reset process.
Choose the Reset Method

To choose the reset method for your HP laptop, you have two options: resetting from Settings or using the Recovery Manager.
Resetting from Settings is a straightforward process that allows you to restore your laptop to its original factory settings without losing any personal files.
On the other hand, using the Recovery Manager provides more advanced options such as reinstalling the operating system or performing a complete system recovery.
Both methods have their advantages and it’s important to understand which one suits your needs best before proceeding with the reset.
Reset from Settings
Ready to give your HP laptop a fresh start? Easily reset it from the settings menu and get back to peak performance in no time.
Resetting your laptop can provide several benefits, such as resolving software issues, removing malware, and improving overall speed and responsiveness. It also allows you to start with a clean slate by deleting all personal files and applications.
However, before proceeding with the reset, consider alternative solutions like troubleshooting specific problems or performing a system restore to an earlier point in time. If you decide that resetting is the best option for your situation, here’s how to do it:
First, click on the Start menu and select the Settings icon. From there, choose Update & Security followed by Recovery. Finally, click on Get Started under ‘Reset this PC’ and follow the on-screen instructions to complete the process.
Remember that resetting will erase all data on your laptop, so make sure to back up any important files beforehand.
Reset from Recovery Manager
If you’re looking for an alternative solution to resolve software issues or improve overall performance, consider resetting your HP laptop from the Recovery Manager. This option provides you with a variety of reset troubleshooting and recovery options to choose from.
To access the Recovery Manager, restart your laptop and press the F11 key repeatedly until the Choose an Option screen appears. From there, select Troubleshoot, then click on Reset this PC.
You will be presented with two sub-lists: Keep my files and Remove everything. Choosing Keep my files will remove apps and settings but keep personal data intact. On the other hand, selecting Remove everything will wipe out all data and restore your laptop to its original factory settings.
After making your selection, follow the on-screen instructions to complete the reset process.
Follow the On-Screen Instructions

Once you’ve started the reset process, simply kick back and let the on-screen instructions guide you through the rest. The on-screen instructions provide a step-by-step walkthrough to ensure a smooth resetting experience for your HP laptop.
It’s important to pay close attention to these instructions as they’ll help troubleshoot common issues and ensure that your laptop is reset without losing any data.
The first thing you’ll notice is a prompt asking you to choose between two options: ‘Keep my files’ or ‘Remove everything.’ If your goal is to troubleshoot common issues while retaining your personal files, select the ‘Keep my files’ option. This will initiate a reset process that preserves your photos, documents, and other important data.
Throughout the resetting process, the on-screen instructions will inform you about each step and provide details about what’s happening behind the scenes. They may also ask for specific inputs from you, such as confirming your decision or entering certain information.
By following these clear and concise on-screen instructions, you can successfully complete the reset process of your HP laptop without losing any data while troubleshooting common issues.
Wait for the Reset Process to Complete
Sit back and relax as you patiently wait for the reset process to finish, ensuring a smooth experience for you. While waiting, here are some common reset issues to be aware of:
- Power failure: Make sure your laptop is plugged in or has sufficient battery power to avoid any interruptions during the reset.
- Slow progress: Sometimes, the reset process may take longer than expected. Be patient and give it ample time to complete.
- Error messages: If you encounter any error messages during the reset, note down the specific details and try troubleshooting them afterwards.
To troubleshoot reset errors, you can try restarting your laptop and attempting the reset again. If that doesn’t work, consult HP’s support website or contact their customer service for further assistance.
Remember, staying calm and following these steps will help resolve any issues that may arise during the resetting process.
Set Up Your HP Laptop

To set up your HP laptop, you need to adjust the language and region settings. This allows you to customize the display language, date and time format, and keyboard layout according to your preferences.
Additionally, you’ll be prompted to create or sign in with an account during the setup process, which’ll enable you to access various features and services on your laptop.
Language and Region Settings
Setting the language and region on your HP laptop will transport you to a whole new world of personalized computing experience. To begin, let’s start with setting up keyboard preferences. This step is crucial as it ensures that your keyboard layout matches your language preference, making typing more efficient and comfortable for you.
Next, let’s move on to changing date and time settings. It’s important to have accurate date and time information displayed on your laptop for various reasons, such as scheduling appointments or keeping track of deadlines. By adjusting these settings to your specific region, you can ensure that they are automatically updated based on your location, saving you the hassle of manually adjusting them every time.
So take a few moments to customize these language and region settings on your HP laptop for a seamless user experience.
Account Setup
Don’t miss out on the excitement of personalizing your account setup for an unforgettable user experience! When it comes to account recovery, it’s essential to set up strong password protection.
Follow these steps to ensure the security of your HP laptop:
- Choose a strong and unique password: Use a combination of uppercase and lowercase letters, numbers, and special characters.
- Enable two-factor authentication: This adds an extra layer of security by requiring a code from your phone in addition to your password.
- Set up account recovery options: Add alternative email addresses or phone numbers that can be used to recover your account if you forget your password.
- Regularly update your password: Change it every few months to keep it fresh and secure.
By following these guidelines, you can safeguard your HP laptop and ensure a smooth user experience.
Install Necessary Updates and Drivers
Make sure you’ve got all the latest updates and drivers installed to ensure your HP laptop is running at its best. Installing software updates and drivers is crucial for maintaining the performance and functionality of your laptop.
Updates often include bug fixes, security enhancements, and new features that can improve your overall experience. To install updates, go to the ‘Settings’ menu and select ‘Update & Security.’ Click on ‘Check for updates’ to see if any are available. If there are updates available, click on ‘Install now’ to start the installation process.
It’s also important to regularly update your drivers, as outdated drivers can cause compatibility issues or other problems. You can update your drivers by going to the HP support website and downloading the latest versions for your specific model.
By staying up-to-date with updates and drivers, you’ll be able to troubleshoot issues more effectively and keep your HP laptop running smoothly.
Restore Backed-Up Data
Now that you have successfully installed the necessary updates and drivers on your HP laptop, it’s time to move on to the next step: restoring backed-up data. This is an essential part of resetting your laptop as it ensures that you don’t lose any important files or documents. To assist you in this process, here are some data recovery options and troubleshooting tips for common data restoration issues.
| Data Recovery Options | Troubleshooting Common Data Restoration Issues |
|---|---|
| 1. External Storage Devices Transfer your backed-up data from external storage devices such as USB drives or external hard drives back onto your laptop. 2. Cloud Storage Services If you have previously stored your data in cloud storage services like Google Drive or Dropbox, simply download and sync them with your laptop. 3. Data Recovery Software In case you don’t have a backup, consider using reliable data recovery software to retrieve lost or deleted files. | 1. File Compatibility Issues If certain files are not opening properly after restoration, check if you have the necessary software installed to open those file types. 2. Corrupted Files In case some files appear corrupted after restoration, try using file repair tools available online to fix them. 3. Password Protected Files If any of your restored files are password protected and you can’t access them, ensure that you enter the correct passwords or contact the file’s owner for assistance. 4. Unsuccessful Restoration Attempts If all else fails, consult professional data recovery services who specialize in retrieving lost or damaged data from laptops and computers. |
Frequently Asked Questions
Conclusion
In conclusion, resetting your HP laptop is a straightforward process that can help resolve various issues or give your device a fresh start. By following the steps outlined in this article, you can safely and effectively reset your laptop.
Remember to back up important data before starting the reset process and choose the method that suits your needs best. Once the reset is complete, make sure to set up your laptop again, install necessary updates and drivers, and restore any backed-up data.