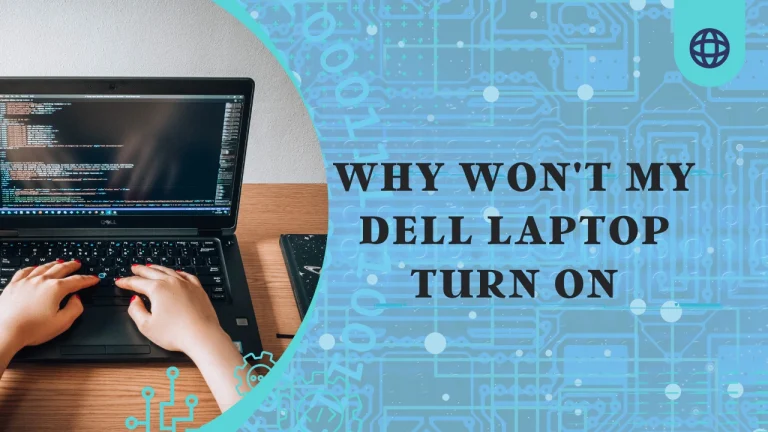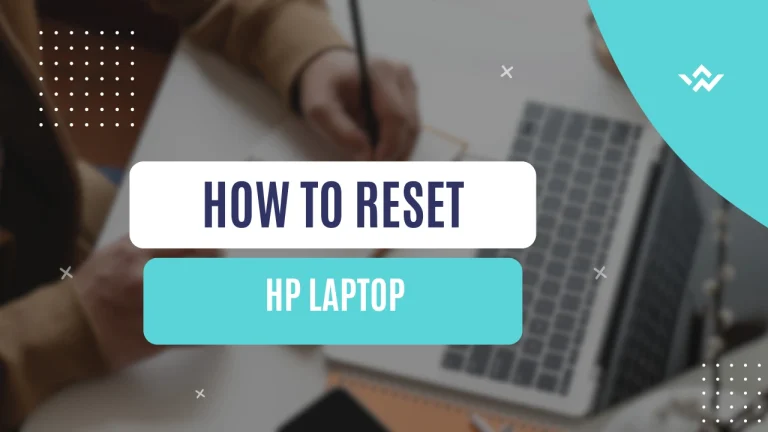How To Connect Airpods To Hp Laptop
Are you looking for How To Connect Airpods To Hp Laptop for a seamless wireless audio experience? Well, look no further! In this informative guide, we will walk you through the step-by-step process of connecting your AirPods to your HP laptop.
Firstly, it is important to ensure that your HP laptop is compatible with AirPods and has the necessary software updates installed. Once that’s confirmed, you can enable Bluetooth on your laptop and open the AirPods case to put them in pairing mode.
Next, we will guide you through the process of pairing your AirPods with your HP laptop. It’s a simple and straightforward process that will allow you to enjoy wireless audio in no time.
Additionally, we’ll provide tips on adjusting audio settings for optimal sound quality and troubleshoot common connection issues that may arise.
So get ready to untether yourself from those pesky wires and enjoy the freedom of wireless audio on your HP laptop with your beloved AirPods! Let’s dive in!
Key Takeaways
- Ensure compatibility and update software for optimal performance
- Troubleshoot Bluetooth connection issues and adjust volume settings
- Put AirPods in pairing mode and connect through Bluetooth settings
- Troubleshoot common connection issues and improve battery life
Check Compatibility and Update Software
To connect your AirPods to your HP laptop, you’ll need to make sure that they’re compatible with each other and update the software on both devices for optimal performance.
Start by checking if your specific model of AirPods is compatible with your HP laptop. Visit the official Apple website or consult the user manual to confirm compatibility.
If they’re compatible, it’s important to update the firmware on your AirPods. To do this, make sure they’re charged and connected to an iOS device that has internet access. The firmware update will be automatically downloaded and installed.
If you don’t have AirPods but still want wireless earphones for your HP laptop, consider alternative brands that offer compatibility with Windows operating systems, such as Bose or Jabra.
Enable Bluetooth on Your HP Laptop
First, make sure your HP laptop has Bluetooth capabilities enabled. To do this, check the Bluetooth version of your laptop by going to the Start menu and typing ‘Device Manager’ in the search bar.
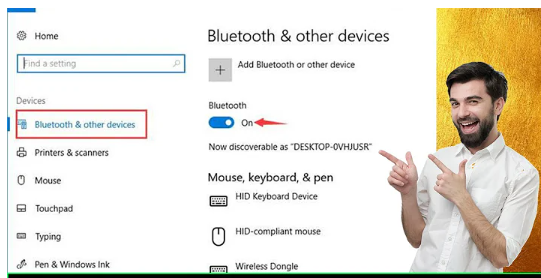
Open Device Manager and expand the ‘Bluetooth’ category. Look for a Bluetooth adapter or module listed in the device list. If you can’t find it, it means your laptop doesn’t have built-in Bluetooth capabilities.
If you do have a Bluetooth adapter, make sure it’s enabled. Right-click on the Bluetooth adapter and select ‘Enable’ if it’s not already enabled.
If your laptop has Bluetooth capabilities but you’re having trouble connecting your AirPods, try troubleshooting the Bluetooth connection. Restart both your laptop and AirPods, as well as turning off any other nearby devices that may be interfering with the connection.
Ensure that both devices are within close proximity to each other and remove any obstacles that may block their signals.
By following these steps, you should be able to enable Bluetooth on your HP laptop and troubleshoot any issues with connecting your AirPods.
Open AirPods Case and Put Them in Pairing Mode
Once you’ve got your AirPods case in hand, pop it open and get them into pairing mode. To do this, start by placing the AirPods inside the case. Make sure they’re properly aligned with the charging connectors.
Once they’re in place, close the lid of the case. Now, press and hold the button on the back of the case until you see a light flashing white. This indicates that your AirPods are now in pairing mode.
If you’re having trouble putting your AirPods in pairing mode or if they’re not connecting to your HP laptop, there are a few things you can try. First, make sure Bluetooth is enabled on your laptop by following the steps mentioned in the previous subtopic.
Additionally, ensure that your AirPods are fully charged and within range of your laptop. If all else fails, try resetting your AirPods by forgetting them on all devices and then reconnecting them to your HP laptop as if they were new.
Remember to consult the user manual or Apple’s support website for further troubleshooting steps specific to your model of AirPods or HP laptop.
Pair AirPods with Your HP Laptop
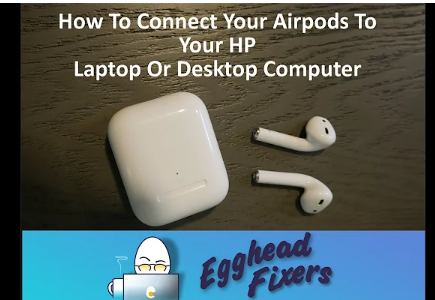
Now, get ready to seamlessly link your AirPods with your trusty HP laptop. To pair your AirPods with your HP laptop, follow these simple steps.
First, make sure that Bluetooth is enabled on both devices. On your HP laptop, go to the settings menu and click on ‘Devices.’ Then, click on ‘Bluetooth & other devices’ and toggle the switch to turn it on.
Next, open the lid of your AirPods case and press and hold the button on the back until the LED light starts flashing white. Your AirPods are now in pairing mode.
On your HP laptop, click on ‘Add Bluetooth or other device’ and select ‘Bluetooth.’ Your AirPods should appear in the list of available devices. Click on them to connect.
Once connected, you can troubleshoot any audio issues by adjusting the volume settings on both your laptop and AirPods. Additionally, you can optimize their performance by keeping both devices updated with the latest software versions.
Enjoy a seamless audio experience with your AirPods and HP laptop!
Adjust Audio Settings for AirPods
To enhance your audio experience, fine-tune the settings of your AirPods for optimal sound quality. Adjusting the volume and configuring sound settings can make a significant difference in how you enjoy your favorite music or videos on your HP laptop.
| Sound Setting | Description |
|---|---|
| Volume Limit | Set a maximum volume limit to protect your hearing. |
| Microphone | Enable or disable the microphone for calls or recording. |
| Automatic Ear Detection | Automatically pause audio when you remove one AirPod from your ear. |
| Ear Tip Fit Test | Ensure a snug fit by testing different ear tip sizes. |
| Accessibility Options | Customize audio settings based on individual needs, such as adjusting bass levels or enabling mono audio playback for better clarity. |
By adjusting these settings, you can personalize your listening experience and ensure that every beat and note comes through with crystal-clear quality. So go ahead and explore all the options available to configure sound settings on your AirPods paired with your HP laptop!
Troubleshoot Common Connection Issues
Now that you’ve adjusted the audio settings for your AirPods, let’s troubleshoot any common connection issues you may encounter.
- Ensure that Bluetooth is turned on both on your HP laptop and your AirPods.
- Make sure your AirPods are charged and within range of your laptop.
- Restart both your laptop and your AirPods to refresh their connections.
- If you’re still experiencing audio interruptions, try resetting the network settings on your laptop.
Fixing these common connection issues will help ensure a seamless experience with your AirPods and prevent any frustrating audio interruptions.
Additionally, to improve the battery life of your AirPods, make sure to fully charge them before use and avoid leaving them connected to Bluetooth when not in use.
By following these steps, you can optimize the performance of your AirPods and enjoy uninterrupted audio on your HP laptop.
Enjoy Wireless Audio on Your HP Laptop
Enjoy wireless audio on your HP laptop and elevate your listening experience to a whole new level. Connect your AirPods to your HP laptop easily and enjoy music, videos, and calls without being tethered by wires.
Adjust the volume directly from your laptop or using the controls on your AirPods. Maximize battery life by fully charging your AirPods before use and consider turning off unnecessary features like noise cancellation when not needed.
Keep your AirPods in their charging case when not in use to preserve battery life. With wireless audio capabilities on your HP laptop and these tips for maximizing battery life, you can enjoy a seamless and immersive listening experience wherever you go.
Frequently Asked Questions
Conclusion
In conclusion, connecting your AirPods to your HP laptop is a simple process that allows you to enjoy wireless audio. By checking compatibility, enabling Bluetooth, and putting your AirPods in pairing mode, you can easily pair them with your laptop.
Adjusting the audio settings ensures optimal sound quality. In case of any connection issues, troubleshooting steps can be followed to resolve them. Once connected, you can enjoy the convenience and freedom of wireless audio on your HP laptop.