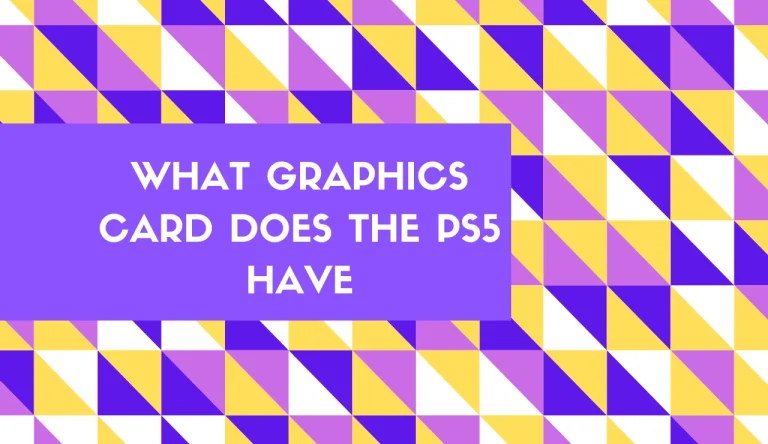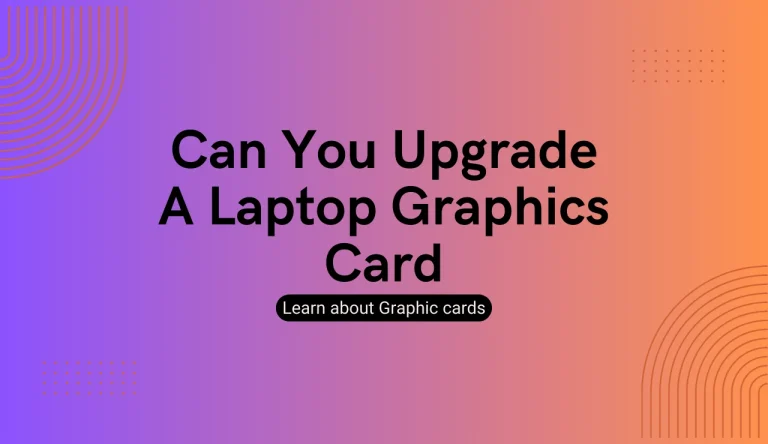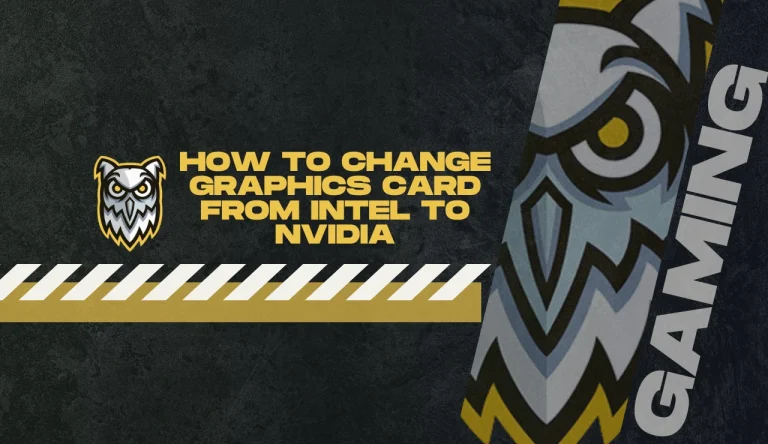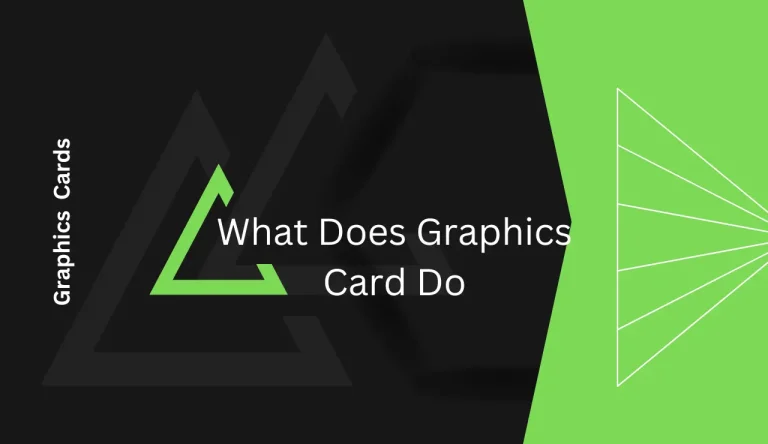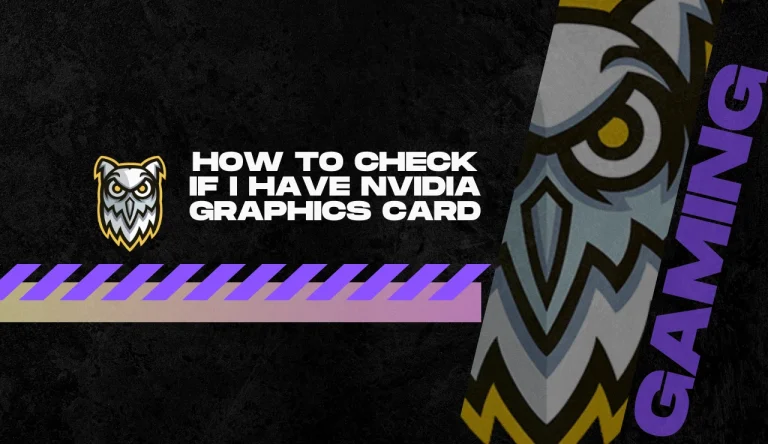How To Refresh Graphics Card
Are you experiencing lagging graphics or poor performance on your computer? It might be how to refresh graphics card. As a computer hardware specialist, I understand the importance of keeping your graphics card up to date and optimized for peak performance.
In this article, I will guide you through the process of refreshing your graphics card step by step.
Firstly, we will check for any available updates for your graphics card drivers. Outdated drivers can hinder performance and cause compatibility issues with new software.
Next, we will optimize the graphics settings to ensure smooth gameplay and efficient rendering.
Additionally, cleaning and maintaining your graphics card is crucial for preventing overheating and prolonging its lifespan.
For those seeking even better performance, I will explain how to safely overclock your graphics card. However, be aware of potential risks involved in this process.
Lastly, I will address common troubleshooting techniques for resolving any issues that may arise during the refreshing process.
By following these instructions carefully, you can rejuvenate your graphics card and experience improved visuals and enhanced gaming experiences.
Let’s get started!
Checking for Graphics Card Updates

To keep your graphics card up to date, you’ll want to regularly check for updates. Start by troubleshooting any graphics driver installation issues that may be preventing updates from being installed correctly.
It’s important to understand the importance of graphics card compatibility when updating drivers. Different graphics cards require specific driver versions, so ensure that you’re downloading and installing the correct ones for your particular model.
Visit the manufacturer’s website or use a reliable driver update software to search for and download the latest drivers for your graphics card. Before installing the new drivers, it’s recommended to uninstall the old ones completely to avoid any conflicts.
Once installed, restart your computer for the changes to take effect. Regularly checking and updating your graphics card drivers will help improve performance and ensure compatibility with new software and games.
Optimizing Graphics Settings for Performance
Enhancing the visual experience on your computer can be achieved by adjusting the settings to maximize performance. Customizing graphics presets for different gaming scenarios allows you to optimize your graphics card for specific games or applications.
To do this, start by opening the graphics control panel, usually accessible through right-clicking on your desktop. From there, navigate to the 3D settings or game-specific settings section. Here, you can adjust options like anti-aliasing, texture filtering, and resolution to strike a balance between visual quality and performance. Keep in mind that higher settings may provide better visuals but could impact performance.
It’s important to experiment with different configurations and find what works best for you. Remember to apply the changes and test them out in-game to ensure they have taken effect. By customizing these settings, you can optimize your graphics card for optimal performance in various gaming scenarios and graphics-intensive applications.
Cleaning and Maintaining Your Graphics Card

Maintaining the performance of your graphics card requires regular cleaning to ensure optimal functionality. Preventing overheating in your graphics card is crucial for its longevity and overall performance.
One effective way to prevent overheating is by regularly cleaning the graphics card and its components. Start by turning off your computer and unplugging it from the power source. Gently remove the graphics card from its slot, being careful not to damage any surrounding components.
Use compressed air or a soft brush to remove dust and debris from the fan, heat sink, and other areas of the graphics card. Pay special attention to the fan blades, as they can accumulate a significant amount of dust over time. Once cleaned, reinsert the graphics card into its slot securely.
In addition to cleaning, upgrading graphics card can also improve gaming performance. Upgrading allows you to take advantage of newer technologies and more powerful hardware that offer better graphical capabilities.
Before upgrading, research and compare different options available in terms of compatibility with your system’s specifications and budget considerations. Consider factors such as GPU architecture, clock speed, memory capacity, and power requirements when selecting a new graphics card for gaming purposes.
| Pros | Cons |
|---|---|
| Improved gaming performance | Costly investment |
| Enhanced visual quality | Compatibility issues with older systems |
| Future-proofing your system | Requires additional power supply upgrades |
Remember to carefully follow manufacturer instructions when installing or replacing a graphics card to avoid any potential damage or compatibility issues with other hardware components.
Overclocking Your Graphics Card for Better Performance
Boost your gaming experience by overclocking your GPU to unlock its full potential. Overclocking is the process of increasing the clock speed of your graphics card, allowing it to perform at higher frequencies than its default settings. This can result in improved frame rates and smoother gameplay.
However, before attempting to overclock your GPU, it’s important to understand the risks involved. Firstly, you need to monitor your GPU temperature closely. Increasing the clock speed generates more heat, which can potentially damage your graphics card if not properly managed. To prevent overheating, use software tools like MSI Afterburner or EVGA Precision X1 to monitor and control temperatures.
Secondly, consider increasing the GPU voltage gradually. Higher clock speeds may require additional power for stable performance. However, be cautious when adjusting voltage as excessive amounts can cause overheating or even permanent damage.
Remember that every graphics card model is unique and may have different capabilities for overclocking. It’s crucial to research and understand your specific graphics card’s limitations before attempting any changes.
Troubleshooting Common Graphics Card Issues

Having trouble with your GPU? Let’s dive into some common issues and how to fix them!
One of the most common problems users encounter with graphics cards is compatibility issues. To troubleshoot this, start by checking if your graphics card is compatible with your system specifications, such as power supply wattage and motherboard compatibility. If it’s not, you may need to upgrade certain components or choose a different graphics card.
Another issue that can arise is graphics card driver conflicts. To resolve this, first, make sure you have the latest drivers installed for your specific graphics card model. If you’re experiencing issues after updating the drivers, try rolling back to a previous version that was stable for your system. Additionally, ensure that other software or applications are not conflicting with the graphics card driver.
By addressing these troubleshooting steps and paying attention to details such as compatibility and driver conflicts, you can refresh your graphics card and optimize its performance effectively.
Frequently Asked Questions
Conclusion
In conclusion, refreshing your graphics card is an essential task for maintaining optimal performance in your computer hardware. By regularly checking for updates and optimizing settings, you can ensure that your graphics card is running smoothly and efficiently.
Additionally, cleaning and maintaining your graphics card will help prevent overheating and extend its lifespan. If you’re looking to push the limits of performance, overclocking may be an option worth considering, but it’s important to weigh the potential risks against the benefits.
Finally, troubleshooting common issues will help you address any problems that may arise. Overall, taking a technical expertise approach with attention to detail and an analytical mindset will ensure that you successfully refresh your graphics card.