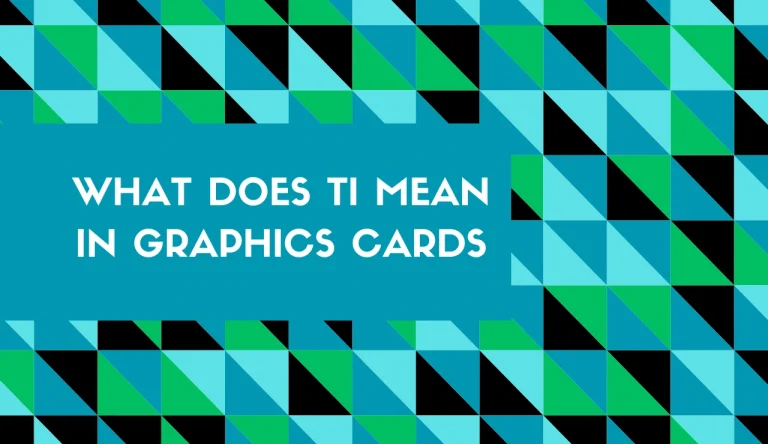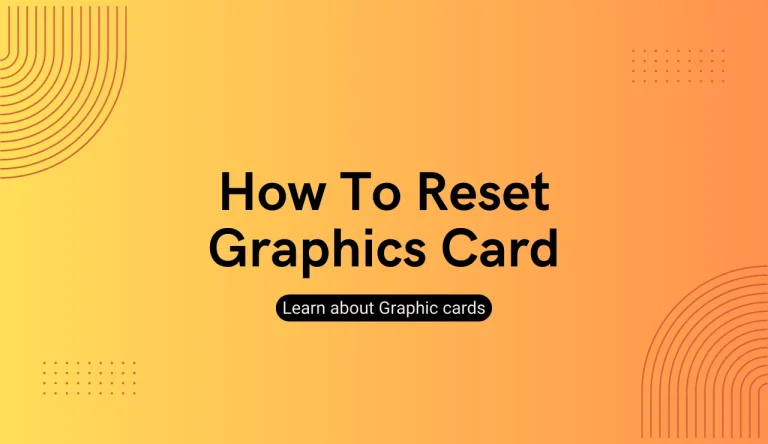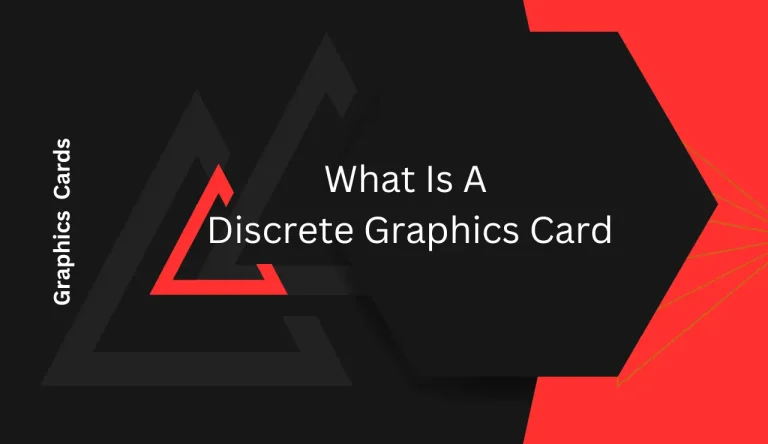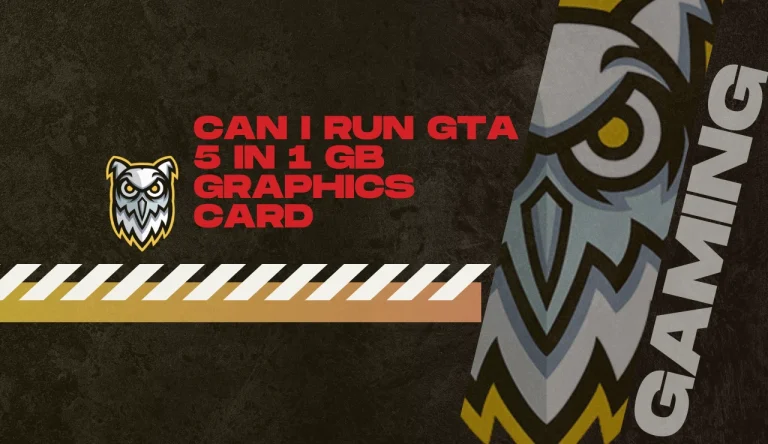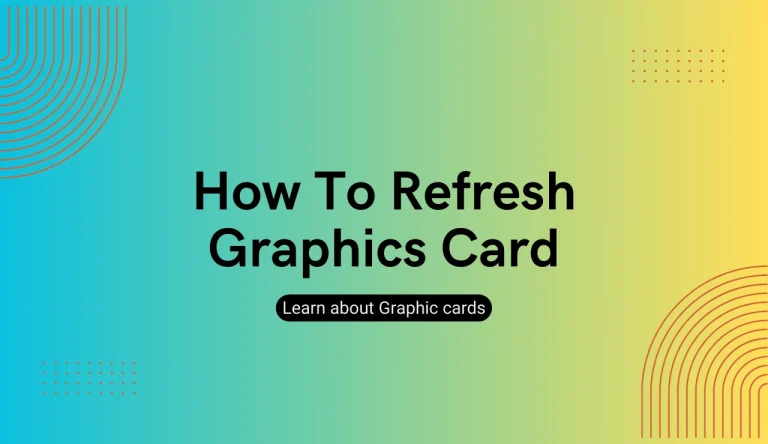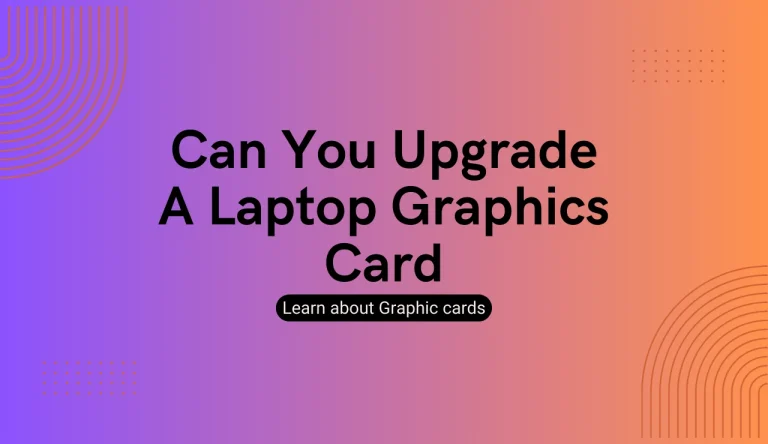How To Check If I Have Nvidia Graphics Card
Are you unsure if your computer has an NVIDIA graphics card? Knowing the type of graphics card you have is essential for optimizing performance and compatibility with certain software. In this article, we will guide you through various methods How To Check If I Have Nvidia Graphics Card?
Firstly, on Windows, you can access the Device Manager to view a comprehensive list of hardware components installed on your computer. We will show you how to navigate through this tool and identify your graphics card.
If you are using macOS, we have a different approach for you. By checking the System Information, you can easily find the details about your graphics card model and manufacturer.
Command Prompt or Terminal can also provide valuable information about your graphics card on both Windows and macOS platforms. We will demonstrate the specific commands to use in order to display relevant details.
Additionally, we will explain how to verify your NVIDIA graphics card using the NVIDIA Control Panel, which is available exclusively for Windows users.
Lastly, we will introduce some third-party software options that simplify the process of checking for an NVIDIA graphics card. These tools offer detailed insights into your system’s components in a user-friendly interface.
By following our step-by-step instructions outlined in this article, you’ll gain clarity regarding whether or not your computer possesses an NVIDIA graphics card. So let’s dive right in and get started!
Accessing the Device Manager on Windows
To quickly check if you’ve got an NVIDIA graphics card, just open up the Device Manager on your Windows PC and get ready to feel that rush of excitement when you see it listed under ‘Display adapters.’
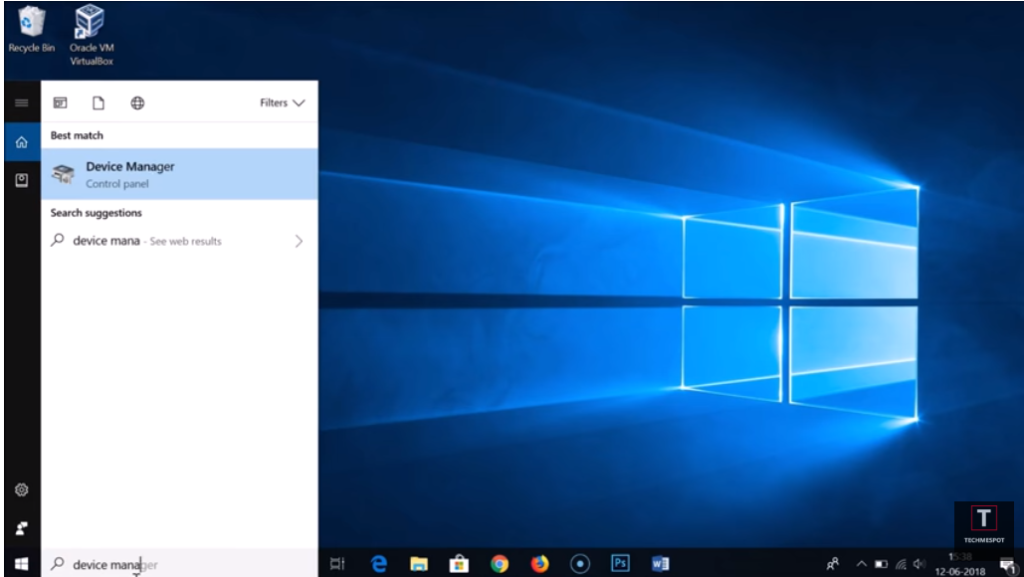
The Device Manager is a built-in tool that allows you to manage all the hardware devices connected to your computer. It’s especially useful for troubleshooting common issues with device drivers.
To access the Device Manager, simply right-click on the Start button in the bottom left corner of your screen and select ‘Device Manager’ from the menu that appears. Once the Device Manager window opens, look for a category called ‘Display adapters.’
Expand this category by clicking on the arrow next to it, and there you should see your NVIDIA graphics card listed.
If you do have an NVIDIA graphics card installed, congratulations! You can now proceed with updating its drivers regularly to ensure optimal performance.
Checking System Information on macOS
In macOS, you can easily determine the specifications of your system by accessing the System Information tool. To check if you have an NVIDIA graphics card on your Mac, follow these steps:
- Click on the Apple menu in the top left corner of your screen and select ‘About This Mac.’
- In the window that appears, click on ‘System Report.’
- In the left sidebar, under ‘Hardware,’ click on ‘Graphics/Displays.’
- On the right side of the window, you’ll see information about your graphics card(s), including the manufacturer (such as NVIDIA) and model.
Checking hardware compatibility on macOS is important to ensure that your graphics card is compatible with your system and to troubleshoot common graphics card issues. Knowing what kind of graphics card you have can help when troubleshooting issues like display problems or performance limitations related to graphics-intensive tasks.
Using Command Prompt or Terminal
Get ready to uncover the magic of your Mac’s hidden powers by using Command Prompt or Terminal! Checking hardware information on Linux is a breeze with this handy tool. Open your Command Prompt or Terminal and enter the command “lspci | grep -i nvidia”. This will display detailed information about your Nvidia graphics card, including its model and driver version.
For Windows users, you can use the DirectX Diagnostic Tool to check if you have an Nvidia graphics card. Simply press the Windows key + R, type “dxdiag” in the Run dialog box, and hit Enter. In the DirectX Diagnostic Tool window that opens, navigate to the Display tab. Here you will find detailed information about your graphics card, including its name and manufacturer.
By following these simple steps, you can easily check if you have an Nvidia graphics card on both Linux and Windows systems. So go ahead and unleash the power of your machine!
Checking the NVIDIA Control Panel
Unleash the full potential of your machine by exploring the NVIDIA Control Panel. This powerful tool allows you to troubleshoot common issues with your NVIDIA graphics card and optimize graphics settings for better performance.
To access the control panel, right-click on your desktop and select ‘NVIDIA Control Panel’ from the drop-down menu.
Once inside, you’ll find a plethora of options to customize and enhance your gaming or multimedia experience. You can adjust display resolutions, manage multiple monitors, enable or disable features like SLI (Scalable Link Interface) for improved graphics rendering, and even overclock your GPU (Graphics Processing Unit) for maximum performance.
Additionally, if you’re experiencing any problems with your graphics card, the control panel provides a comprehensive troubleshooting section that can help diagnose and resolve issues. It’s a one-stop shop for all things related to NVIDIA graphics cards, ensuring that you get the most out of your hardware.
So dive into the NVIDIA Control Panel today and take control of your visual experience!
Utilizing Third-Party Software
By utilizing third-party software, you can further enhance and optimize your visual experience beyond the capabilities of the NVIDIA Control Panel. Here are three ways third-party software can help:
- Third-party software compatibility: Some games or applications might not be fully compatible with the NVIDIA Control Panel settings, but third-party software like MSI Afterburner or EVGA Precision X1 can provide additional customization options to fine-tune your graphics card settings.
- Troubleshooting common issues: Third-party software often comes with diagnostic tools that can help identify and resolve common issues related to your NVIDIA graphics card. These tools can provide detailed information about GPU temperature, fan speed, and memory usage, allowing you to troubleshoot problems more effectively.
- Performance monitoring and optimization: Third-party software provides real-time monitoring of your graphics card’s performance, including frame rates and GPU utilization. This data allows you to identify bottlenecks and optimize settings for smoother gameplay or better overall performance.
Overall, utilizing third-party software alongside the NVIDIA Control Panel expands your ability to customize and troubleshoot your graphics card for an optimal gaming experience.
Frequently Asked Questions
Conclusion
To conclude, there are several ways to check if you have an NVIDIA graphics card on your computer.
On Windows, you can access the Device Manager or use the NVIDIA Control Panel.
On macOS, you can check the System Information.
Additionally, using Command Prompt or Terminal is another option.
Lastly, there are third-party software programs available that can provide detailed information about your graphics card.
By utilizing these methods, you can easily determine if your computer has an NVIDIA graphics card installed.