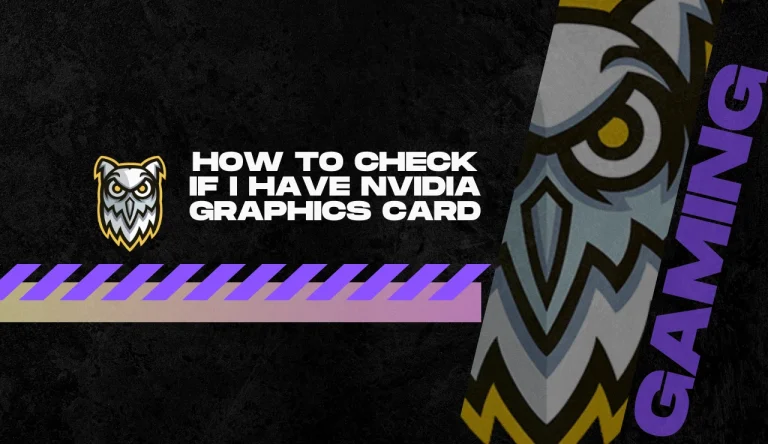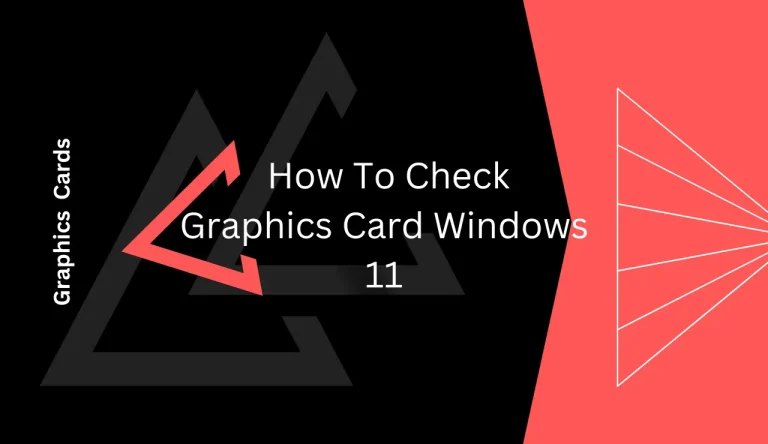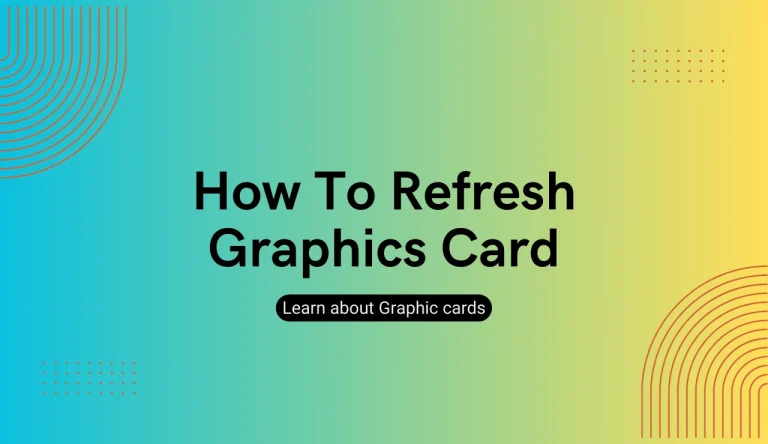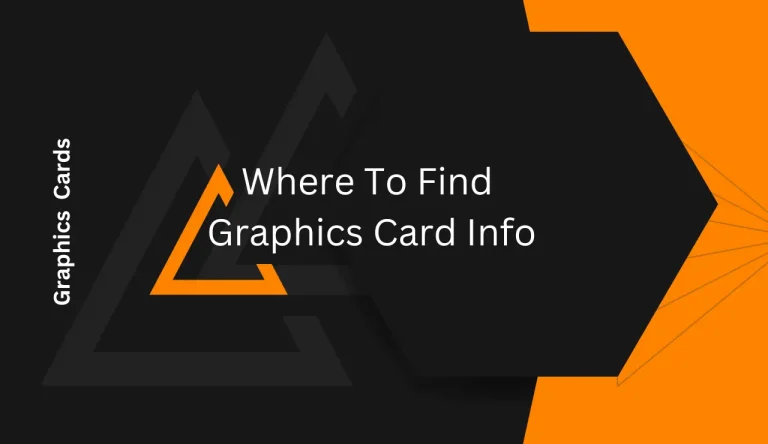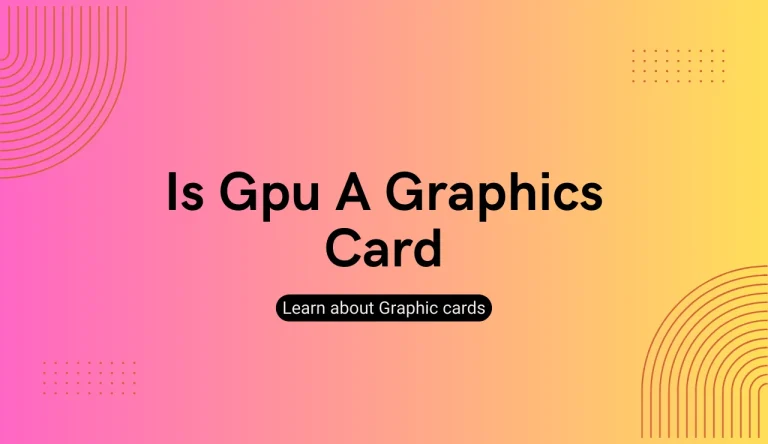How To Reset Graphics Card
Are you experiencing issues with your graphics card? Is your computer’s performance suffering as a result? If so, it may be time to reset your graphics card.
Resetting the graphics card can help resolve various problems such as display glitches, driver conflicts, or performance slowdowns. This article will guide you through the process of How To Reset Graphics Card step by step.
First, we will help you identify any graphics card issues you may be facing. Then, we’ll provide instructions on how to prepare for the reset and ensure a smooth process.
Next, we’ll walk you through the actual steps involved in resetting your graphics card settings. After that, we’ll show you how to test if the reset was successful. Finally, we’ll troubleshoot common issues that might arise during or after the reset.
By following this comprehensive guide, you’ll be able to confidently reset your graphics card and get your computer back up to speed in no time!
Identifying Graphics Card Issues
If you’re experiencing graphics card issues, it’s important to identify the root cause before attempting any troubleshooting steps.
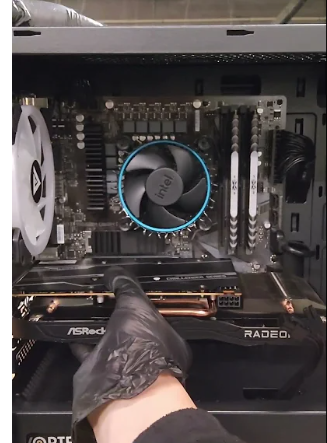
When troubleshooting display problems, start by checking if your graphics card drivers are up to date. Outdated or incompatible drivers can often cause graphic glitches, poor performance, or even crashes.
To update your graphics card drivers, go to the manufacturer’s website and locate the latest driver version for your specific model. Download and install the driver following the provided instructions.
It’s also crucial to ensure that your operating system is updated as well since some graphics card issues can be resolved with system updates.
If updating the drivers doesn’t fix the problem, further investigation may be needed to determine if there are any hardware-related issues with your graphics card.
Preparing for the Reset
Before diving into the process, it’s crucial to make sure you’re fully prepared to restore your graphics card to its default settings. To begin, make sure you have a clean workspace and gather all the necessary tools, such as a soft brush, compressed air canister, and thermal paste.
Cleaning your graphics card is an essential step in the reset process because dust build-up can hinder its performance. Carefully remove the card from your computer and gently brush away any dust particles. Use the compressed air to blow away stubborn debris from hard-to-reach areas.
Additionally, updating your graphics drivers is vital for optimal performance after the reset. Visit the manufacturer’s website to download and install the latest drivers specific to your graphics card model.
By following these steps, you’ll be well-prepared to reset your graphics card effectively and efficiently.
Resetting Your Graphics Card Settings
Get ready to unleash the full potential of your gaming experience by effortlessly restoring your graphics card settings to their default state. To reset your graphics card settings, follow these steps:

- Check Graphics Card Compatibility: Before resetting, make sure that your graphics card is compatible with the software or game you want to use. Some older graphics cards may not have the necessary features or support for newer applications.
- Update Graphics Card Drivers: It’s crucial to have up-to-date drivers installed on your system as they provide optimal performance and compatibility with various applications. Visit the official website of your graphics card manufacturer and download the latest drivers available for your specific model.
- Resetting Your Graphics Card Settings: Open the control panel or software provided by your graphics card manufacturer, find the ‘Reset’ option, and click on it. This will restore all settings back to their default values.
By following these steps, you can ensure that your graphics card is running smoothly and providing an optimal gaming experience.
Testing the Reset Graphics Card
Now that you’ve successfully restored your graphics card settings to their default state, it’s time to test its performance and see the amazing difference it makes in your gaming experience. To ensure that your graphics card is functioning optimally, it is essential to conduct performance benchmarks and compatibility testing.
Performance benchmarks are a way to measure the capabilities of your graphics card. These tests evaluate the card’s ability to handle various tasks such as rendering complex scenes or running demanding games. They provide valuable insights into the overall performance and help identify any areas for improvement.
Compatibility testing, on the other hand, ensures that your graphics card works seamlessly with different software and hardware configurations. This process involves checking if the card can handle specific applications or drivers without encountering any conflicts or errors.
By conducting these tests, you can assess whether your graphics card is delivering optimal performance and determine if any further adjustments or upgrades are necessary for an enhanced gaming experience.
| Performance Benchmarks | Compatibility Testing |
|---|---|
| Frame rate stability | Software compatibility |
| Rendering capability | Driver compatibility |
| Thermal management | Hardware compatibility |
Remember, thorough testing is crucial for maximizing the potential of your graphics card and ensuring a smooth gaming experience.
Troubleshooting Common Reset Issues

If you encounter any issues while restoring your device to its default settings, troubleshooting common problems can help resolve them quickly and efficiently. Here are some common troubleshooting techniques for resetting graphics card drivers:
- Check for driver updates: Make sure you have the latest version of the graphics card driver installed. Visit the manufacturer’s website or use a driver update tool to download and install the updated driver.
- Roll back drivers: If you recently updated your graphics card driver and had issues, try rolling back to a previous version. You can do this through the Device Manager in Windows or similar tools in other operating systems.
- Disable antivirus software: Sometimes, antivirus software can interfere with the reset process. Temporarily disable your antivirus program before attempting to reset your graphics card.
- Clean reinstall drivers: Uninstall and then reinstall the graphics card drivers from scratch to resolve stubborn issues. Use a software like Display Driver Uninstaller (DDU) to completely remove all traces of old drivers before reinstalling.
By following these common troubleshooting techniques, you can overcome various obstacles while resetting your graphics card drivers effectively.
Frequently Asked Questions
Conclusion
In conclusion, resetting your graphics card can be a useful solution when encountering issues. By identifying the problems and preparing accordingly, you can easily reset the settings of your graphics card.
Ensure to follow the steps correctly and test the reset to confirm if it resolves the issue. If any common reset issues arise, troubleshooting them promptly will help in achieving optimal performance.
Taking these precise measures will enable you to effectively resolve graphics card problems and enhance your overall computing experience.