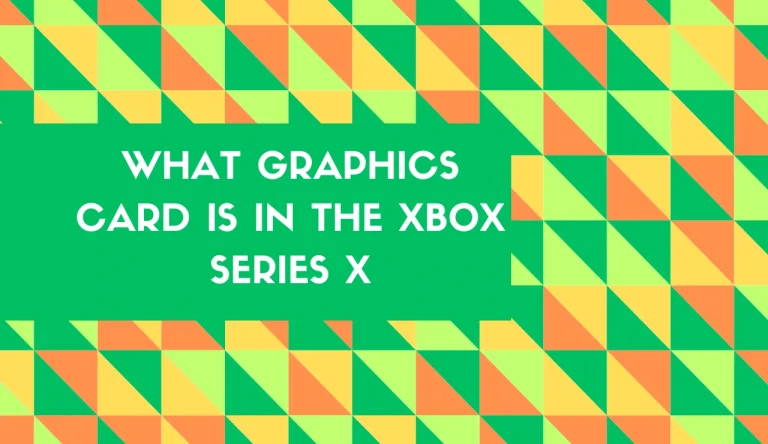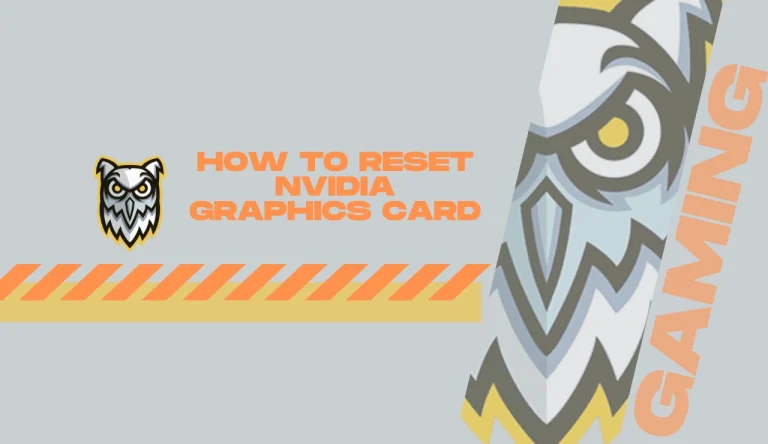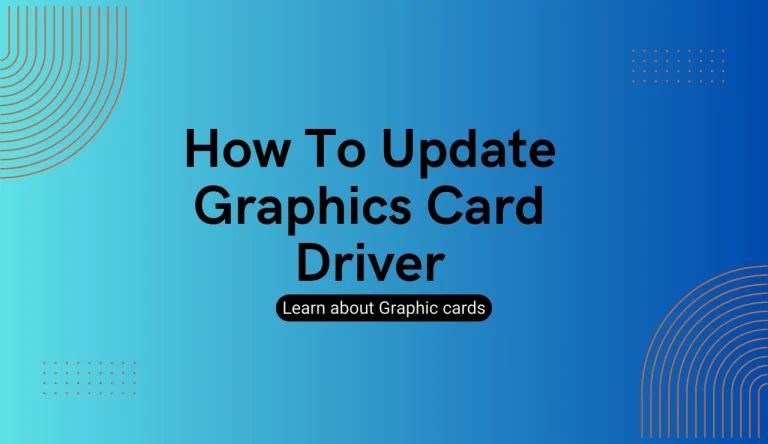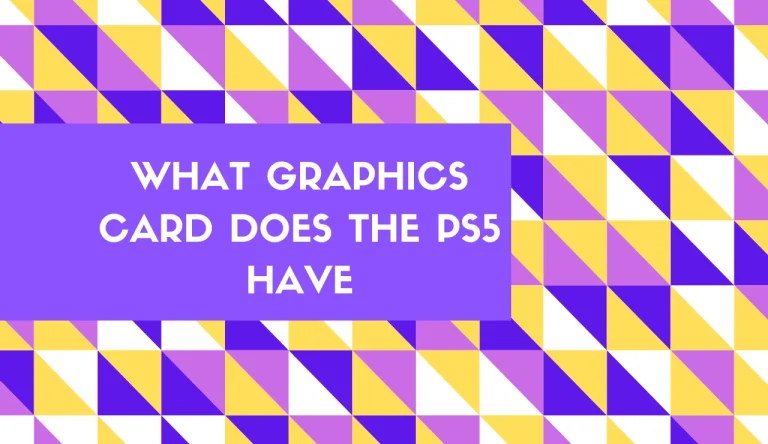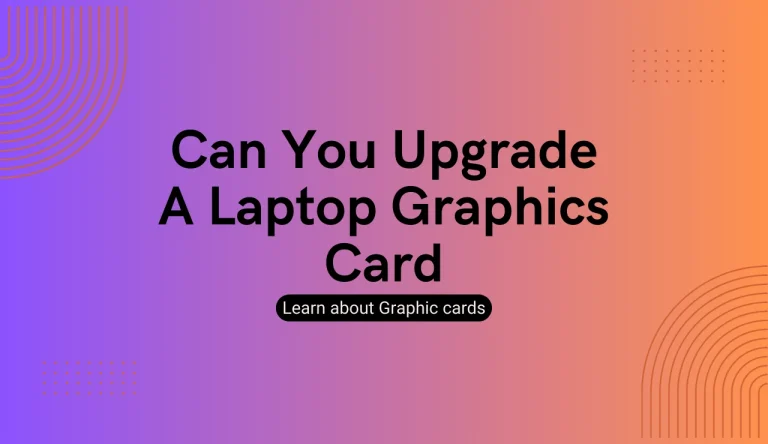How To Change Graphics Card From Intel To Nvidia
Are you tired of your computer’s sluggish graphics performance? It’s time to make a change and upgrade your graphics card from Intel to Nvidia. With Nvidia’s powerful graphics cards, you can experience smooth gameplay, stunning visuals, and enhanced productivity.
In this article, we will guide you through the process of How To Change Graphics Card From Intel To Nvidia step by step.
Firstly, uninstalling the Intel Graphics Drivers is necessary to avoid conflicts with the new Nvidia card.
Then, choosing the right Nvidia graphics card for your needs is crucial – consider factors such as budget, performance requirements, and compatibility with your system.
Next comes installing the new Nvidia graphics card itself. We’ll walk you through this process to ensure everything goes smoothly.
Once installed, updating the Nvidia drivers is essential to unlock all its features and optimize performance.
Finally, we’ll show you how to tweak settings for better performance in games or professional applications.
So let’s get started and give your computer a much-needed boost in graphical power!
Uninstalling Intel Graphics Drivers
Now that you’re ready to take your gaming experience to the next level, let’s dive into uninstalling those pesky Intel Graphics Drivers and make way for the powerhouse that’s NVIDIA.
To begin, go to the Start menu and type ‘Device Manager’ in the search bar. Open it and expand the ‘Display Adapters’ category. Right-click on your Intel graphics card and select ‘Uninstall device.’
Check the box that says ‘Delete the driver software for this device’ and click ‘Uninstall.’ Once completed, restart your computer.
After restarting, it’s time to install your new NVIDIA drivers. Visit the official NVIDIA website and download the latest drivers for your specific graphics card model.
Run the downloaded file and follow the on-screen instructions to complete installation. If you encounter any issues during installation or experience problems after reinstalling drivers, consider troubleshooting common issues by visiting NVIDIA’s support page or contacting their customer support team for assistance.
By following these steps, you’ll be well on your way to enjoying a seamless gaming experience with your new NVIDIA graphics card.
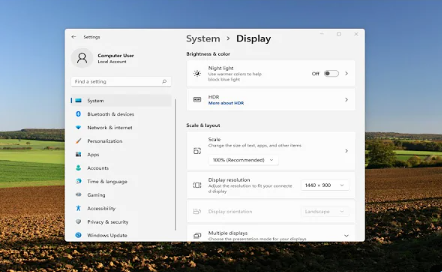
Installing the New Nvidia Graphics Card
Make sure you’re ready to experience a gaming revolution by effortlessly installing your brand new powerhouse graphics upgrade for an immersive and mind-blowing visual experience.
To begin installing the new Nvidia graphics card, first, power off your computer and unplug it from the wall.
Open up your computer case and locate the PCIe slot where the old graphics card is inserted. Gently remove the old card by unscrewing it from the backplate and carefully pulling it out of its slot.
Take this opportunity to clean any dust or debris that may have accumulated in the area.
Now, insert your new Nvidia graphics card into an available PCIe slot, firmly pressing it down until it locks in place. Securely screw the backplate onto the case to ensure stability.
Finally, reconnect all necessary cables, power on your computer, and install the latest drivers for optimal performance.
In some cases, you may encounter common issues during installation. If you face problems such as a black screen or no display after installation, double-check that all connections are secure and that you’ve properly installed all required power cables to the graphics card. Additionally, ensure that you’ve removed any previous graphics card drivers before installing new ones.
If issues persist, try updating your motherboard’s BIOS firmware or contacting Nvidia customer support for further assistance.
Remember to handle hardware with care throughout this process and follow proper safety measures when working inside your computer case.
Enjoy your upgraded gaming experience with your new Nvidia graphics card!
Updating Nvidia Drivers
Updating the drivers for your new Nvidia graphics card will ensure optimal performance and compatibility with the latest games and software. To update your Nvidia drivers, follow these steps:

- Visit the official Nvidia website and go to the “Drivers” section.nn2. Use the drop-down menus or search bar to select your graphics card model and operating system.nn3. Download the latest driver version for your specific configuration.
- Once downloaded, run the installer and follow the on-screen prompts to complete the installation process.
- After installation, restart your computer to apply any changes.
If you encounter any issues during the driver update process, there are a few troubleshooting steps you can try:
- Make sure you have a stable internet connection while downloading and installing drivers.nn2. Temporarily disable antivirus software as it may interfere with the installation process.nn3. If you encounter error messages or installation failures, use Nvidia’s support resources, such as their forums or knowledge base, to find solutions specific to your problem.
By keeping your Nvidia drivers up-to-date, you’ll be able to enjoy enhanced performance and compatibility with all of your favorite games and applications.
Optimizing Settings for Better Performance
Achieving a higher level of performance can be achieved by optimizing the settings on your device. To start, you can adjust power settings to greatly impact the performance of your Nvidia graphics card. By accessing the Nvidia Control Panel, you can modify the power management mode to ‘Prefer Maximum Performance.’ This ensures that your GPU runs at its highest clock speed consistently, resulting in improved performance.
Another way to optimize your settings is through overclocking. Overclocking allows you to increase the clock speeds of your GPU beyond its factory settings, thus maximizing its performance potential. However, it’s important to note that overclocking may generate more heat and require additional cooling measures.
To overclock your Nvidia graphics card, you can use software like MSI Afterburner or EVGA Precision X1. These tools allow you to adjust core clock and memory clock speeds gradually until you find a stable and optimal configuration for your system.
By adjusting power settings and considering overclocking, you can unlock the full potential of your Nvidia graphics card and enhance overall gaming or graphic-intensive experiences on your device.
Frequently Asked Questions
Conclusion
So there you have it! By following these steps, you can successfully change your graphics card from Intel to Nvidia.
Remember to uninstall the Intel graphics drivers first. Then, choose the right Nvidia graphics card for your needs.
Installing the new graphics card is a straightforward process. Don’t forget to update the Nvidia drivers afterwards.
Finally, optimize the settings to ensure better performance. With these instructions, you’ll be on your way to enjoying improved graphics capabilities with your new Nvidia graphics card.
Happy gaming!