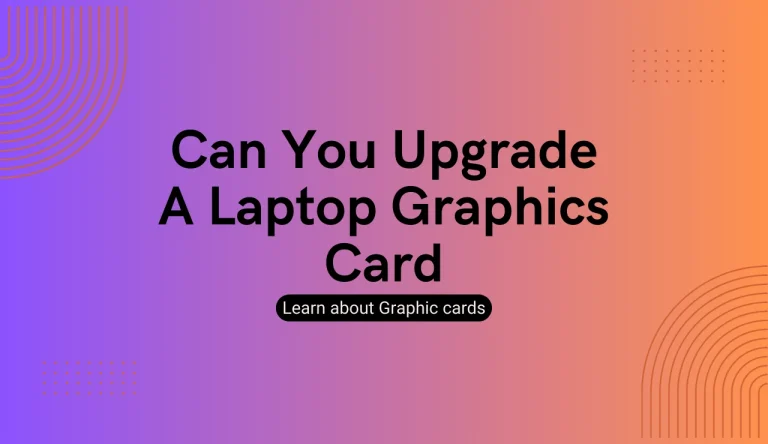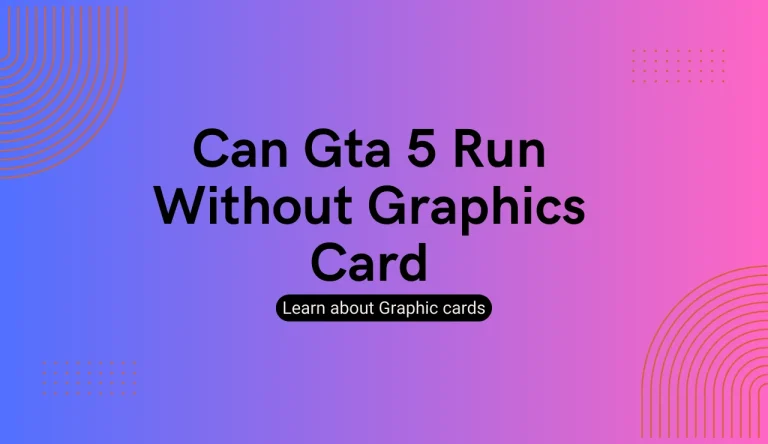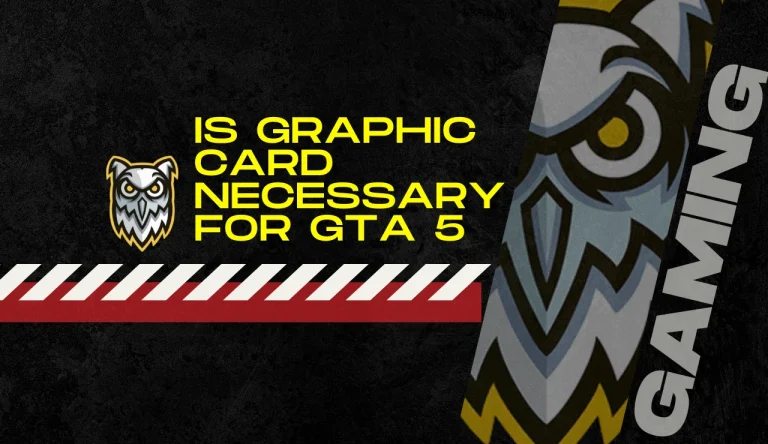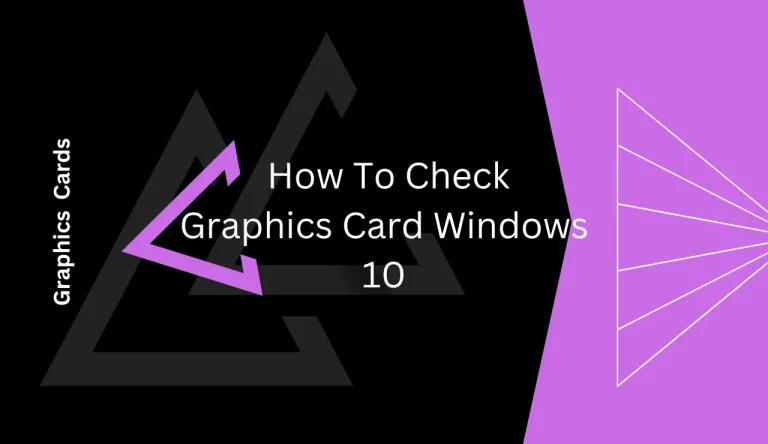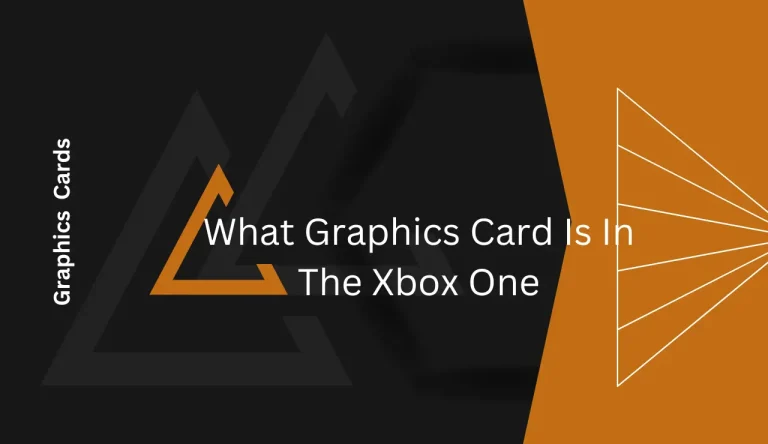How To Update Graphics Card Driver
Are you experiencing slow performance or glitches while playing your favorite games? It may be time to update your graphics card driver.
Keeping your graphics card driver up to date is essential for optimal performance and compatibility with the latest software and games. In this article, we will guide you through the process of How To Update Graphics Card Driver on both Windows and Mac operating systems.
Before diving into the steps, it’s important to check your current driver version to ensure that you are indeed in need of an update. We will show you how to do this easily.
Then, we will help you find the latest driver for your specific graphics card model. Once you have located it, we’ll walk you through downloading and installing the new driver.
Whether you’re a gamer or a professional who relies on graphic-intensive applications, updating your graphics card driver is a crucial step towards enhancing performance and resolving any issues.
Let’s get started!
Checking Your Current Driver Version
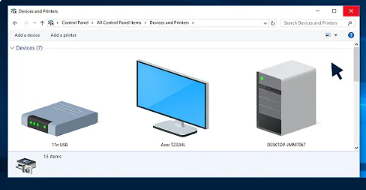
Let’s start by checking what version of the graphics card driver you’re currently rocking! Checking your current driver version is essential for troubleshooting common issues with outdated graphics card drivers and ensuring that you have the latest updates. To do this, follow these steps:
- Right-click on the desktop and select ‘Graphics Properties’ or ‘NVIDIA Control Panel’ (depending on your graphics card).nn2. In the control panel, navigate to the ‘System Information’ or ‘Help’ tab.nn3. Look for the driver version information, which will be displayed next to ‘Driver Version’ or something similar.
If you need to roll back to a previous version of your graphics card driver, it’s important to note that this process may vary depending on your operating system and graphics card manufacturer. Generally, you can visit the manufacturer’s website, find the previous driver version compatible with your system, download it, and follow their instructions for installation.
Finding the Latest Driver for Your Graphics Card
To keep your computer running smoothly, you’ll want to make sure you have the most up-to-date software for your gaming setup. When it comes to graphics card drivers, finding compatible drivers can sometimes be a challenge. However, with a little bit of research and troubleshooting, you can easily find the latest driver for your graphics card.
One way to find the latest driver is by visiting the official website of your graphics card manufacturer. They often provide a dedicated page where you can search for and download the latest drivers specific to your model. Another option is to use driver update software. These programs automatically scan your system and identify outdated drivers, including graphics card drivers, and provide an easy way to update them.
When installing new drivers, it’s important to follow proper troubleshooting steps in case any issues arise during installation. This may include uninstalling previous versions of the driver or performing a clean install if necessary. By taking these steps, you can ensure that your graphics card is always up-to-date and functioning at its best.
Downloading and Installing the New Driver
Once you’ve found the latest software for your gaming setup, downloading and installing it will ensure a seamless experience that will leave you awestruck.
To begin, make sure to download the correct driver for your specific graphics card model from the manufacturer’s website.
Before proceeding with the installation, it’s essential to troubleshoot any common issues that may arise during this process. These can include compatibility conflicts or conflicting drivers on your system.
It’s also crucial to understand the importance of regularly updating your graphics card driver. Regular updates provide performance improvements, bug fixes, and enhanced compatibility with new games and applications.
By keeping your graphics card driver up to date, you can maximize your gaming experience while avoiding potential glitches or crashes caused by outdated software.
Updating Your Graphics Card Driver on Windows
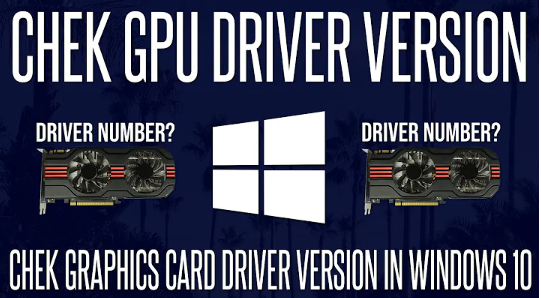
Updating your GPU’s software can ensure a smoother gaming experience and unlock the full potential of your gaming setup. When it comes to updating your graphics card driver on Windows, there are a few important things to keep in mind.
First and foremost, regularly updating your graphics card driver is crucial for optimal performance and compatibility with new games and applications. It also helps troubleshoot common issues such as crashes, graphical glitches, or poor frame rates.
To update your driver, start by identifying the make and model of your graphics card. Then visit the manufacturer’s website or use a reliable third-party software to download the latest driver version. Follow the installation instructions provided, ensuring that you choose the correct operating system version and architecture (32-bit or 64-bit).
After installation, restart your computer for the changes to take effect.
Updating Your Graphics Card Driver on Mac
Make sure your Mac is running at its best by keeping the software for your graphics card up to date. Updating your graphics card driver on a Mac can help troubleshoot common issues and optimize graphics performance.
To update your graphics card driver, start by checking for updates through the App Store. Open the App Store app and click on the Updates tab to see if there are any available updates for your graphics card driver. If an update is available, click on the Update button next to it to install it. You may need to restart your Mac after the update is complete.
Additionally, you can visit the website of your graphics card manufacturer to manually download and install the latest drivers for optimal performance.
Frequently Asked Questions
Conclusion
In conclusion, updating your graphics card driver is an important step to ensure optimal performance and compatibility with the latest software. By checking your current driver version and finding the latest driver for your graphics card, you can easily update it on both Windows and Mac systems. Downloading and installing the new driver will help enhance your gaming experience, improve graphical performance, and prevent any compatibility issues. Don’t overlook this crucial maintenance task for a smooth computing experience.