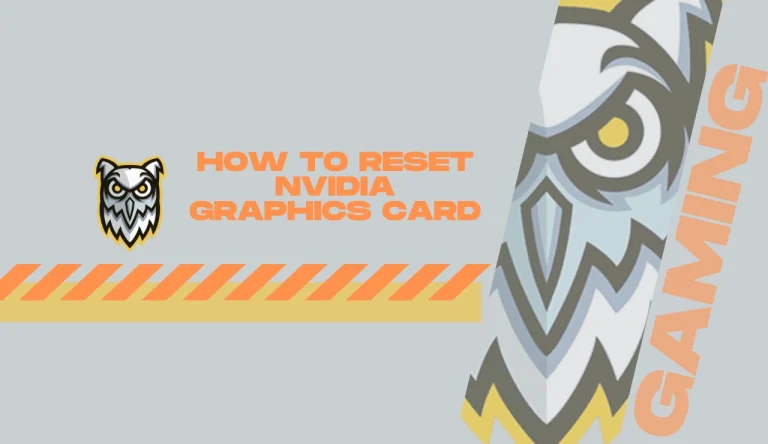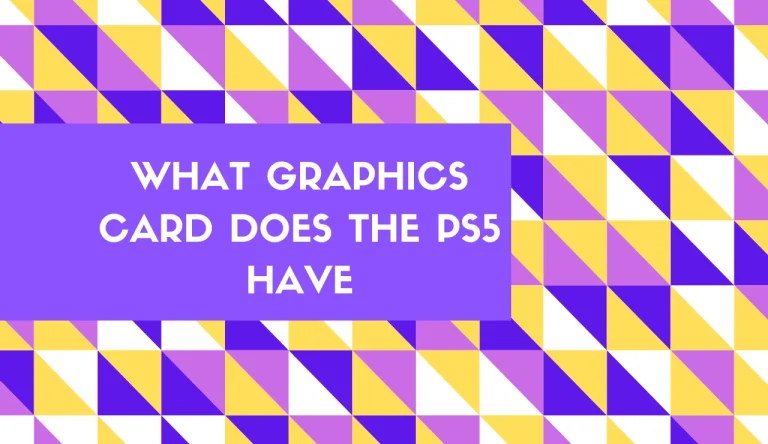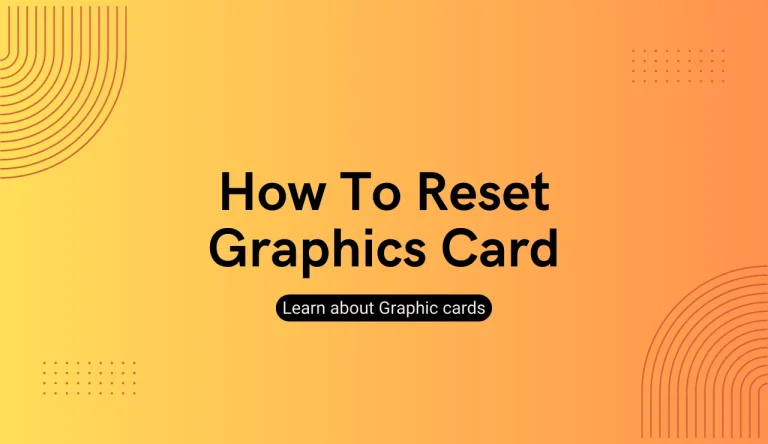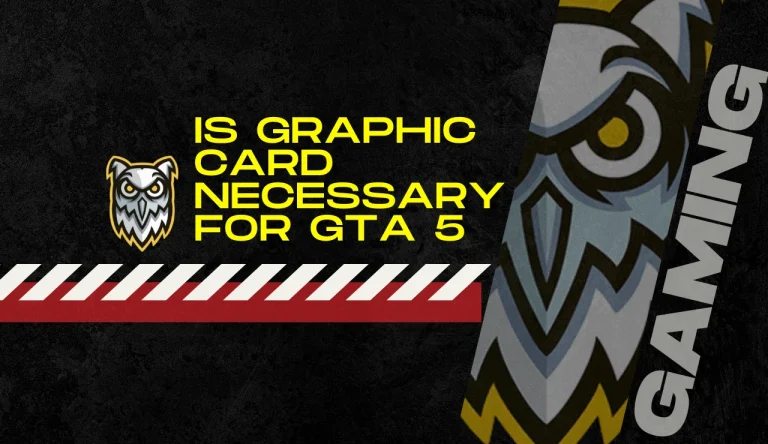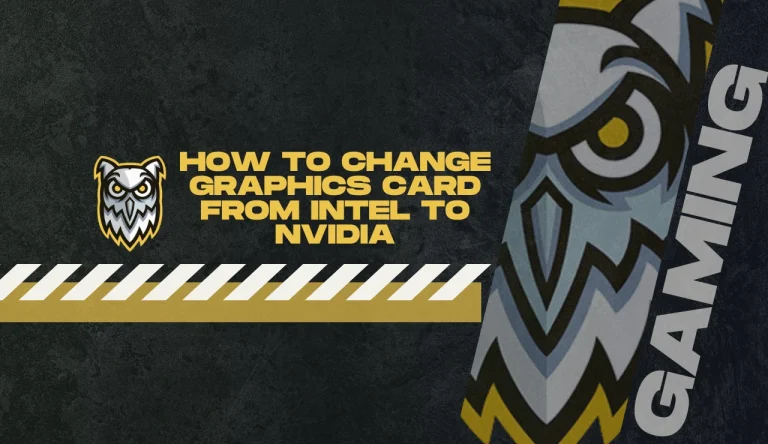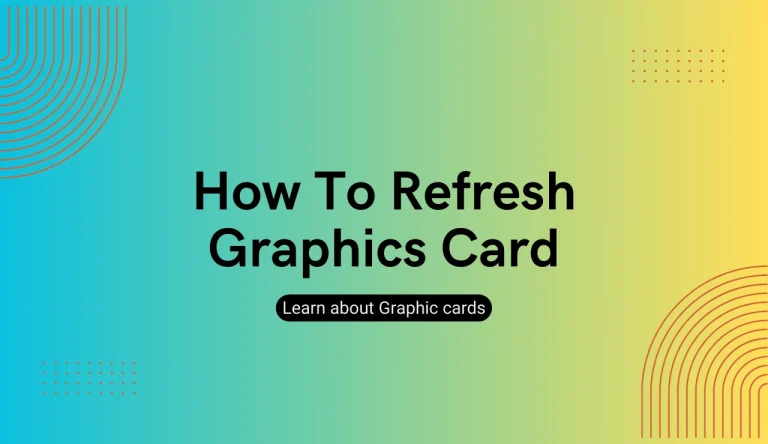How To Check Graphics Card Windows 10
In the realm of computer hardware, understanding and analyzing the capabilities of your graphics card is crucial for optimal performance. This article explores the process of how to check graphics card Windows 10, providing a comprehensive guide to effectively evaluate this essential component.
By employing an academic style characterized by objectivity and impersonality, readers will be equipped with technical knowledge needed to navigate through their system settings.
Beginning with accessing the Device Manager, users will learn how to expand the Display Adapters category in order to identify their specific graphics card model.
Furthermore, this article emphasizes the importance of regularly checking for driver updates and provides step-by-step instructions on how to do so.
Lastly, it guides readers through testing their graphics card’s performance using specialized software tools.
By following this informative guide, Windows 10 users can confidently assess their graphics cards’ specifications and ensure compatibility with demanding applications or games.
Open the Device Manager
The next step in checking the graphics card on a Windows 10 system involves accessing the Device Manager, an administrative tool that provides an organized view of all hardware devices installed on the computer. To open the Device Manager, right-click on the Start button and select “Device Manager” from the menu.
Once opened, click on the “Display adapters” category to expand it and reveal the installed graphics card(s). This section of Device Manager is particularly useful for troubleshooting common graphics card issues and optimizing graphics settings for better performance.
It allows users to update drivers, disable or enable devices, uninstall drivers, and perform other related tasks. By accessing this tool, users can gain valuable insights into their graphics card’s status and make necessary adjustments to enhance its functionality.
Expand the Display Adapters category
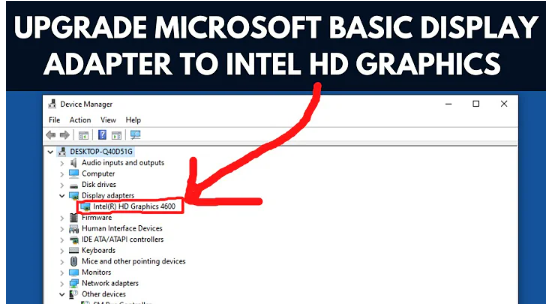
Expand the category of Display Adapters to access further information about the installed graphics hardware in Windows 10. This step is crucial for troubleshooting common display adapter issues and comparing different graphics card models for gaming performance.
By expanding the Display Adapters category in the Device Manager, users can gain insights into their computer’s graphics capabilities. This includes details such as the model name, driver version, and other specifications related to the installed graphics card.
Troubleshooting display adapter issues becomes more efficient with this information at hand, allowing users to identify potential conflicts or outdated drivers that may be causing problems. Additionally, comparing different graphics card models for gaming performance is simplified by accessing detailed information through this category expansion.
Identify your graphics card model
To determine the model of your graphics card, it is essential to access the Display Adapters category in the Device Manager and explore further information about the installed hardware. Once in the Display Adapters category, you can identify your graphics card model by following these steps:
- Right-click on the graphics card listed under Display Adapters.
- Select Properties from the drop-down menu.
- In the Properties window, navigate to the Details tab.
- Under Property, select Hardware Ids.
By examining the Hardware Ids, you will find a unique identifier that corresponds to your graphics card model. This information is crucial for troubleshooting common graphics card issues and comparing different graphics card models for gaming performance.
Identifying your specific graphics card model allows you to update drivers or seek technical support tailored to your hardware configuration, ensuring optimal functionality and performance for your system.
Check for driver updates
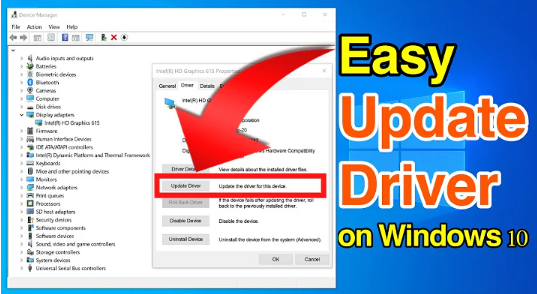
One effective method for ensuring optimal functionality and performance of your system is regularly updating the drivers associated with your graphics card. Graphics card drivers act as a communication bridge between the operating system and the hardware, enabling smooth operation and efficient utilization of resources.
By checking for driver updates on Windows 10, users can troubleshoot common graphics card issues such as display glitches, crashes, or poor performance. Regularly updating graphics card drivers offers several benefits.
Firstly, it ensures compatibility with the latest software applications and games, allowing users to take full advantage of new features and optimizations.
Secondly, driver updates often include bug fixes and performance improvements that can enhance the overall stability and efficiency of the system.
Thus, staying up-to-date with graphics card driver updates is essential for maintaining a high-performance computing experience on Windows 10.
Test your graphics card performance
Evaluate the performance of your graphics card by conducting rigorous testing, enabling an accurate assessment of its capabilities and potential areas for improvement. To test your graphics card’s performance, there are various benchmarking tools available that can provide objective measurements and comparisons.
These tools analyze different aspects such as frame rates, rendering times, and overall graphical fidelity. They allow users to gauge their graphics card’s performance against industry standards or compare it with other similar models.
Additionally, overclocking your graphics card can potentially enhance its performance by pushing it beyond its default clock speeds. However, caution must be exercised when overclocking to avoid overheating or damaging the hardware components.
It is advisable to refer to manufacturer guidelines and seek expert advice before attempting any modifications to ensure optimal results without compromising the stability of the system.
Frequently Asked Questions
Conclusion
In conclusion, checking the graphics card on your Windows 10 system requires accessing the Device Manager and expanding the Display Adapters category. By identifying the graphics card model, you can then proceed to check for driver updates to ensure optimal performance.
Additionally, testing your graphics card’s performance will help assess its capabilities and address any issues that may arise. Following these steps will enable you to monitor and maintain your graphics card effectively on a Windows 10 platform.