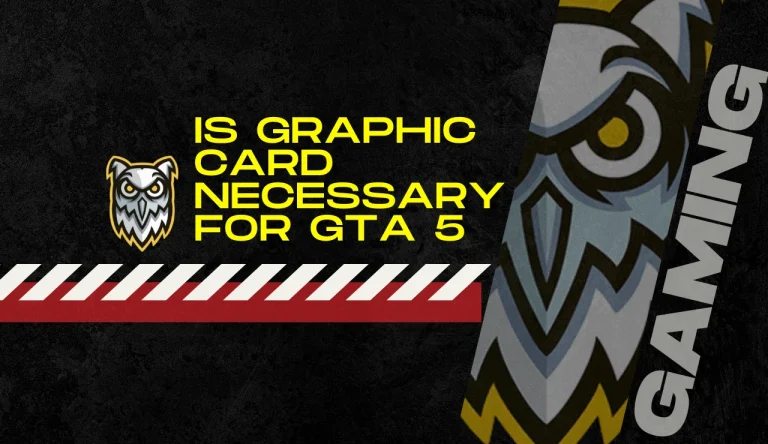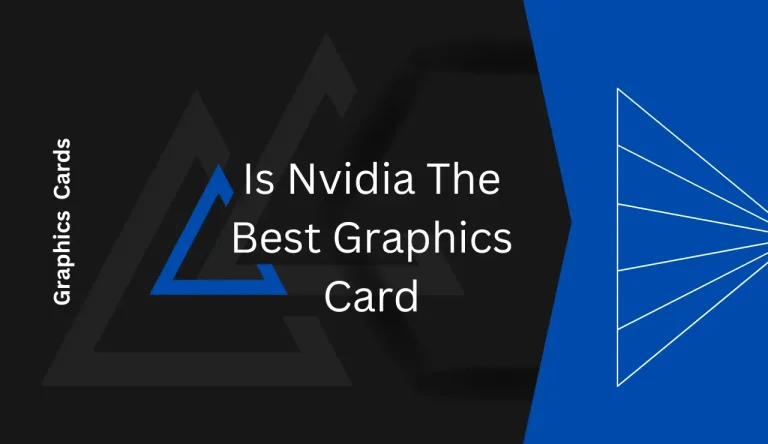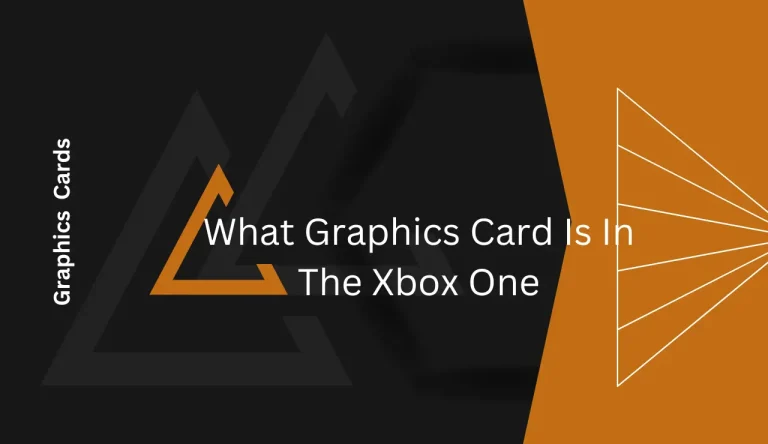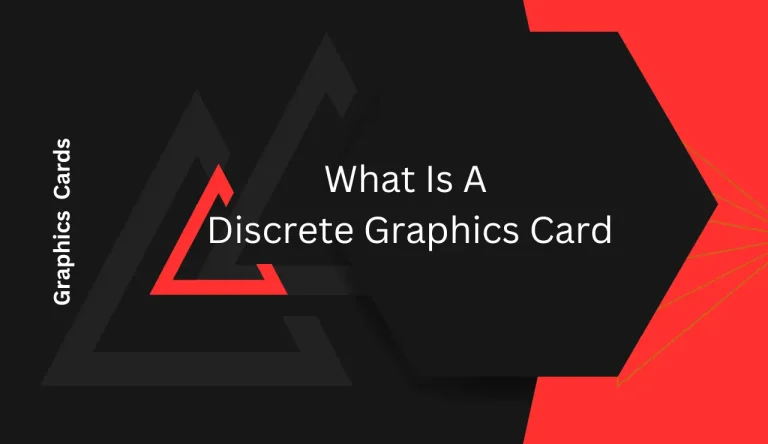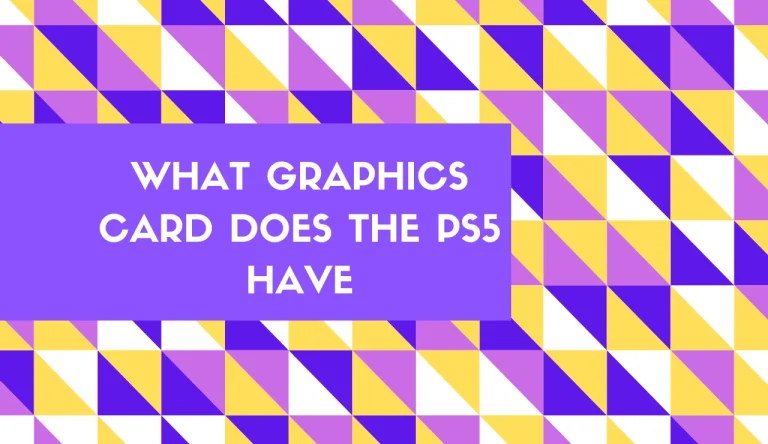How To Remove Graphics Card
Are you looking to upgrade or replace your graphics card?
Removing a graphics card may seem like a daunting task, but with the right tools and knowledge, it can be a straightforward process. In this article, we will guide you through the step-by-step process of how to remove graphics card from your computer’s motherboard.
Before starting, make sure you have gathered all the necessary tools and equipment.
Shut down your computer and disconnect all power sources to ensure safety.
Then, carefully remove the graphics card from its slot on the motherboard by releasing any locking mechanisms and gently pulling it out.
Removing a graphics card is an essential skill for any computer enthusiast or gamer. Whether you need to upgrade to a more powerful GPU or troubleshoot issues with your current one, this guide will provide you with detailed instructions for successful removal.
So let’s get started and learn how to remove that old graphics card!
Preparing Your Computer for Graphics Card Removal

Now it’s time for you to roll up your sleeves and get ready to give your computer a makeover by removing that old graphics card! Before you begin, make sure to power off your computer and unplug it from the wall. This will prevent any potential damage to both yourself and the components.
Next, open up your computer case by removing the screws or latches holding the side panel in place. Once inside, locate the graphics card, which is usually positioned near the back of the case. Gently disconnect any cables attached to it, such as power connectors or video cables.
If needed, clean the graphics card using compressed air or a soft brush to remove any dust buildup.
Now that you’ve successfully removed your graphics card, you can troubleshoot any issues or install a new one if necessary.
Gathering the Necessary Tools and Equipment
First, you’re gonna want to grab all the tools and equipment you’ll need to tackle this task. Here are three essential items that will help you upgrade your graphics card or troubleshoot common graphics card issues:
- Screwdriver set: A good quality screwdriver set is crucial for removing screws holding the graphics card in place. Make sure it includes both Phillips and flathead screwdrivers of various sizes.
- Anti-static wrist strap: When working with sensitive electronic components like a graphics card, it’s important to protect them from electrostatic discharge (ESD). An anti-static wrist strap helps dissipate any static charge on your body, preventing damage to the card.
- Compressed air canister: Dust accumulation can hinder the performance of your graphics card over time. Before removing it, use a compressed air canister to blow away any dust or debris from the surrounding area.
By gathering these tools and equipment, you’ll be well-prepared for smoothly removing your graphics card and addressing any potential issues along the way.
Shutting Down and Disconnecting Your Computer
To ensure a smooth process, you should begin by shutting down your computer and carefully disconnecting all necessary components. This step is crucial to prevent any damage to your system or the graphics card itself. Start by turning off your computer using the operating system’s shutdown option.
Once it has powered down completely, unplug the power supply from the wall outlet and then from the back of the computer case. Next, locate the graphics card in your computer and gently remove any cables connected to it, such as HDMI or DisplayPort cables.
It’s important to handle these connections with care to avoid damaging them or causing static electricity buildup. By following these steps, you can safely shut down and disconnect your computer before removing the graphics card.
| Step 1 | Step 2 | Step 3 |
|---|---|---|
| Shut down your computer using the OS shutdown option | Unplug the power supply from the wall outlet | Unplug power supply from back of computer case |
| Disconnect any cables connected to the graphics card | Handle connections with care to avoid damage | Avoid static electricity buildup during disconnection |
Removing the Graphics Card from the Motherboard
Once your computer is shut down and disconnected, you can begin the process of detaching the powerful component that brings your visuals to life: the graphics card. Follow these steps to remove it from the motherboard:
- Locate the graphics card slot on your motherboard. It’s usually a long, horizontal slot near the rear of your computer.
- Gently press down on the release latch located at one end of the graphics card slot.
- Carefully pull out the graphics card by gripping its edges and pulling straight up.
Removing a graphics card is often necessary for troubleshooting common issues or upgrading for improved performance.
By following these precise steps, you can safely detach this vital component from your computer’s motherboard.
Remember to handle it with care and store it in an anti-static bag if you’re not immediately installing a replacement or performing maintenance tasks.
Installing a New Graphics Card (optional)

Before diving into the exciting world of installing a new graphics card, it’s important to ensure that your computer is powered off and disconnected from any power source. Once you have taken these necessary precautions, follow these steps to successfully install your new graphics card.
First, locate the appropriate slot on your motherboard for the graphics card. This is typically a PCI Express (PCIe) slot. Carefully align the card with the slot and firmly press it in until it is securely seated.
Next, connect any necessary power cables from your power supply to the graphics card. Some high-performance cards require additional power beyond what they can draw from the PCIe slot alone.
After physically installing the graphics card, power on your computer and install any necessary drivers for optimal performance. These drivers can usually be downloaded from the manufacturer’s website or included with the card itself.
Once all drivers are installed, take some time to optimize your graphics settings for an enhanced visual experience. Adjusting options such as resolution and anti-aliasing can greatly improve image quality in games and other applications.
Remember to consult your specific graphics card’s documentation for detailed instructions tailored to your device. Enjoy exploring all that your new graphics card has to offer!
Frequently Asked Questions
Conclusion
In conclusion, removing a graphics card from your computer requires careful preparation and the use of specific tools. By following the steps outlined in this guide, you can safely remove your graphics card from the motherboard.
Remember to shut down your computer and disconnect all cables before proceeding. If you’re replacing the old graphics card with a new one, make sure it’s compatible with your system and follow the manufacturer’s instructions for installation.
With proper care, you can successfully remove and replace your graphics card to enhance your computer’s performance.