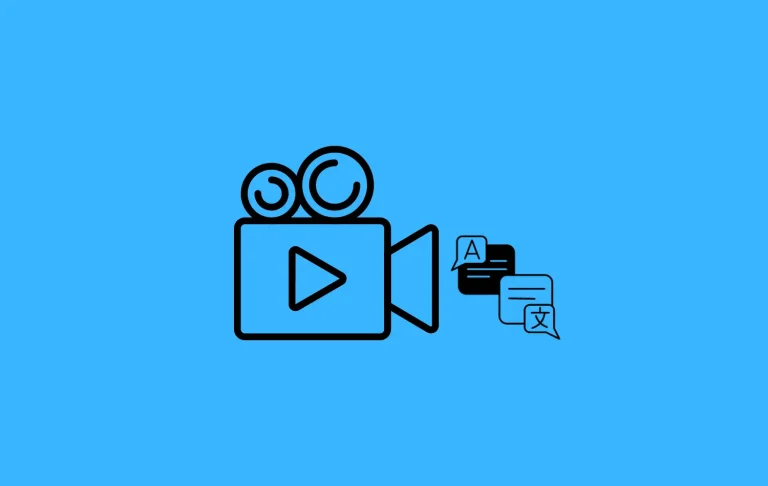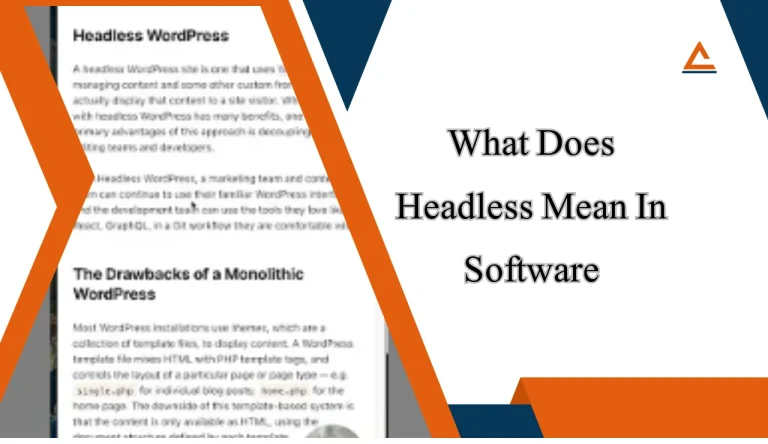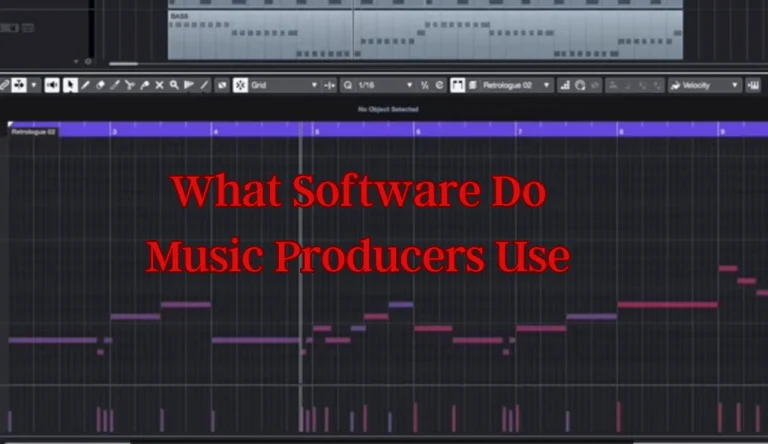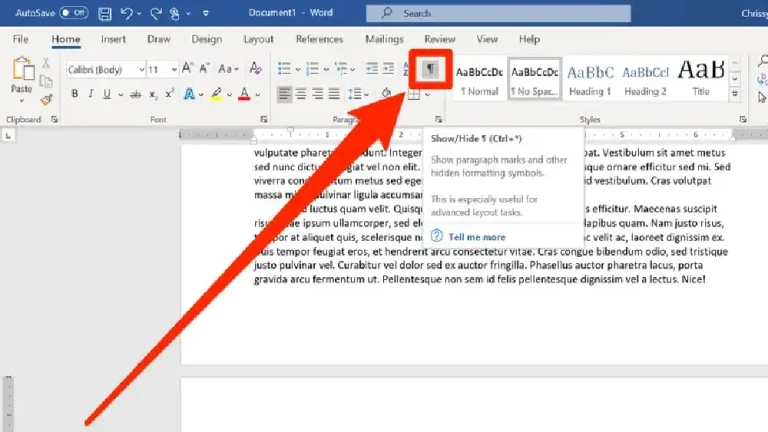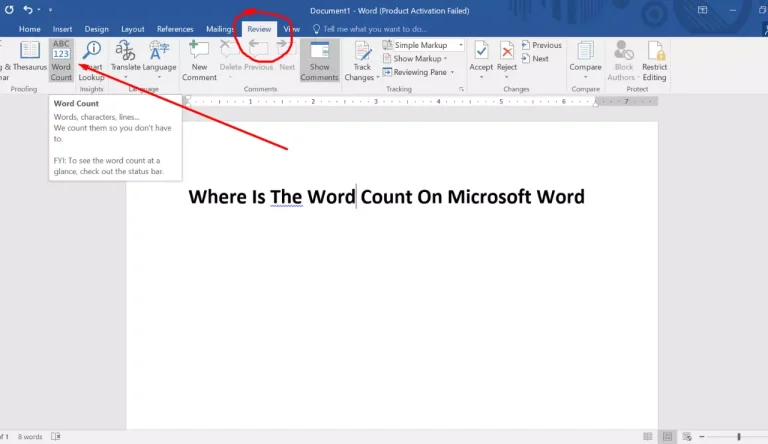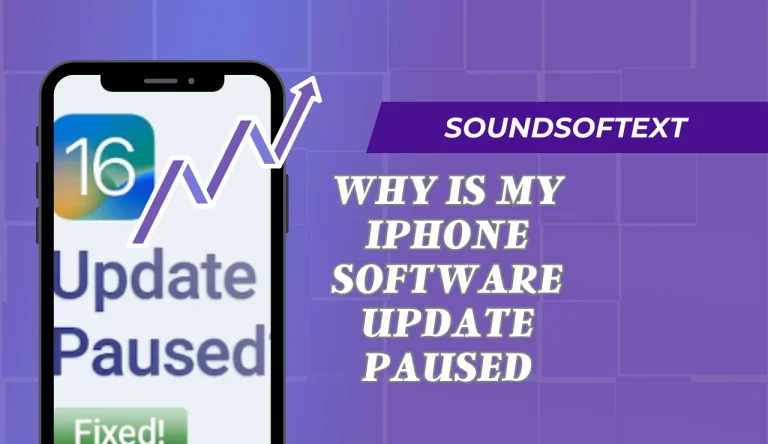What Are Track Changes In Microsoft Word
Have you ever experienced the frustration of working on a document with multiple people, only to have your edits and suggestions get lost in the shuffle? Well, fear not! Microsoft Word has a powerful feature called Track Changes that can revolutionize the way you collaborate and edit documents.
Imagine this: You’re part of a team working on a crucial business report. Each member has their own ideas, revisions, and comments. Without Track Changes, it’s like trying to juggle multiple balls at once without dropping any. But with Track Changes, it’s as if you have an assistant neatly organizing each ball for you.
Track Changes allows you to make edits, add comments, and suggest changes in real-time. Your additions are highlighted in one color while deletions are shown in another. This visual representation makes it easy for everyone involved to see what changes have been made and by whom.
In this article, we will delve into the basics of Track Changes in Microsoft Word. We’ll explore how to use it effectively for collaboration purposes, review and accept/reject changes easily, customize settings according to your preferences, and discover tips and tricks for using Track Changes efficiently.
So let’s dive right in!
Key Takeaways
- Track Changes in Microsoft Word is a useful feature for collaborative editing and organizing document changes.
- It highlights additions and deletions in different colors, making it easy to see who made the changes.
- Track Changes allows for real-time edits, comments, and suggestions, promoting team collaboration.
- It provides transparency and a record of all changes made, allowing for individual review of edits.
Understanding the Basics of Track Changes
When you’re learning about track changes in Microsoft Word, it’s important to understand the basics of how it works.
Track changes is a feature that allows you to make edits and suggestions to a document while keeping a record of all the changes made.
One advantage of using track changes is that it provides a transparent way for multiple people to collaborate on a document, as each person’s edits are clearly marked and can be reviewed individually.
However, there are limitations to track changes, such as potential formatting issues and difficulty in tracking large amounts of changes.
It’s also important to avoid common mistakes when using track changes, such as forgetting to turn off the feature before finalizing the document or neglecting to review all the suggested edits before accepting or rejecting them.
Using Track Changes to Collaborate with Others
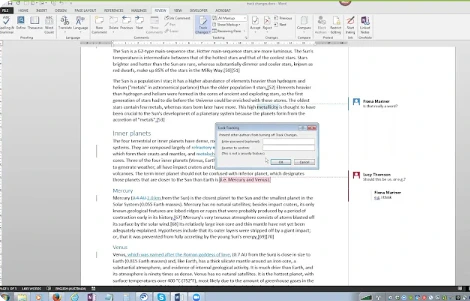
To effectively collaborate with others, you can utilize the feature that allows you to see and accept or reject modifications made by your teammates in a document. By using track changes in Microsoft Word, remote collaboration becomes easier and more efficient. It provides several benefits for remote collaboration, such as ensuring everyone is on the same page and keeping track of all modifications made throughout the document.
When sharing documents with track changes enabled, it is important to follow best practices to ensure smooth collaboration. One best practice is to clearly communicate with your team about when they should make changes and when they should review the final document. Additionally, it is recommended to use clear naming conventions for versions of the document to avoid confusion. Finally, always remember to save a clean copy of the document once all revisions have been accepted or rejected.
| Benefits of using track changes | Best practices for sharing documents |
|---|---|
| Ensures everyone is on the same page | Clearly communicate about making changes |
| Keeps track of all modifications made | Establish guidelines for reviewing final document |
| Facilitates efficient remote collaboration | Use clear naming conventions for versions |
| Save a clean copy once revisions are finalized |
Reviewing and Accepting/Rejecting Changes
You can easily review and decide whether to accept or reject modifications made by your teammates in a document, making collaboration more enjoyable and efficient. To manage tracked changes, simply click on the ‘Review’ tab at the top of the Microsoft Word window.
This will allow you to see all the changes that have been made to the document. You can navigate through each modification using the navigation arrows provided. To accept a change, just click on the ‘Accept’ button next to it. Conversely, if you want to reject a change, click on the ‘Reject’ button.
By carefully reviewing and accepting or rejecting changes, you can ensure that your documents are accurate and reflect everyone’s input effectively.
Customizing Track Changes Settings
Immerse yourself in the world of document collaboration by personalizing your experience and tailoring the modification settings to fit your unique style. Customizing track changes display allows you to control how edited content appears in your shared documents. By customizing the settings, you can make it easier for others to understand and review the changes made.
To customize track changes display, simply follow these steps:
- Go to the Review tab in Microsoft Word.
- Click on the Track Changes dropdown menu.
- Select “Change Tracking Options.”
In this dialog box, you can customize various aspects such as how deleted text is displayed (e.g., as a strikethrough), how inserted text is displayed (e.g., underlined), and even choose different colors for specific types of edits.
By customizing track changes settings, you can enhance collaboration by providing clear and easily understandable modifications in shared documents.
Tips and Tricks for Using Track Changes Efficiently

Get ready to become a master of collaborative document editing with these handy tips and tricks for seamlessly navigating the world of revisions.
To maximize productivity with track changes, start by familiarizing yourself with keyboard shortcuts. These shortcuts allow you to quickly accept or reject changes, navigate through comments, and switch between reviewers.
Additionally, take advantage of the ‘Show Markup’ feature to customize what is displayed in your document when track changes is turned on. This allows you to focus on specific types of edits, such as insertions or formatting changes.
Another advanced technique for track changes collaboration is using the ‘Combine’ feature to merge multiple versions of a document into one cohesive file.
By following these tips and tricks, you’ll be able to efficiently use track changes and enhance your collaborative editing experience in Microsoft Word.
Frequently Asked Questions
Conclusion
In conclusion, track changes in Microsoft Word is a powerful tool for collaborating and editing documents. By enabling track changes, you can easily keep track of all modifications made to the document, making it easier to review and accept or reject changes.
While some may argue that using track changes can be time-consuming, its benefits in terms of efficiency and accuracy outweigh any potential drawbacks. So don’t hesitate to utilize this feature to enhance your collaboration experience and ensure error-free documents.