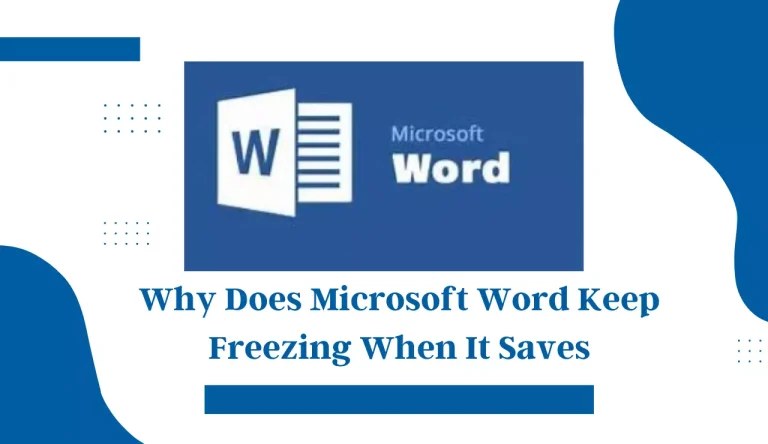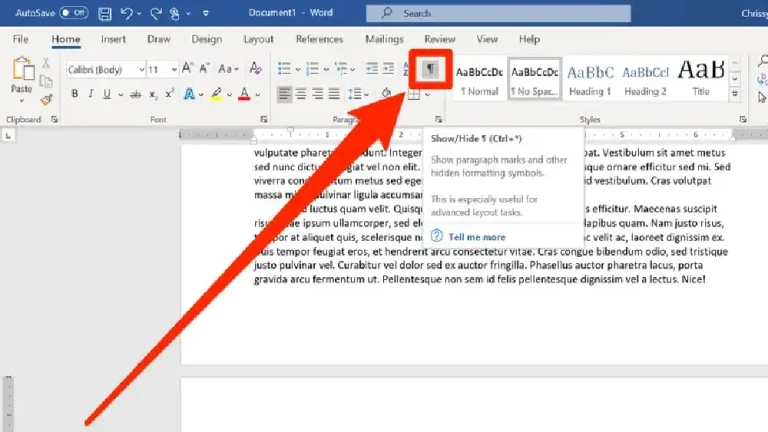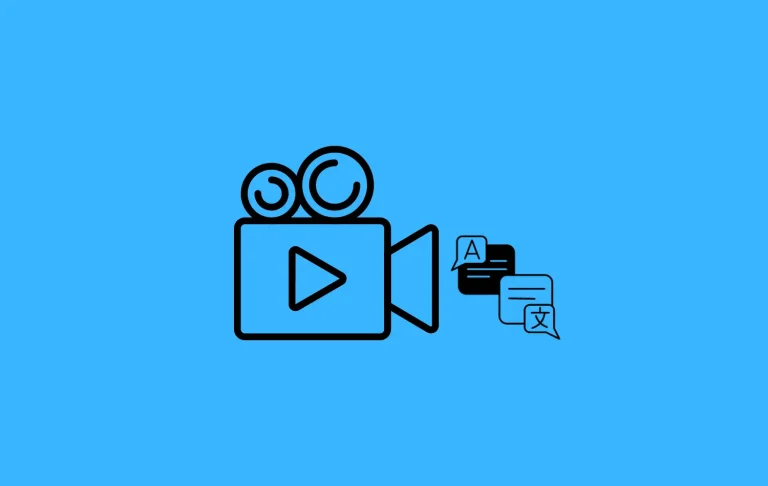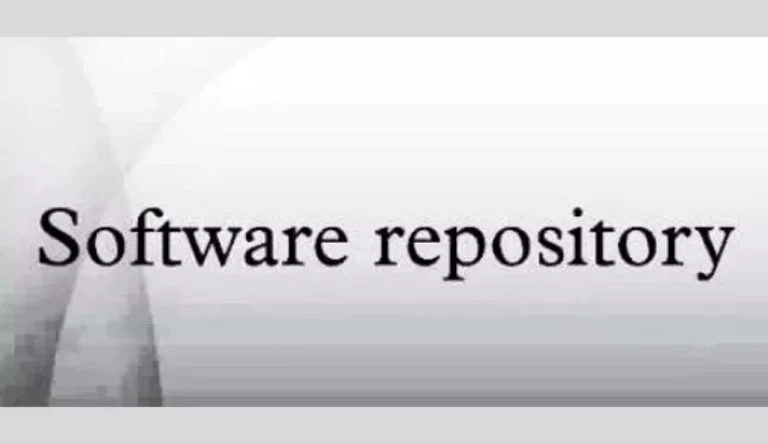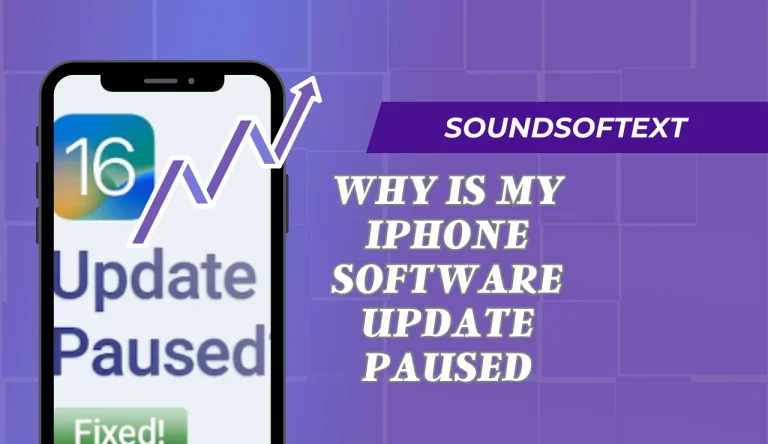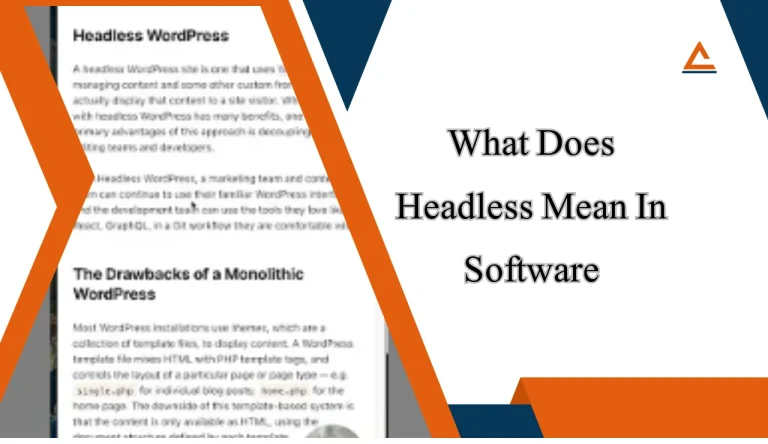How To Double Space In Microsoft Word
Are you tired of feeling like your words are suffocating on the page?
Do you long for your documents to have room to breathe and be easily readable?
Well, fret no more! In this article, we will show you how To Double Space In Microsoft Word and incredible technique of double spacing in Microsoft Word that will revolutionize your writing experience.
With just a few simple steps, you can give your text the freedom it deserves.
No longer will cramped lines restrict your thoughts or overwhelm your readers.nnBy accessing the paragraph formatting options and adjusting the line spacing, you can create a document that is clear, concise, and easy on the eyes.
So get ready to take a deep breath and let your words soar with double spacing in Microsoft Word!
Key Takeaways
- Technique of double spacing in Microsoft Word gives text room to breathe and be easily readable.
- Access paragraph formatting options to adjust line spacing and create clear, concise, and easy-to-read documents.
- Special text formatting options like bold, italics, underlining, and strikethroughs can be used in conjunction with double spacing.
- Troubleshooting common double spacing issues includes checking for extra spaces or manual line breaks within selected text, and styles that override line spacing settings.
Access the Paragraph Formatting Options
Get ready to discover the hidden power of Microsoft Word as you access the paragraph formatting options and unleash your creativity!
Changing paragraph alignment is a breeze with Word’s user-friendly interface. You can easily align your paragraphs to the left, right, center, or justify them for a polished look.
But that’s not all! Applying special text formatting is just as simple. From bold and italics to underlining and strikethroughs, Word offers a wide range of options to make your text stand out.
You can also adjust line spacing effortlessly by selecting double spacing from the drop-down menu in the Paragraph section.
So go ahead, explore these features and take your document formatting skills to the next level with Microsoft Word!
Select the Text You Want to Double Space
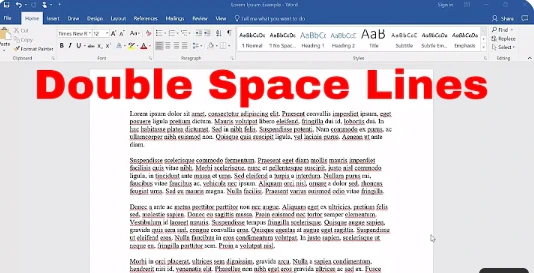
To achieve a more aesthetically pleasing document, it’s vital to highlight the desired text for modification. Formatting options for line spacing allow you to easily change the line spacing in Microsoft Word. Here’s how you can double space your selected text:
- Select the text you want to double space.
- Go to the “Home” tab in the ribbon at the top of your screen.
- In the “Paragraph” section, click on the small arrow icon in the bottom right corner.
- This will open up the “Paragraph” dialog box.
- In the “Spacing” section, locate and select “Double” from the drop-down menu next to “Line spacing.”
- Click on “OK” to apply the changes.
By following these steps, you can quickly modify your desired text with double spacing, creating a visually balanced and easy-to-read document.
| Step | Action | Result |
| 1 | Select text | Highlighted |
| 2 | Go to Home tab | Ribbon displayed |
| 3 | Click on Paragraph icon | Dialog box opens |
| 4 | Choose Double from Line Spacing dropdown list | Selection made |
| 5 | Click OK button | Changes applied |
Remember that by utilizing these formatting options, such as changing line spacing in Microsoft Word, you have more control over enhancing your document’s appearance and readability.
Adjust the Line Spacing
Enhance the visual appeal of your document by easily adjusting the spacing between lines in Microsoft Word. To customize line spacing, follow these simple steps:
- Select the text you wanna double space.nn2. Go to the ‘Home’ tab on the ribbon at the top of the window.nn3. In the ‘Paragraph’ group, click on the small arrow in the bottom right corner.
- A new window will appear. Under the ‘Indents and Spacing’ tab, locate the ‘Line Spacing’ section.nn5. From here, you can choose different line spacing options such as single, 1.5 lines, or double spacing.
- Select ‘2.0’ for double spacing.nn7. Click on ‘OK’ to apply the changes.
By following these steps, you can easily adjust and customize line spacing in your Word documents to achieve a professional and polished look.
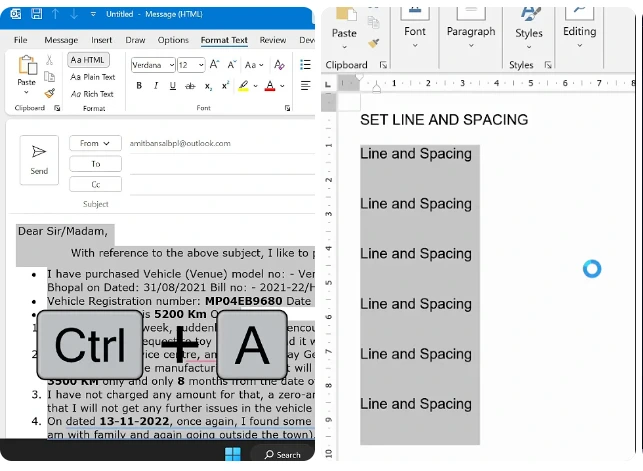
Apply the Double Spacing Setting
You can easily apply the setting for double spacing in your document by selecting the text and going to the ‘Paragraph’ group in the ‘Home’ tab, where you’ll find options to customize line spacing.
In this section, we’ll discuss formatting options for line spacing and troubleshooting common double spacing issues.
To apply double spacing to your text, first select the desired portion of text or press Ctrl+A to select everything. Then, navigate to the ‘Paragraph’ group in the ‘Home’ tab. Click on the small arrow icon at the bottom right corner of this group to open up more options.
In the ‘Indents and Spacing’ tab of the ‘Paragraph’ dialog box that appears, locate the ‘Line Spacing’ section. Select ‘Double’ from the drop-down menu under ‘Line spacing’. Finally, click on ‘OK’.
If you encounter any issues with double spacing, such as unevenly spaced lines or unexpected gaps between paragraphs, there are a few troubleshooting steps you can try.
First, make sure that no extra spaces or manual line breaks are present within your selected text. These can interfere with proper double spacing. Additionally, check if any styles applied override your intended line spacing settings. You can modify or clear these styles by using the Styles pane in Word.
By following these steps and understanding common issues related to double spacing, you’ll be able to effectively format your document with consistent and professional-looking line spacing throughout.
Save and Review the Document
After applying the desired formatting options, save and review your document to ensure a polished and cohesive final product.
To further enhance your document, consider using the track changes feature in Microsoft Word. This allows you to keep track of any edits or revisions made to the document, making it easier for collaboration or reviewing purposes.
Additionally, you can add comments to specific sections of your document using Microsoft Word’s commenting feature. This is helpful when providing feedback or suggestions for improvement.
By utilizing these features, you can effectively manage and improve the quality of your document while maintaining a clear and concise communication with others involved in the process.
Frequently Asked Questions
Conclusion
Imagine your words floating through the vast expanse of a blank page, like stars in the night sky.
Microsoft Word holds the power to bring order to this cosmic chaos with its double spacing feature. By accessing paragraph formatting options and adjusting line spacing, you can create a well-organized document that is easy on the eyes.
So take control of your writing universe, apply the double spacing setting, and watch as your words align beautifully on the page.
Save and review your masterpiece with confidence, knowing that clarity and conciseness have been achieved.