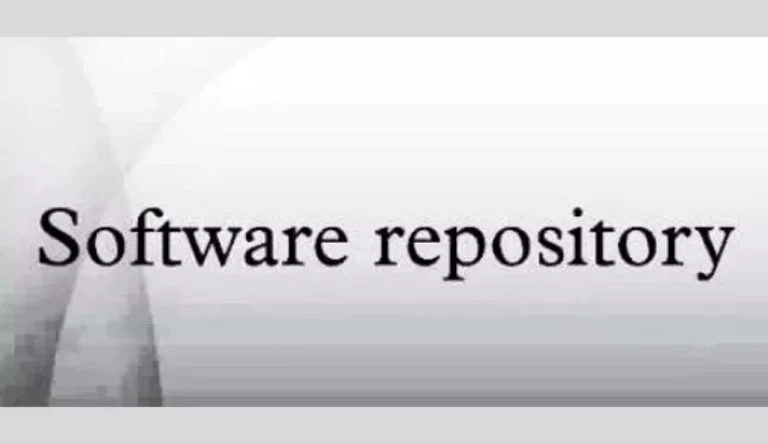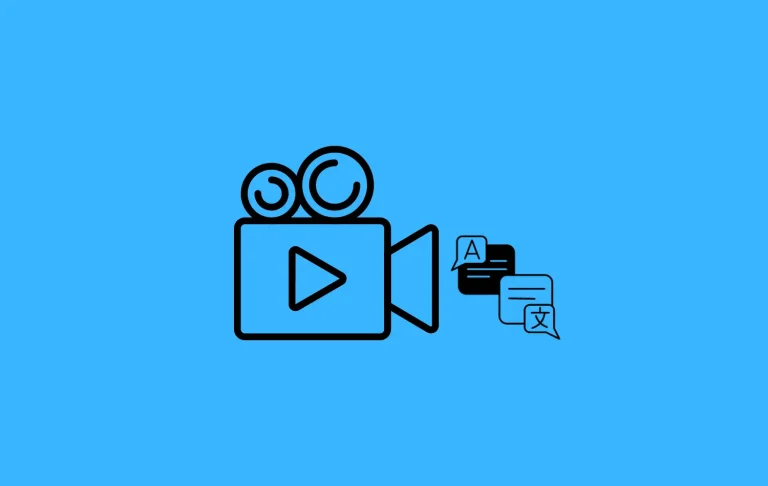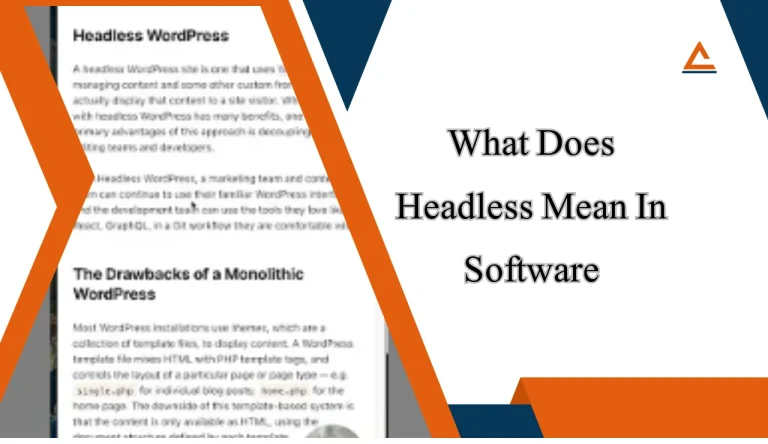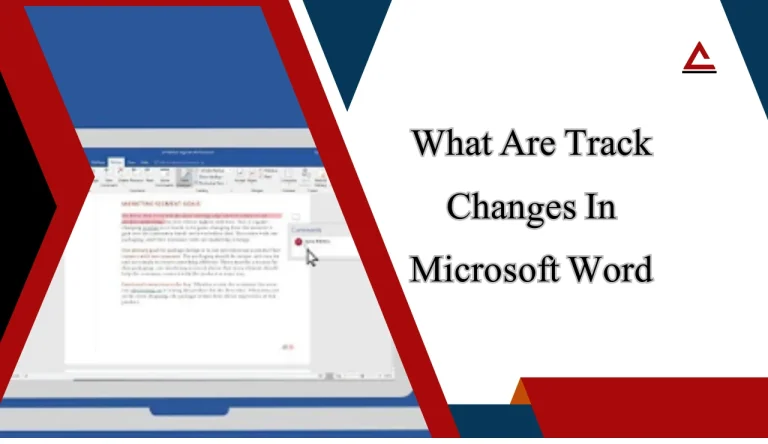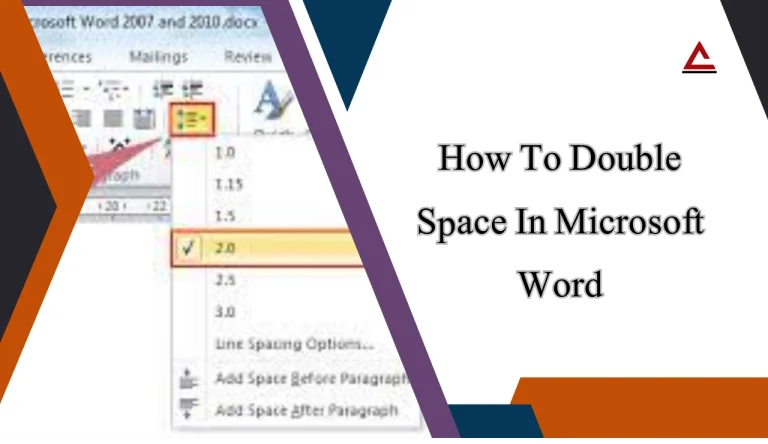Where Is The Word Count On Microsoft Word
Are you lost in a sea of words, desperately trying to find out how many are there? Look no further! In the vast realm of Microsoft Word, where every keystroke matters, locating the word count feature can feel like searching for a needle in a haystack.
But fear not, dear writer! Like a guiding light in the dark, we will show you the way. Whether you prefer navigating through menus or using keyboard shortcuts, this article will provide you with multiple paths to discover that elusive word count tool and where Is The Word Count On Microsoft Word.
With our concise and informative instructions, you’ll be able to effortlessly keep track of your literary endeavors and unleash your creativity without any hindrance.
Prepare yourself for an enlightening journey into the world of Microsoft Word’s hidden treasures!
Key Takeaways
- The word count feature in Microsoft Word can be accessed through the ribbon menu or toolbar.
- The status bar at the bottom left of the screen displays the word count.
- A keyboard shortcut (Ctrl + Shift + G) can be used to quickly check the word count.
- The word count tool in the tools menu provides an instant word count, saving time.
Using the Ribbon Menu and Toolbar
You can easily find the word count on Microsoft Word by navigating through the ribbon menu and toolbar, where it’s conveniently located for quick access.
By customizing shortcuts for quicker word count access, you can save time and effort when analyzing your documents.
The word count feature is a powerful tool that allows you to accurately assess the length of your text, whether it’s an essay, report, or any other written content.
It helps you keep track of your progress and meet specific requirements such as word limits.
Additionally, utilizing the word count feature enables you to analyze your document more effectively by identifying repetitive words or phrases that may need revision.
With just a few clicks, you can easily access this valuable information and make informed decisions about your writing.
Using the Status Bar

Feeling frustrated with your writing? Don’t worry, there’s a handy feature right at the bottom of your screen that will give you all the information you need about your current progress. It’s called the Status Bar, and it includes a word count tool that allows you to track your progress and analyze document length easily.
To find the word count on Microsoft Word, simply look at the bottom left corner of your screen. You’ll see a section on the Status Bar that displays the number of words in your document. This tool is especially helpful when you’re working on assignments with specific word limits or trying to meet certain writing goals.
Here’s a table to highlight its importance:
| Feature | Benefit |
|---|---|
| Word Count Tool | Tracks progress |
| Analyzing Document Length | Helps meet goals |
Now you can stay focused and motivated as you write, knowing that this useful feature is just a glance away!
Using the Review Tab

Surprisingly, if you ever find yourself in need of constructive criticism or a fresh pair of eyes on your writing, the Review Tab on Microsoft Word might just be the perfect tool for you. This handy feature allows you to review document changes and track revisions with ease.
Here’s how it works:
- Open your document in Microsoft Word.
- Click on the ‘Review’ tab at the top of the screen.
- In the ‘Tracking’ group, click on ‘Track Changes’ to enable this feature.
- As you make edits to your document, they’ll be highlighted and displayed in a different color.
You can also add comments by selecting text and clicking on ‘New Comment’ in the ‘Comments’ group.
By using the Review Tab, you can easily collaborate with others, receive feedback, and keep track of all changes made to your document. It’s like having an editor right at your fingertips!
Using a Keyboard Shortcut
Utilize the keyboard shortcut to effortlessly navigate through your document and enhance your productivity.

With Microsoft Word, you can easily check the word count by using a simple keyboard combination. By pressing ‘Ctrl’ and ‘Shift’ together, followed by ‘G’, a pop-up box will appear displaying the total number of words in your document.
This keyboard shortcut is a handy tool for writers, editors, and anyone who needs to keep track of their word count quickly.
Additionally, Microsoft Word allows you to customize shortcuts for other functions, further increasing productivity.
By taking advantage of these keyboard shortcuts, you can save time and streamline your workflow while working on documents in Microsoft Word.
Using the Word Count Tool in the Tools Menu
To enhance your writing efficiency and gain a deeper understanding of your document’s content, delve into the Tools menu in Microsoft Word to discover the powerful Word Count tool.
It is a valuable resource for tracking progress and analyzing document length. Here are three reasons why you should utilize this tool:
- Time-saving: The Word Count tool provides an instant word count, eliminating the need for manual counting and saving you precious time.
- Goal setting: By knowing the word count, you can set realistic goals and measure your progress as you write.
- Focus on content: Analyzing document length helps ensure that you are conveying your message effectively without being too verbose or lacking necessary detail.
By utilizing the Word Count tool in Microsoft Word, you can efficiently track your progress and analyze your document’s length to enhance your writing experience.
Frequently Asked Questions
Final Words About Where Is The Word Count On Microsoft Word
So there you have it! Now you know exactly where to find the word count feature in Microsoft Word. Whether you prefer using the Ribbon Menu and Toolbar, the Status Bar, the Review Tab, a keyboard shortcut, or even the Tools Menu, there are multiple ways to access this useful tool.
So next time you’re working on a document and need to keep track of your word count, don’t worry – it’s just a few clicks or keystrokes away! Happy writing!