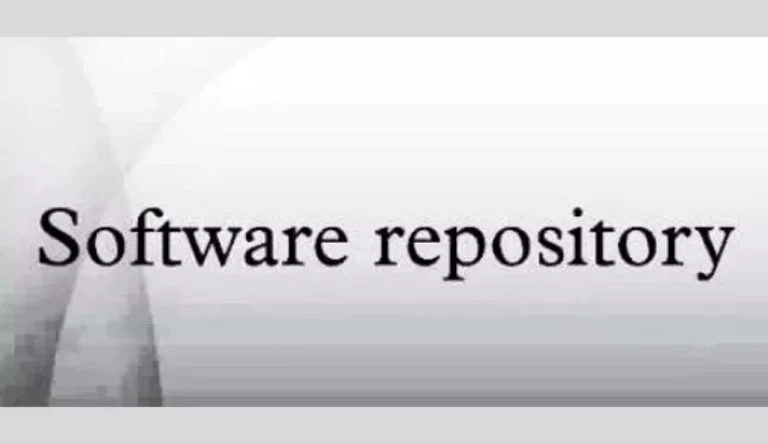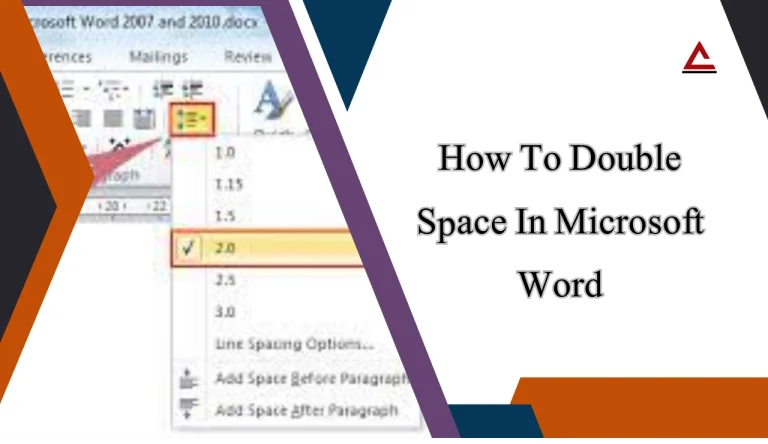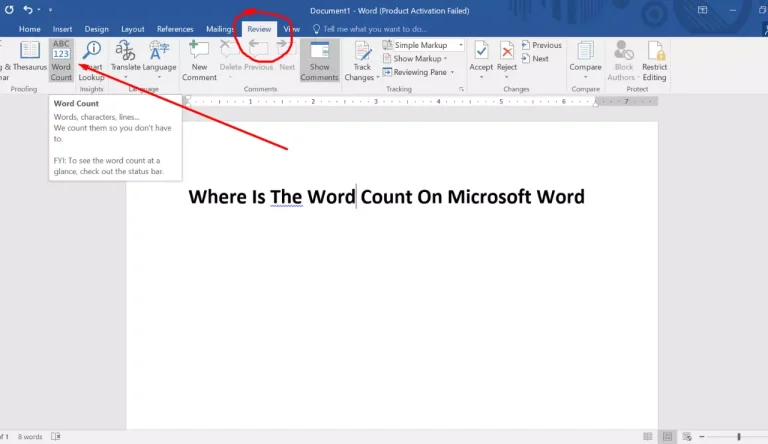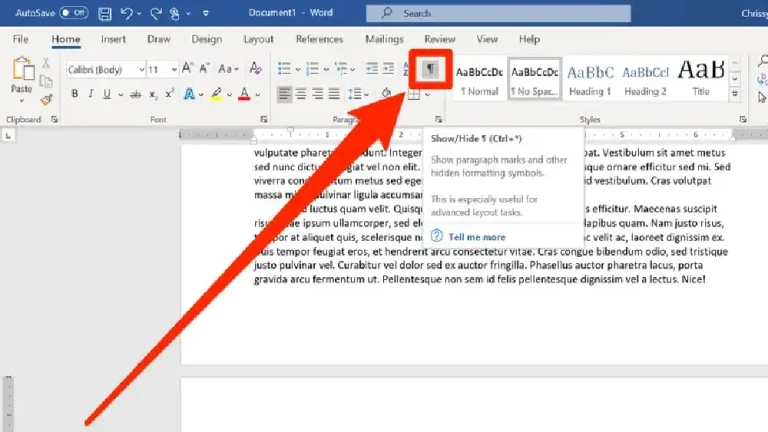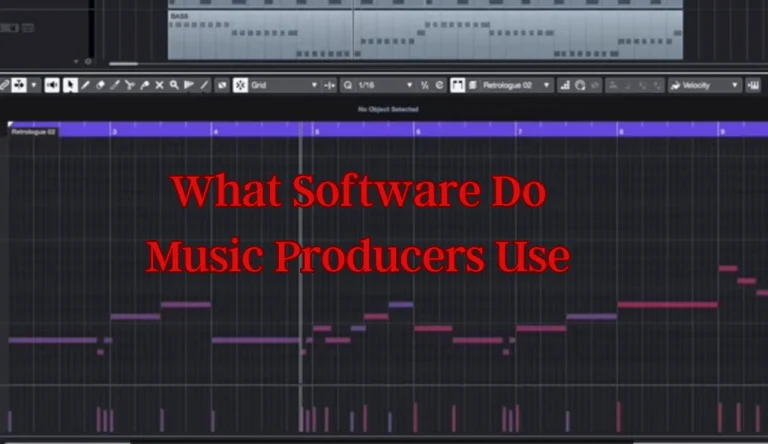Why Does Microsoft Word Keep Freezing When It Saves
Are you tired of feeling like you’re stuck in a time warp every time you try to save your Microsoft Word documents? It’s frustrating, isn’t it? But don’t worry, we’ve got the solution for you.
In this article, we will delve into Why Does Microsoft Word Keep Freezing When It Saves and provide you with some practical troubleshooting tips to get rid of this pesky issue once and for all.
First things first, let’s talk about possible software conflicts. Sometimes, certain programs can interfere with the smooth functioning of Microsoft Word, causing it to freeze during the saving process. We’ll show you how to identify and resolve these conflicts effectively.
Next up, compatibility issues. Your version of Microsoft Word might not be fully compatible with your operating system or other software installed on your computer. We’ll guide you through the steps to check for compatibility problems and fix them.
Additionally, we’ll explore how clearing temporary files and cache can help improve performance and prevent freezing when saving files. Ready to bid farewell to those time-wasting freezes? Let’s dive right in!
Key Takeaways
- Microsoft Word freezing during saving can be caused by software conflicts, compatibility issues, conflicting antivirus software, saving large files or files with complex formatting, or recently installed plugins or add-ons.
- Troubleshooting steps include temporarily disabling antivirus programs, closing unnecessary programs to free up memory and processing power, keeping Microsoft Word and the operating system updated, temporarily disabling incompatible plugins or add-ons, and clearing temporary files and cache.
- Clearing temporary files not only improves computer performance but also frees up storage space, potentially increasing system speed by up to 20%.
- Additional tips include regularly updating Microsoft Word and plugins, adjusting AutoRecover settings to prevent data loss during freezing, and deleting unnecessary content, compressing images, or splitting the document to adjust AutoRecover settings.
Identify Possible Software Conflicts
If you’re wondering why Microsoft Word keeps freezing when it saves, the answer may lie in potential software conflicts.
One common culprit could be conflicting antivirus software. To troubleshoot this issue, try temporarily disabling your antivirus program and see if the freezing problem persists. If it doesn’t freeze without the antivirus running, consider updating or replacing your current antivirus software with a more compatible version.
Another factor to consider is system resource usage during saving. Saving large files or files that contain complex formatting can put a strain on your computer’s resources, causing Word to freeze. Take note of any other programs running simultaneously and close unnecessary ones to free up memory and processing power.
By addressing these possible software conflicts and optimizing system resource usage, you can prevent Microsoft Word from freezing when it saves.
Check for Compatibility Issues

To avoid any compatibility issues, make sure to check for potential conflicts before saving your work in Microsoft Word. Troubleshooting file corruption is crucial in ensuring a smooth saving process.
Firstly, ensure that you have the latest updates installed for both Microsoft Word and your operating system. Outdated software versions can lead to conflicts and freezing.
Additionally, review any recently installed plugins or add-ons as they may not be compatible with your version of Word. Disable them temporarily to see if it resolves the freezing issue.
Furthermore, optimize system resources by closing unnecessary programs and running a disk cleanup to free up space on your computer’s hard drive.
By following these steps, you can minimize compatibility issues and enjoy uninterrupted saving in Microsoft Word.
Clear Temporary Files and Cache

Clearing temporary files and cache can significantly improve the performance of your computer while using Microsoft Word, allowing you to work seamlessly without any interruptions. Did you know that clearing temporary files can free up valuable storage space on your hard drive, potentially increasing the speed of your system by up to 20%?
To troubleshoot freezing issues in Microsoft Word, it’s essential to address common causes of software freezing during saving. Here are three key factors to consider:
- Large file sizes: Saving large documents with complex formatting or embedded media can strain the resources of your computer, leading to freezing.
- Compatibility issues: Incompatible add-ins or outdated versions of Microsoft Office may clash with Word’s saving process and cause freezing.
- Temporary files buildup: Over time, temporary files accumulate and clutter your system, affecting Word’s performance. Clearing these files regularly can prevent freezing.
By addressing these issues through clearing temporary files and cache, you can optimize Microsoft Word’s saving process and minimize freezing problems.
Update Microsoft Word and Plugins

Make sure you update Microsoft Word and its plugins regularly to ensure optimal performance and minimize any potential freezing issues. Updating the software is essential as it provides bug fixes, patches, and improvements that can address performance-related problems.
To update Microsoft Word, open the application, click on ‘File’ in the top left corner, then select ‘Account.’ From there, click on ‘Update Options’ and choose ‘Update Now.’
Additionally, updating plugins is crucial as they enhance functionality and compatibility with Word. Check for updates within each plugin’s settings or visit the official website of the plugin manufacturer for any available updates.
By staying up to date with software and plugins, you can troubleshoot performance issues effectively and experience a smoother workflow in Microsoft Word.
Adjust AutoRecover Settings
Adjusting the AutoRecover settings in Microsoft Word can save you from the frustration of losing your work when unexpected freezing occurs – remember, it’s better to be safe than sorry!

To troubleshoot common freezing issues, follow these steps:
- Reduce file size: Large file sizes can significantly impact saving performance. Delete unnecessary content, compress images, or split the document into smaller parts.
- Disable add-ins: Some plugins may conflict with Word’s saving process and cause freezing. Disable any recently installed add-ins to see if that resolves the issue.
- Increase AutoRecover interval: By default, Word saves AutoRecover information every 10 minutes. Consider shortening this interval to minimize potential data loss during a freeze.
By following these troubleshooting steps and adjusting the AutoRecover settings as necessary, you can minimize the risk of losing important work due to freezing in Microsoft Word.
Frequently Asked Questions
Conclusion
In conclusion, by identifying possible software conflicts and checking for compatibility issues, you can overcome the freezing issue when saving in Microsoft Word. Additionally, clearing temporary files and cache, updating Microsoft Word and plugins, and adjusting AutoRecover settings are important steps in resolving the problem. It’s like untangling a web of conflicting codes and optimizing your virtual workspace to ensure smooth sailing. With these technical problem-solving steps, you’ll be back on track to seamlessly save your documents without any freezing interruptions.
Read More: