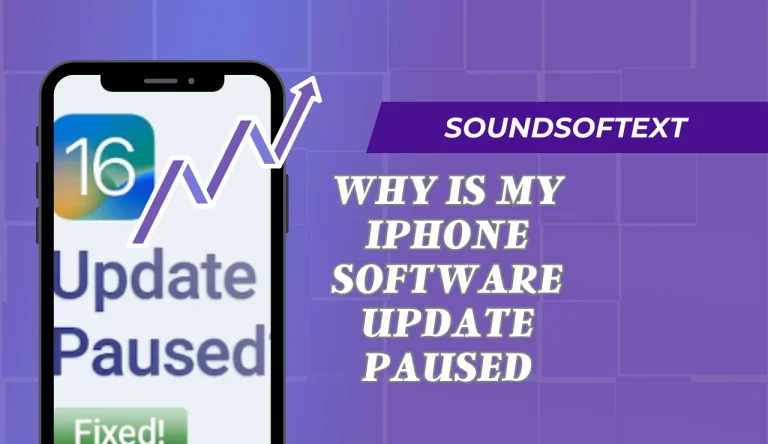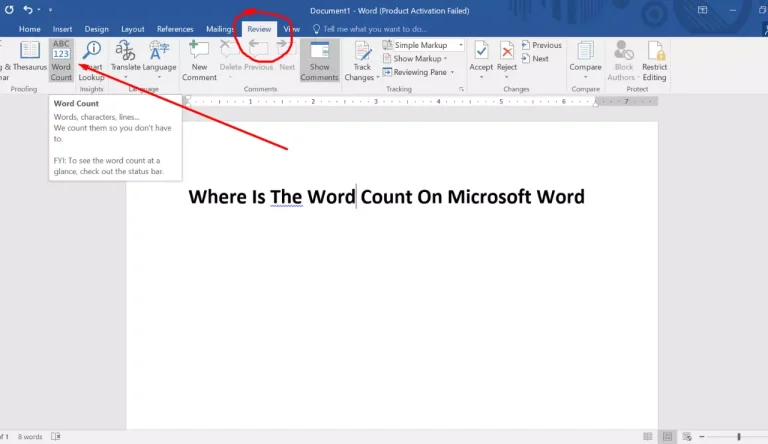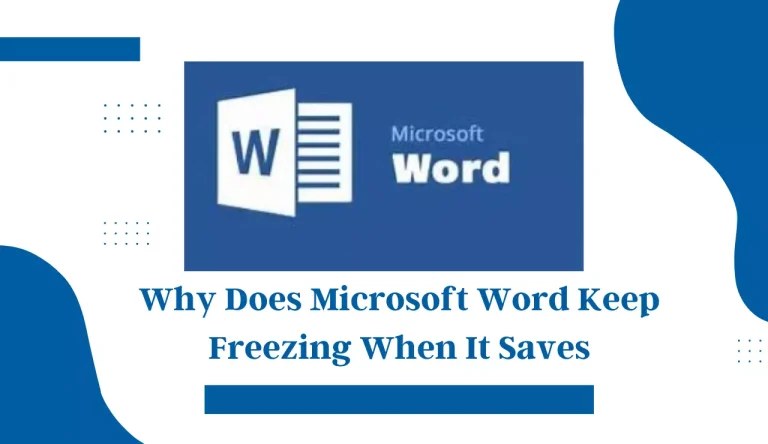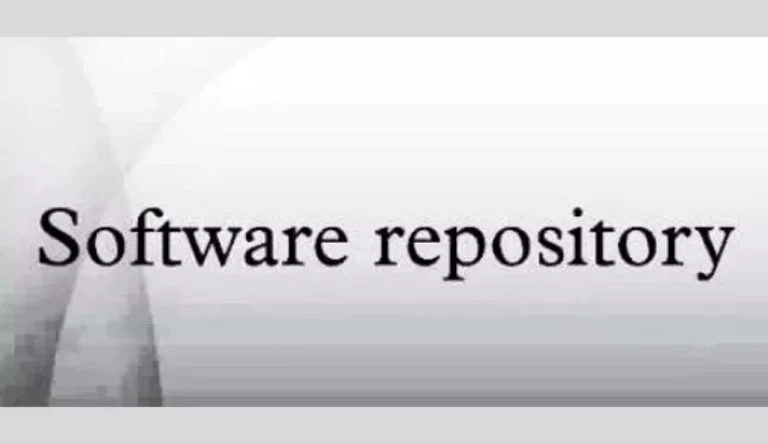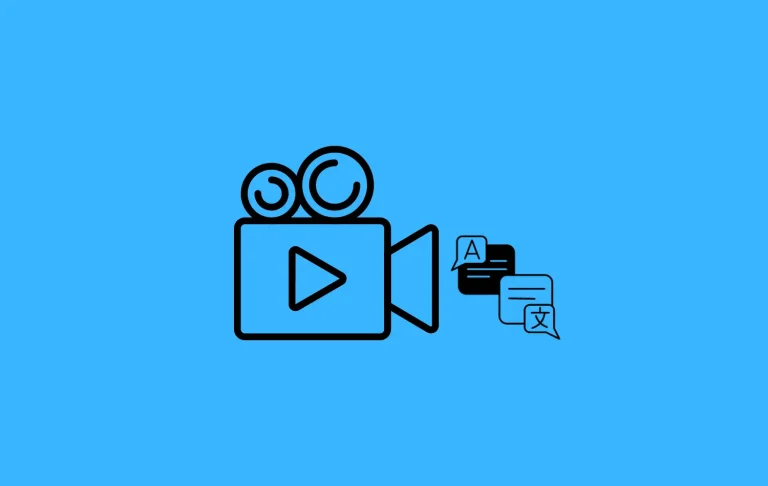How To Delete A Page On Microsoft Word
Do you ever find yourself struggling to delete a page on Microsoft Word?
Well, worry no more! In this article, we will guide you through the simple steps to delete any unwanted page in your document. Whether it’s an empty page at the end or a random one in the middle, we’ve got you covered.
Imagine this scenario: You’re working on an important project and suddenly, there it is – a pesky extra page that just won’t go away. Frustrating, right?
But fear not! With our easy-to-follow instructions, you’ll be able to swiftly remove that unwanted page and get back to focusing on what matters most.
So grab your mouse and let’s dive into the world of Microsoft Word as we show you how to locate the page, select its content, delete it, adjust the layout if needed, and save your document.
By the time you reach the end of this article, deleting pages will be a breeze for you.
Let’s get started!
Key Takeaways
- Deleting a page in Microsoft Word can be challenging, but there are simple steps to follow.
- It is possible to delete an empty page or a random page in the middle of a document.
- Deleting unwanted pages efficiently can save time and effort when working with large documents.
- It is important to carefully check the document for any unintended changes after deleting a page.
Locate the Page You Want to Delete
Now that you know exactly what page you want to bid farewell to, it’s time for you to dive into the depths of your Microsoft Word document and locate that pesky page.
There are different methods to locate a specific page in Microsoft Word, making it easier for you to find the one you want to delete. One way is by using the Navigation Pane, which allows you to see a thumbnail view of each page and quickly jump to the desired page.
Another method is by using the ‘Go To’ feature, where you can specify the page number or other criteria to navigate directly to that particular page. Once you’ve found the page, simply highlight its content and press the Backspace or Delete key on your keyboard.
These tips will help you efficiently delete a page in Microsoft Word.
Select the Page Content
First, you can simply highlight the text and graphics that make up the content of the specific page you want to remove. This will allow you to easily identify and select all the elements that need to be deleted.
To remove unwanted pages efficiently, follow these steps:
- Place your cursor at the beginning of the page you wish to delete.
- Hold down the Shift key on your keyboard.
- Scroll down until you reach the end of the page.
- While still holding down Shift, click at the end of the page.
By incorporating this method into your workflow, you can streamline the document editing process and quickly eliminate any unnecessary pages in Microsoft Word. This will save you time and effort when working with large documents or trying to condense information.
If you are interested to counting word please visit the word count on MS word.
Delete the Page Content

To efficiently streamline your document editing process and save time, effortlessly eliminate unnecessary content from your pages in Microsoft Word.
To remove a page and erase its content, simply follow these steps:
- Select the page content you want to delete. You can do this by clicking at the beginning of the content, holding down the Shift key, and then clicking at the end of it.
- Once the content is selected, press the Backspace or Delete key on your keyboard. This will instantly remove all selected text and elements from the page.
By using this method, you can quickly get rid of unwanted information or blank pages in your Word document. It’s a simple yet effective way to keep your document clean and organized.
Adjust Page Layout if Necessary
Adjusting the page layout, if needed, can help visually represent ideas and investigate the truth of a theory. When deleting a page on Microsoft Word, it’s important to ensure that the remaining pages still maintain a cohesive and professional appearance. Here are four ways you can adjust the page layout if necessary:
- Change page orientation: If your deleted page has different content or requires a different layout, consider changing the page orientation to fit your needs.
- Modify margins: Adjusting the margins can help create more space or align text and images in a balanced way.
- Adjust spacing: Changing the spacing between lines or paragraphs can improve readability and make your document more aesthetically pleasing.
- Rearrange content: If deleting a page affects the flow of your document, rearrange existing content to maintain logical progression.
By making these adjustments, you can ensure that your document looks polished even after removing unwanted pages.
Save and Close your Document
Now that you’ve made all the necessary adjustments, it’s time to save and close your document so that all your hard work is preserved. Saving your document ensures that any changes you’ve made are permanently applied.

To save, simply click on the ‘File’ tab at the top left corner of the screen, then select ‘Save’ or press Ctrl+S on your keyboard. It’s recommended to give your document a meaningful name and choose a location where you can easily find it later.
If by any chance you accidentally delete a page in Microsoft Word, don’t worry! There are ways to recover it. One method is to use the Undo feature by pressing Ctrl+Z immediately after deleting the page. Another way is to go to the ‘Review’ tab, click on ‘Recover Unsaved Documents’, and look for your deleted page under ‘Saved Drafts’.
However, be aware of common formatting issues that may occur when deleting a page in Word, such as messed up headers or footers. Always double-check your document after deletion to ensure everything looks as intended.
Frequently Asked Questions
Conclusion
Delete a page on Microsoft Word is a simple task that can be done in just a few steps. By locating the page, selecting its content, and deleting it, you can easily remove unwanted pages from your document.
If necessary, make adjustments to the page layout and then save and close your document.
Did you know that on average, people spend around 5 hours per week editing documents in Microsoft Word? So mastering this skill won’t only save you time but also improve your productivity!
You May Also Read About: What Is A Software Repository