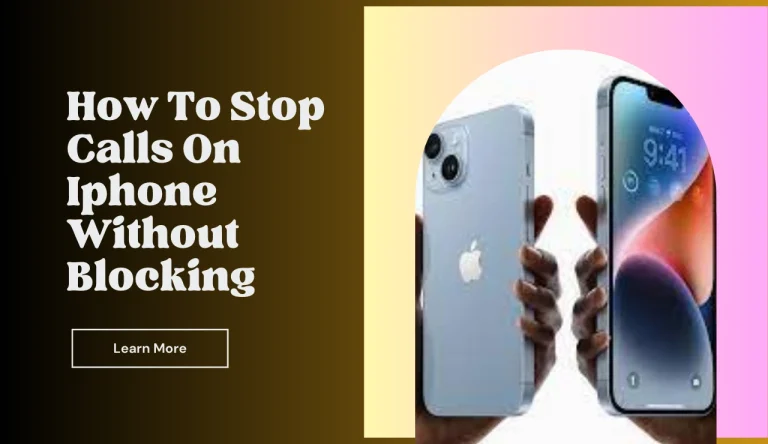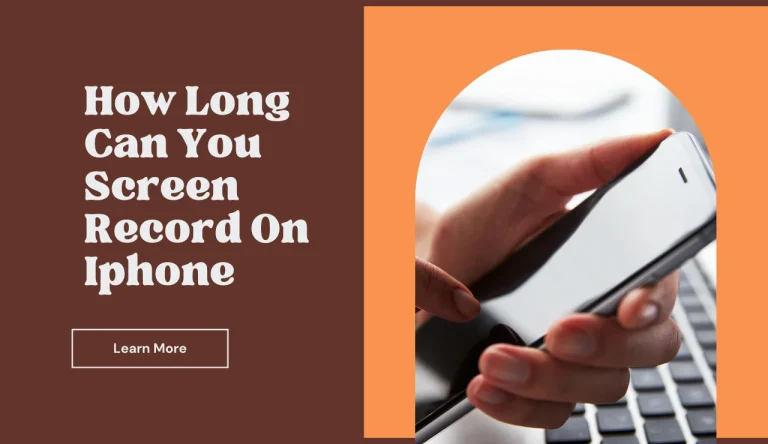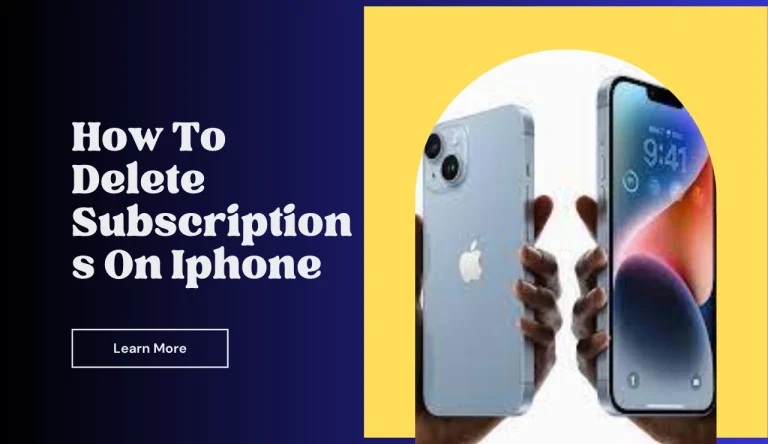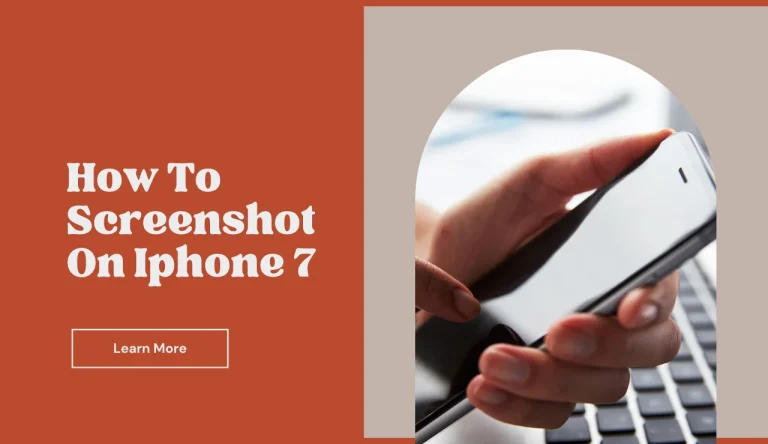How To Connect Bose Headphones To Iphone
Are you struggling for how connect your Bose headphones to your iPhone? Don’t worry, we’ve got you covered! In this article, we will guide you through the step-by-step process of connecting your Bose headphones to your iPhone.
By following these simple instructions, you’ll be enjoying your favorite music and podcasts in no time.
Before getting started, it’s important to check the compatibility between your Bose headphones and iPhone. Ensuring that they are compatible will save you from unnecessary frustration. Additionally, make sure that your headphones are fully charged for a seamless connection.
Once you’ve checked compatibility and charged your headphones, it’s time to turn on Bluetooth on your iPhone. Then, put your Bose headphones in pairing mode so that they can be discovered by your iPhone.
Once connected, don’t forget to test the connection and adjust any necessary settings for optimal audio experience.
In case you encounter any issues during the process, we have also included troubleshooting tips for common connection problems.
So let’s get started and connect those awesome Bose headphones to your iPhone!
Key Takeaways
- Bose headphones can be connected to iPhone via Bluetooth.
- Compatibility and fully charged headphones are important for a seamless connection.
- Troubleshooting can help resolve common connection problems.
- Adjusting volume levels and exploring advanced features can enhance the audio experience.
Check Compatibility Between Your Bose Headphones and iPhone
To make sure your Bose headphones and iPhone are a match made in audio heaven, you gotta check their compatibility first! Checking headphone compatibility is crucial to ensure a seamless connection between your Bose headphones and iPhone.
Start by confirming that both devices are running on compatible software versions. For iPhones, go to the Settings app, tap General, then About, and finally Software Update. Ensure that you have the latest iOS version installed.
Next, ensure that your Bose headphones support Bluetooth connectivity with iPhones. Refer to the user manual or visit the official Bose website for this information.
If there are any issues with the headphone connection, try troubleshooting steps such as resetting your headphones or restarting your iPhone.
By checking compatibility and troubleshooting any issues proactively, you can enjoy uninterrupted audio bliss with your beloved Bose headphones and iPhone combo!
Ensure Your Bose Headphones Are Fully Charged

First, make sure that your pair of headphones is fully charged before proceeding with the setup process. It is important to have a sufficient battery life in order for your Bose headphones to function properly and provide optimal sound quality. To ensure that your headphones are ready to use, follow these steps:
- Connect the charging cable: Use the provided USB cable to connect your headphones to a power source, such as a computer or wall adapter.
- Monitor the LED indicator: Check the LED light on your headphones while charging. A solid green light indicates that they are fully charged.
- Allow ample charging time: It typically takes around 2 hours for Bose headphones to fully charge.
By following these simple steps, you can ensure that your Bose headphones have enough power for seamless connectivity with your iPhone and an enjoyable listening experience.
Turn On Bluetooth on Your iPhone
Make sure your iPhone’s Bluetooth is turned on to effortlessly enhance your listening experience. To connect your Bose headphones to your iPhone, you need to enable Bluetooth on your device.
First, go to the Settings app on your iPhone and tap on ‘Bluetooth.’ Make sure the switch next to it is flipped to the right, indicating that Bluetooth is turned on.
Once enabled, your iPhone will start scanning for nearby devices. Now, put your Bose headphones in pairing mode by following the instructions provided with your specific model. Once in pairing mode, you should see your headphones appear under ‘Devices’ on the Bluetooth settings screen of your iPhone.
Simply tap on them to initiate the pairing process. If you encounter any issues during this process, refer to Bose’s troubleshooting methods or consult their support resources for further assistance.
Put Your Bose Headphones in Pairing Mode
Ready to enhance your listening experience? It’s time to put your Bose headphones in pairing mode.
To ensure a smooth connection with your iPhone, follow these steps. First, make sure that your headphones are turned off. Locate the power button on your headphones and hold it down until you see the Bluetooth indicator light start flashing. This indicates that your headphones are now in pairing mode.
If you’re experiencing any issues with pairing, try resetting both your headphones and iPhone’s network settings. Additionally, make sure that there are no other devices nearby that could interfere with the Bluetooth signal.
To maintain a stable connection, keep your headphones within a reasonable distance from your iPhone and avoid obstacles or walls that may obstruct the signal.
By following these tips, you’ll be able to enjoy uninterrupted audio streaming from your iPhone to your Bose headphones.
Connect Your Bose Headphones to Your iPhone
Now you can effortlessly enjoy an immersive audio experience on your iPhone by seamlessly pairing your Bose headphones. To get started, follow these simple steps:
- Open the Settings app on your iPhone and tap on Bluetooth.nn2. Ensure that Bluetooth is turned on and wait for your Bose headphones to appear in the list of available devices.nn3. Tap on your Bose headphones to connect them to your iPhone.
Once connected, you can start troubleshooting any audio quality issues by adjusting the volume levels both on your iPhone and directly on the headphones themselves.
In addition to basic connectivity, exploring advanced features of Bose headphones with iPhone integration can enhance your listening experience even further. Take advantage of features like noise cancellation, customizable EQ settings, and seamless switching between multiple devices.
With these easy steps, you’ll be able to connect your Bose headphones to your iPhone and unlock a world of high-quality sound right at your fingertips.
Test the Connection and Adjust Settings
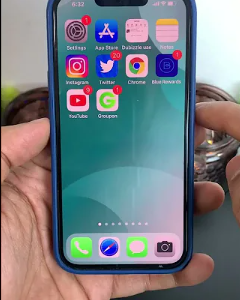
Once you’ve successfully paired your Bose headphones with your iPhone, it’s time to put the connection to the test and fine-tune your settings for an optimized audio experience.
To ensure a seamless connection, first check that your headphones are properly connected to your iPhone by playing some music or a podcast. If you can hear the audio through your headphones, then the connection is working correctly.
To adjust the volume on your Bose headphones, use the volume buttons located on the side of the headphones. Pressing the top button increases the volume, while pressing the bottom button decreases it.
You can also adjust the volume directly from your iPhone by using its volume controls. To customize sound settings for an enhanced listening experience, open your iPhone’s Settings app and navigate to “Bluetooth.”
Find your connected Bose headphones and tap on them. Here, you’ll have access to various sound customization options such as equalizer presets or bass/treble adjustments.
By testing and adjusting these settings, you can tailor the audio output of your Bose headphones to match your preferences and enjoy a personalized listening experience with crystal clear sound quality.
Troubleshooting Common Connection Issues
To troubleshoot common connection issues, you may encounter some challenges when pairing your wireless audio device with your smartphone.

Resolving audio quality problems is one of the main concerns when connecting Bose headphones to an iPhone. If you’re experiencing poor sound or distortion, make sure the headphones are properly positioned on your ears and adjust the volume settings on both devices.
Additionally, ensure that there are no obstructions between your phone and the headphones that could interfere with the Bluetooth signal.
Troubleshooting Bluetooth connectivity issues involves checking if both devices have Bluetooth turned on and ensuring they’re within range of each other. You can also try resetting the Bluetooth connections or updating the firmware on your headphones if necessary.
If problems persist, it’s recommended to contact Bose customer support for further assistance.
Frequently Asked Questions
Conclusion
In conclusion, connecting your Bose headphones to your iPhone is a straightforward process that can enhance your audio experience. By checking compatibility, ensuring your headphones are charged, and following the steps to connect via Bluetooth, you can enjoy high-quality sound without any hassle.
Remember to test the connection and adjust settings according to your preferences. In case of any connection issues, troubleshooting tips can help resolve them quickly.
Now you can immerse yourself in your favorite music or podcasts with ease and convenience.